Registry is the hierarchical database of your computer which contains important entries that are required for your Windows. We can use the Registry Editor to customize the Windows experience by modifying its Keys.
Before modifying Registry Keys, it’s important to take a backup, because one single mistake can harm your Windows. The process is pretty easy as you can easily backup and restore the Registry in Windows 7, 8, 10, and 11.
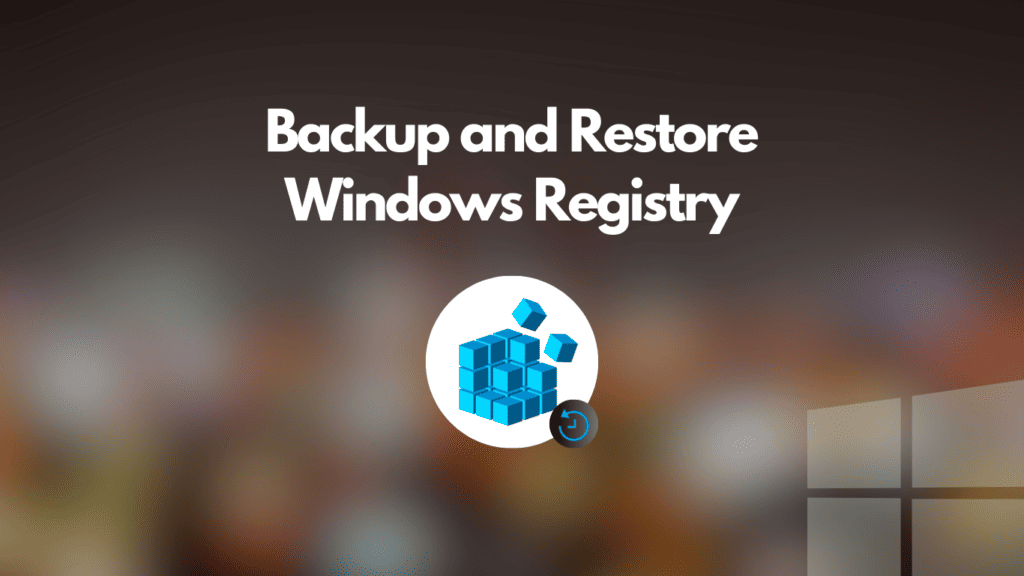
Why Backup is Important Before Modifying Registry
Windows Registry contains vital settings and configurations that contain several entries. We can change the Values of these entries to customize the Windows experience for a particular purpose. Likewise, you can not remove the Gallery option in Windows 11 File Explorer from its settings, but you can modify the registry keys to remove the “Gallery” from File Explorer. In short, Windows Registry helps you change the Windows configurations that are not directly available in Settings.
However, if you make a mistake or delete a wrong value, it may cause serious problems with Windows. By backing up the Registry, you can easily restore it if you have made a mistake.
You can backup and restore the complete registry or a particular branch of the registry.
How to Quickly Backup Windows Registry
Here’s how you can easily backup a complete or particular branch of Windows Registry
Option 1: Backup Complete Registry
Complete Registry contains all the Keys inside Registry Editor, i.e. HKEY_CLASSES_ROOT, HKEY_CURRENT_USER, HKEY_LOCAL_MACHINE, HKEY_USERS, and HKEY_CURRENT_CONFIG. If you want to make changes in different branches, then back up the whole registry. If something goes wrong, then you can restore it to it’s previous state.
- Press Windows + R and type “regedit”.
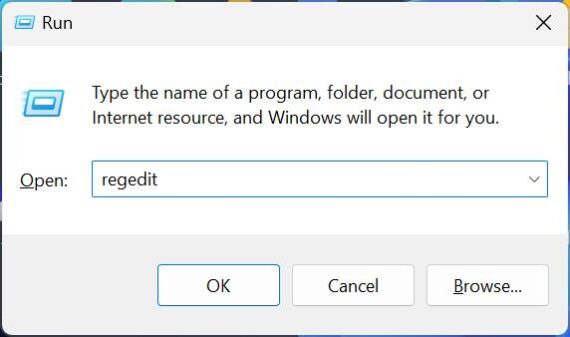
- Press Enter and click Yes in UAC to open the Registry Editor.
- Go to File.
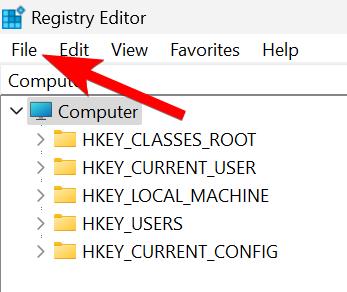
- Select “Export”.
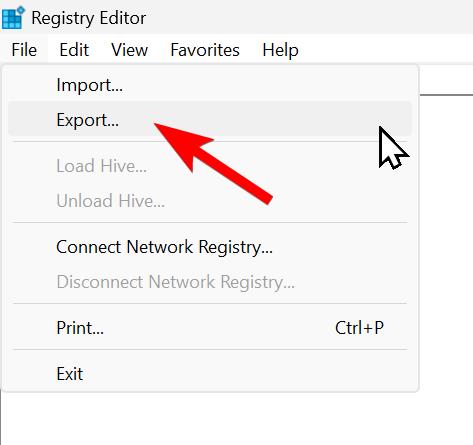
- Write the File name and choose the destination where you want to save the backup.
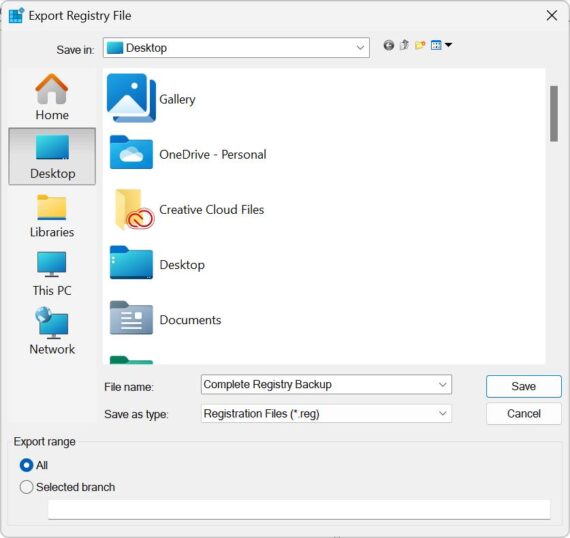
- Click “Save”.
- Wait for the backup to complete.
It will create a new .reg file which you can import to any computer.
Option 2: Backup Particular Branch of Registry
You can even backup your particular Branch inside the Registry, i.e. HKEY_CLASSES_ROOT, HKEY_CURRENT_USER, HKEY_LOCAL_MACHINE, HKEY_USERS, HKEY_CURRENT_CONFIG or their Sub branches. For instance, if you’re about to make changes inside the HKEY_CURRENT_USER, you can then back up this particular branch, which you can restore if something goes wrong.
- Press Windows + R and type “regedit”.
- Press Enter and click Yes in UAC to open the Registry Editor.
- Right-click on the Branch which you want to back up.
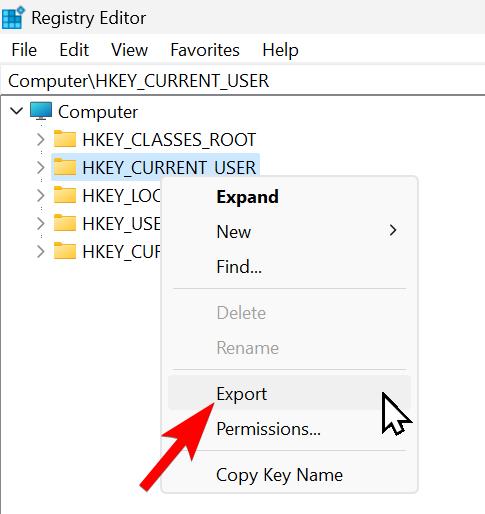
- Choose “Export”.
- Write the File name and choose the destination where you want to save.
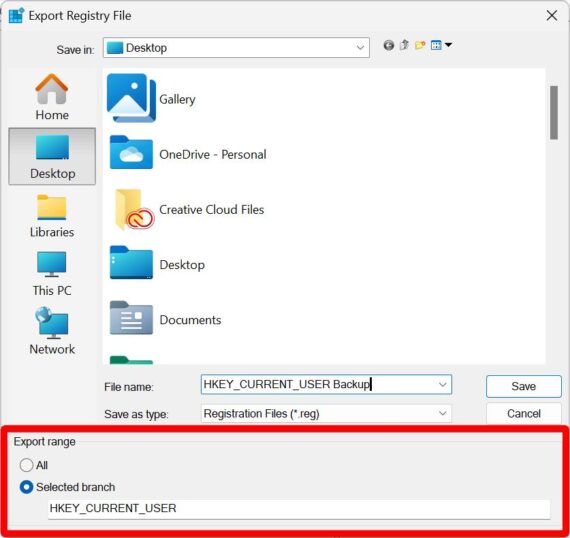
- Click “Save”.
- Wait for the backup to complete.
How to Quickly Restore Windows Registry
Here’s how you can quickly restore a complete or particular branch of Windows Registry:
Method 1: Open .reg Backup File
- Double-click the .Reg backup file you created previously.
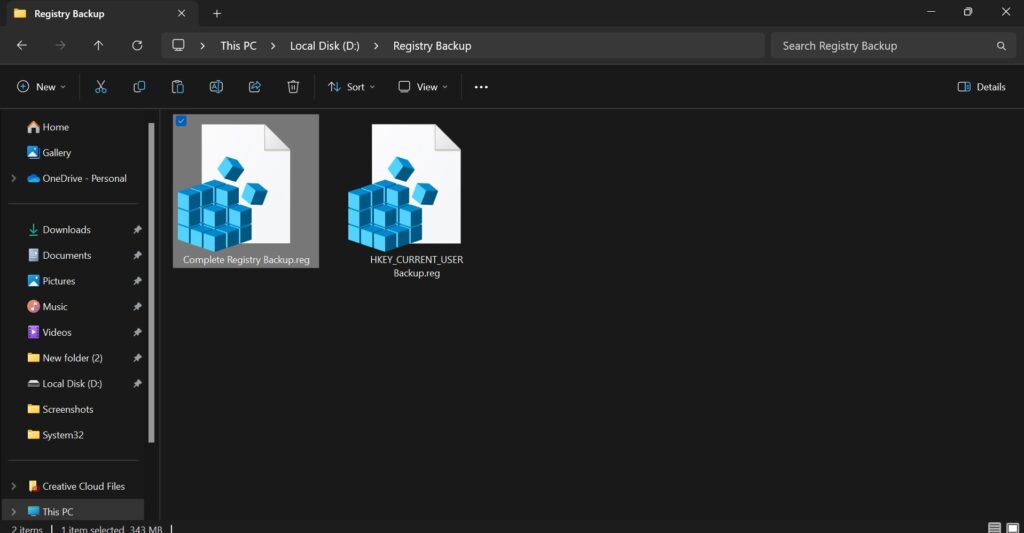
- Choose Yes in UAC.
- Click Yes in the Registry Editor message.
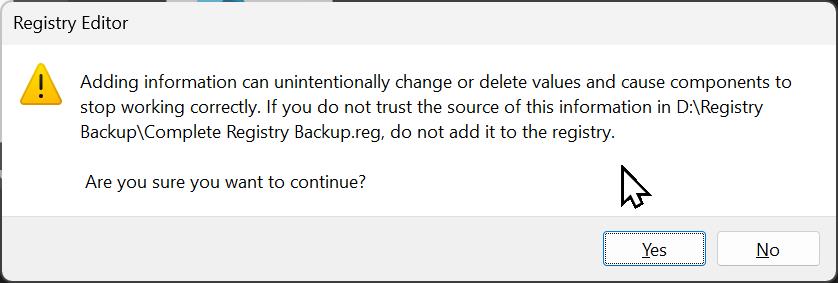
- Wait for some time.
- Click OK if it shows a warning message.
Method #2: Import from Registry Editor
- Press Windows + R and type “regedit”.
- Press Enter and click Yes in UAC to open the Registry Editor.
- Go to File.
- Choose “Import”.
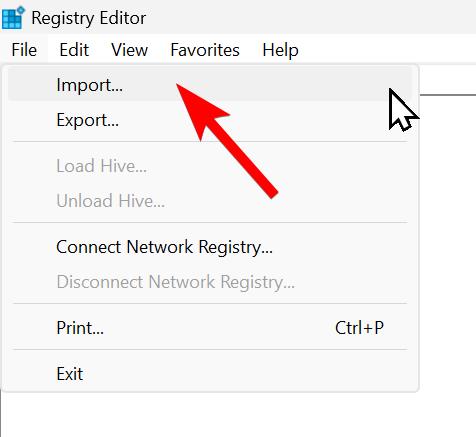
- Find and select the .Reg backup file of the complete registry.
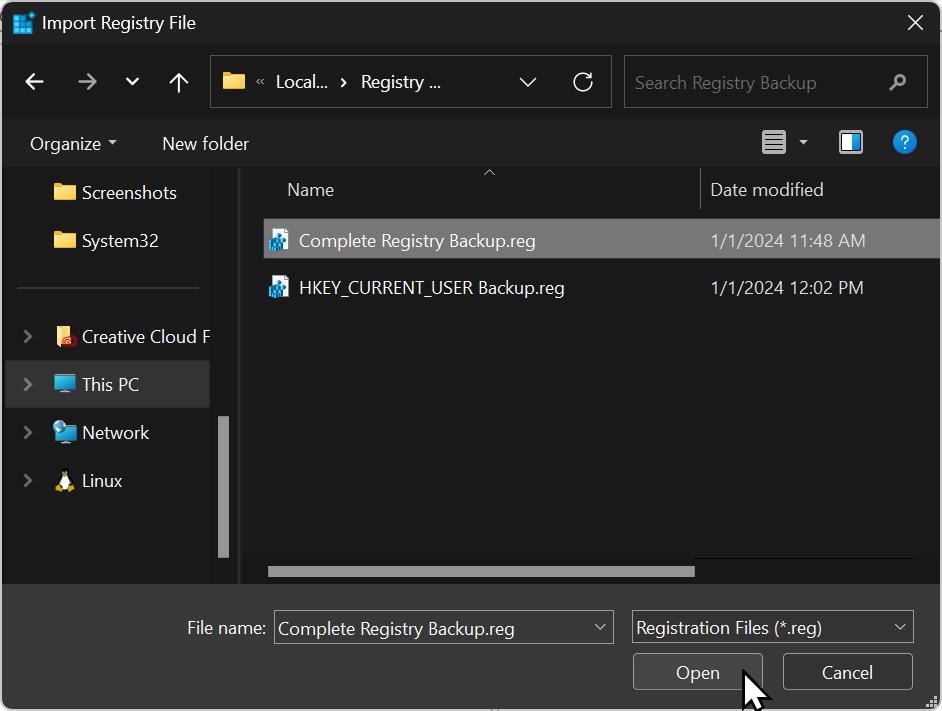
- Click Open.
- The import process will start.
- Click OK if it shows an error message.
The computer might show an error message that Not all data was successfully written to the registry. Don’t worry, it shows that those Registry keys are not replaced for the programs that are currently running on your computer, the rest of the Keys were restored. You can try closing all running programs and reimport the backup file.
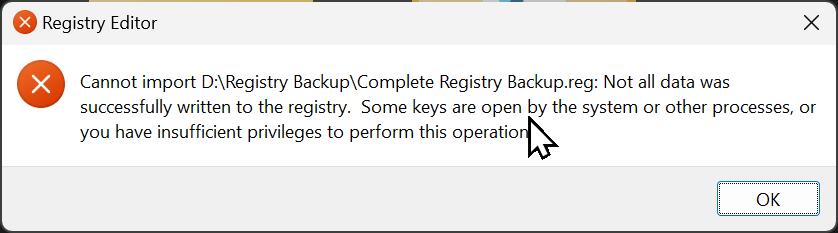
How to Repair Registry in Windows
If you’re facing a slow startup problem, missing shortcuts, Applications not responding, or Freeze issues, then it might be due to a Registry problem. If some entries are corrupted or missing in the Registry Editor, the computer may encounter several issues.
However, if you’ve a backup, then you can restore it, but you might see an error “Not all data was successfully written to the registry” after importing the Registry. This is because the files don’t replace the keys of programs that are currently running on your computer. If the unreplaced entries are corrupted, then you need to try a third-party tool.
You can use the CCleaner Third-party tool which allows you to fix corrupted or broken registry entries and clean Junk Files:
- Download CCleaner Software on your computer.
- Run the Setup and follow the on-screen instructions to install it on your computer.
- After installation, Launch the CCleaner.
- Navigate “Registry” from the left sidebar,
- Keep all the things checked, and click “Scan for Issues”. It scans 50 entities in one click.
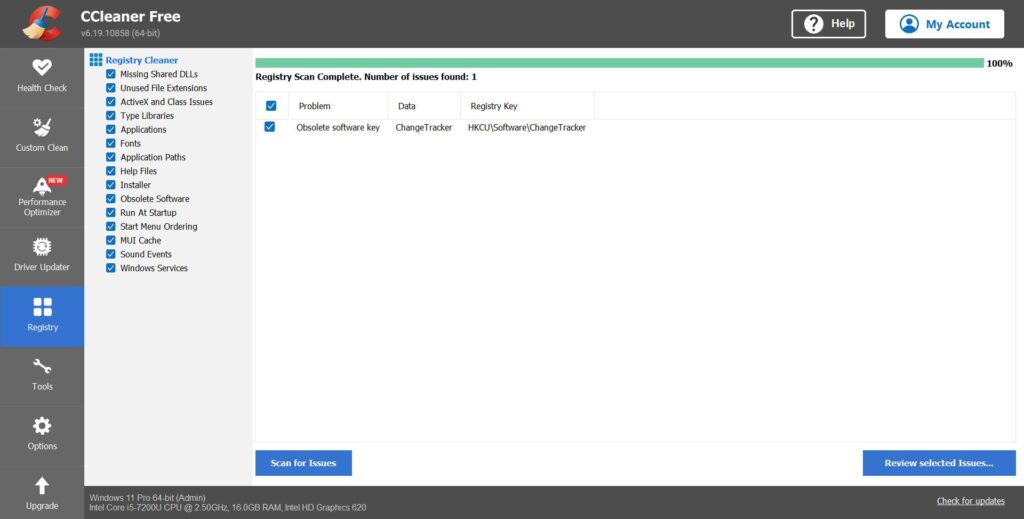
- Wait for the Scanning Process.
- It will show the Registry problems on your computer. Keep all the files checked, and click “Review selected Issues”.
- It pops up a message saying “Do you want to back up the registry before making changes?”. It’s better to take Registry backup, so click Yes and then select the destination and choose Save.

- Click “Fix All Selected Issues” or “Fix Issue” in CCleaner.
- It will start fixing the issues and when it shows “Issue Fixed”, click “Close”.
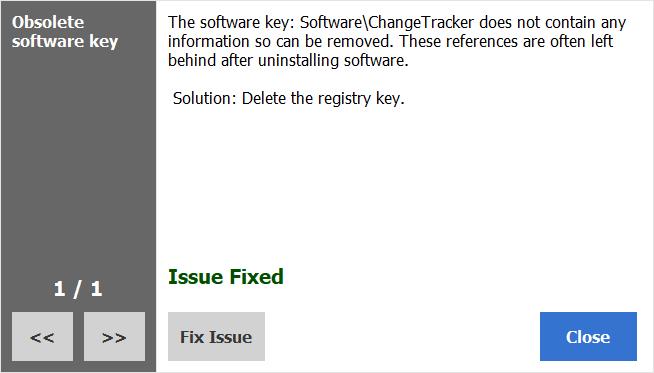
- Repeat the Process so that it will scan 50 entries more.
You can even do other tasks with CCleaner such as PC Health Check, Clean Junk Files, Duplicate Finder, Disk Analyzer, and even control the Startup Apps and Uninstall Programs.
Conclusion
Registry Editor is an important place on your Windows machine where you can modify the configuration by modifying the Keys. Before making any changes to it, you should back up your Registry Editor to avoid risks of accidental changes. You can take a backup of the whole and particular branch of the Registry. This Backup will help you to restore the Registry to its previous state.
If you’re feeling a computer slow or crashing issue you were not facing before editing the registry, you may need to fix or delete the corrupted entries. You can use CCleaner software to fix the corrupted files from your Windows.

Leave a Reply