Many Mac users complain about getting a message on their login screen saying — Your Screen is Being Observed. This error mostly appears on the Lock screen where you are prompted to enter a password before logging in to your Mac. This is maybe because there is some software that is sharing or controlling your Mac screen.
You can likewise also see the “covering squares” icon in the Apple status Menu Bar. On top of your Mac screen in the upper right corner, there are two symbols like square shapes. Also, when you click on it, a similar message appears when you open your Mac.
A few Mac users have additionally said that these messages terrified them; into imagining that their system is being followed or hacked. There can be a few reasons why you might see this. However, considering all things, there isn’t anything that you need to stress over.
In fact, in this article, we will walk you through all the reasons why you are seeing “Your Mac Screen is Being Observed” message and possible ways on how you can fix it.
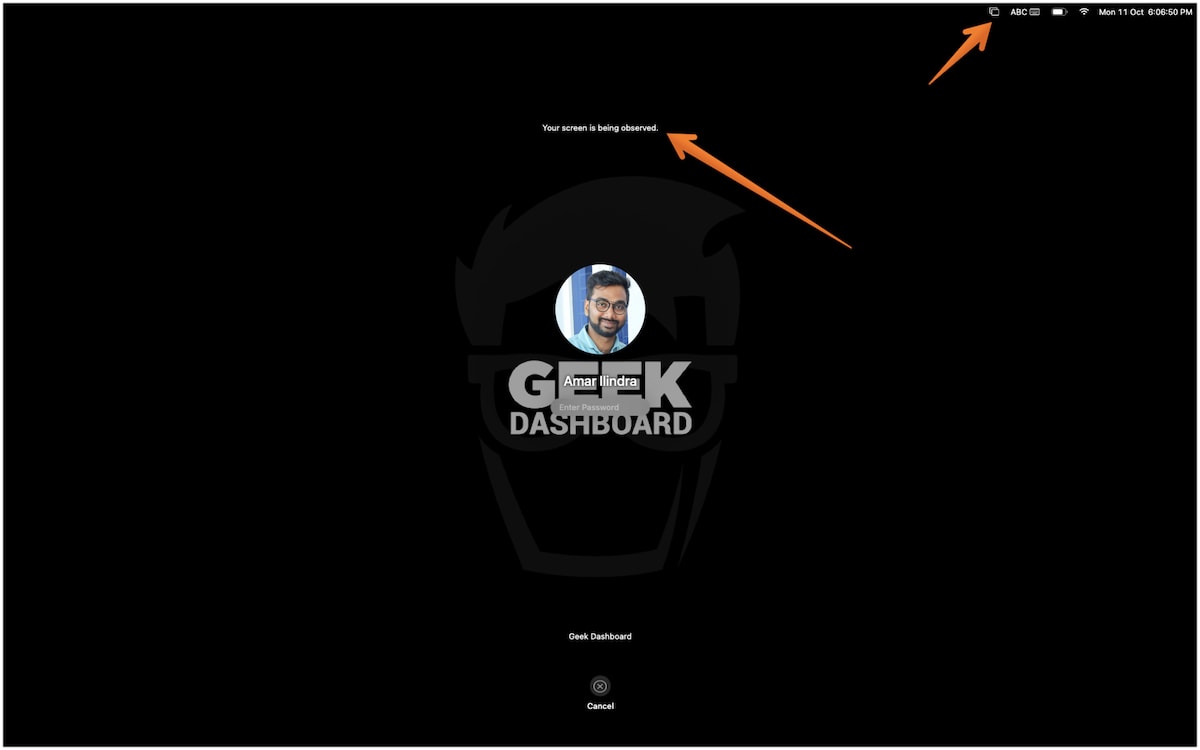
Why is “Your Screen is Being Observed” Message is coming and Ways to Fix it?
As we already told above there are a few reasons why the “Your Mac Screen is Being Observed” message is popping out. Let’s see those ones by one with the possible fix to get rid of the message.
1. Sharing Your Mac Screen?
You must be aware that macOS allows you to share your screen locally or remotely with other users. If you are sharing your screen with someone then your Mac notifies you with this message “Your Screen is Being Observed” which is pretty common and can be easily turned off. First, we need to check whether you actually are sharing your screen or it is done by some mistake.
- To check whether you are sharing your screen or not. Go to System Preferences by clicking on the Apple logo on the top left-hand side of the screen.
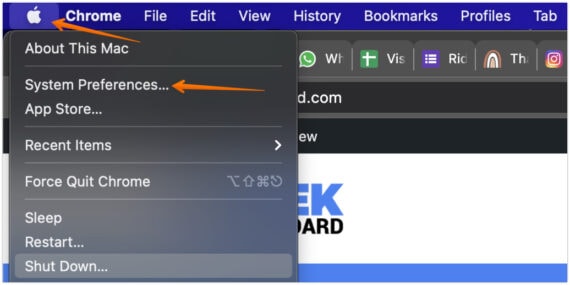 Alternatively, you can select System Preferences from the Dock area.
Alternatively, you can select System Preferences from the Dock area. - Tap on Sharing option once you open the System Preferences.
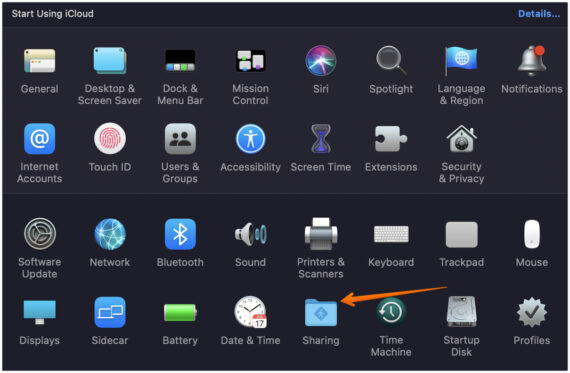 If it’s On and you want to turn off the screen sharing option, you need to make sure that Screen Sharing and Remote Management checkboxes are not selected. In short, the checkboxes need to be deselected to turn off the screen sharing. And to be double sure, deselect Remote Login too.
If it’s On and you want to turn off the screen sharing option, you need to make sure that Screen Sharing and Remote Management checkboxes are not selected. In short, the checkboxes need to be deselected to turn off the screen sharing. And to be double sure, deselect Remote Login too.
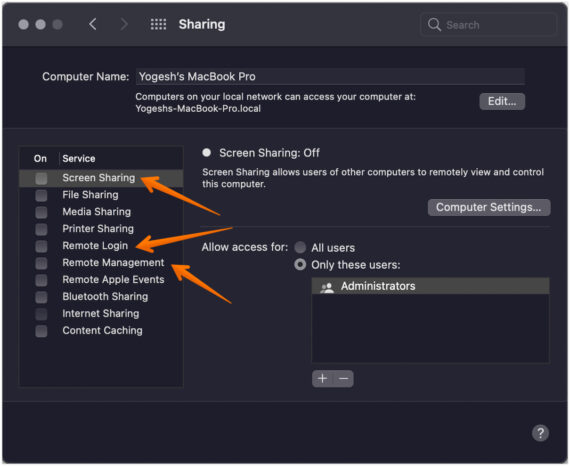
Following these steps will definitely help in disappearing the “Your screen is being observed” message if screen sharing was causing the problem. If you are still seeing the same message on the lock screen, restart your Mac and check again.
2. Recording your Mac Screen?
One major reason the “Your screen is being observed” message appears on the lock screen is when you are recording your Mac’s screen. In macOS, screen recordings will not pause if you lock your laptop or put it to sleep. What’s more, this also demonstrates the message that your Mac screen is being recorded.
Few of the people who were complaining about the message appearance are because they at any point started the recording and then forget to turn it off. Until you don’t stop the screen recording manually, you will see a “Your screen is being observed” message. There are many ways to record your Mac screen. The inherent choices include:
- You can record the screen by using the Screenshot toolbar.
- You can record the screen by using QuickTime Player.
But how to fix it to stop the “Your Mac screen is being observed” message on the login screen? Let’s check it out:
You can end the screen recording by clicking on the Quit Recording option. Generally, it is a little stop button in the upper right corner in the Menu bar.

Or then again, on the other hand, you might press the Command + Control + Escape keys simultaneously to stop screen recording.
3. Check Screen Recording Apps
There are few macOS apps that require screen recording to function properly. But, because macOS norms require users to screen recording consent before starting, there are fewer chances that you left it On. Even, if you do, don’t worry, we will show how you can check your screen recording permissions and turn it off if you don’t require it.
- Open System Preferences on your Mac.
- Click on Security & Privacy option where we will find the apps with screen recording permissions.
- Click on the Screen Recording option from the left-hand pane of the Privacy tab by scrolling down a little. Here you can see, the list of apps that has permissions for recording your Mac screen. Uncheck the app to which you don’t wish to provide access for screen recording.
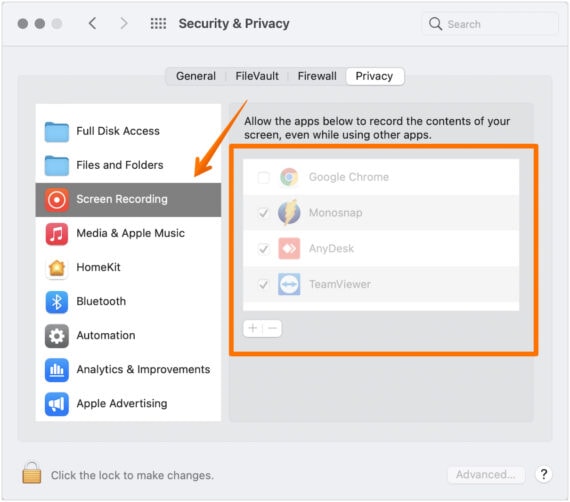
- To uncheck the apps, you need to click on the lock button adjacent to the “Click the lock to make changes” text on the bottom left corner. You will be prompted for your Mac password or Touch ID for security reasons.
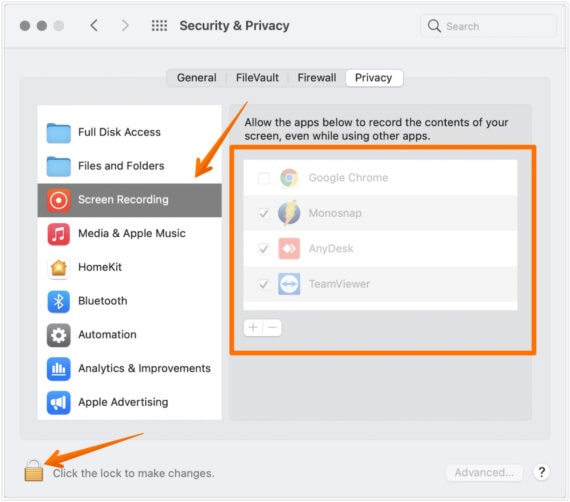
This will help you get rid of the “Your screen is being observed” message on the screen. If not, we are sharing a few more ways to fix your mac screen is being observed problem. Keep scrolling!
4. Check the Mac Apps that Can Control Your Macbook
This is a very important way to stop the message if the above methods are not working. Not only, to stop the message from being displayed on the lock screen but for your privacy too. Some of these apps actually have access to your MacBook and you may don’t even know it.
So, it is always better to give it a regular check and stop the apps that you want to give accessibility permission.
- Open System Preferences by clicking on the Apple icon on the top right or from the Dock.
- Select Security & Privacy and then click on the Privacy tab.
- From left hand-side pane, click on Accessibility to see the list of apps that can control your PC.
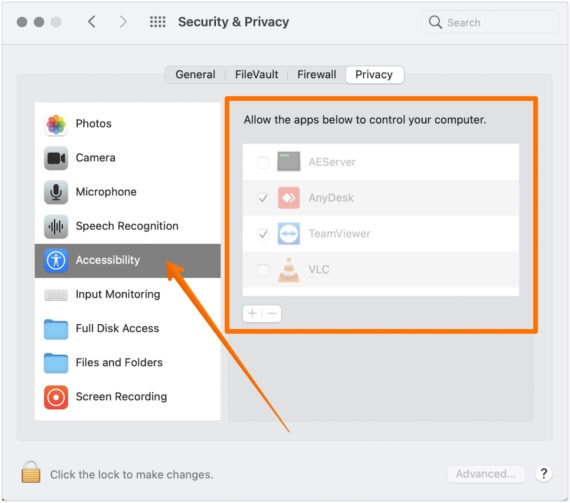
- To make changes, click on the lock icon on the bottom left and enter your Mac password when promoted.
- Now uncheck the least used apps and you are not sure about.
- Restart your Mac and the message will be no longer displayed on your lock screen.
If you notice unknown apps with Accessibility permission, you must immediately delete them from your device. If you couldn’t find it from the Launch page or in Application, use CleanMyMac X to delete it completely without leftovers.
5. Using AirPlay or External Monitory Might Be the Cause Too
In this world, every device is connected to other devices using various technologies. One such technology developed by Apple is AirPlay that helps you to mirror your screen or transfer video to your Apple TV or AirPlay 2 viable shrewd TV.
This is one of the major reasons you get the “your Screen is being observed” message. You need to stop the screen mirroring and the message will vanish. Here are how you can do this:
- You can tap the AirPlay icon (which seems as though a PC screen) in the menu bar, then, at that point, select Turn AirPlay Off.
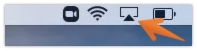
- Alternatively, you can fix this by going to System Preferences and then choosing the Displays option.

- Once you are in the Displays option, turn off the AirPlay Display from the drop-down menu.
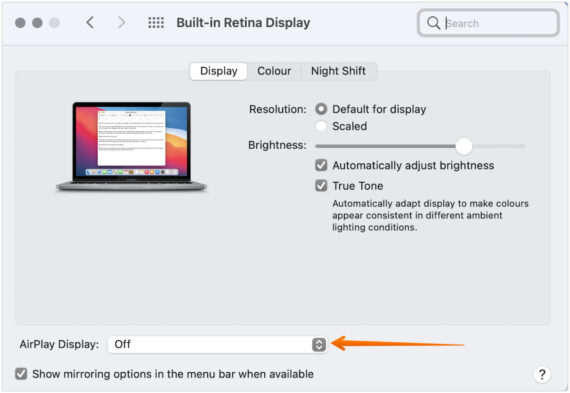
That’s it, this is how you can stop the “your screen is being observed” message right away by turning off the AirPlay Display. Alternatively, if you connect your Mac to an external monitor and enable “Mirror Displays” under “System Preferences” – “Displays” – “Arrangement“, you might see this message. Stop mirroring the displays and see if the message on the lock screen disappears.
Conclusion
Following these steps and fixing all the above-mentioned points will help you get rid of the “Your screen is being observed” message on the lock screen. We hope you found this article helps you to fix your Mac screen is being observed issue. If you have any other queries, comment below and, we will be happy to be at your service.

Great tips and very thorough. Thank you for going through all the possibilities. Another one is DisplayLink which requires screen sharing to function on a MacBook M1 to allow two extra monitors to be used. It works very well, but it is causing this notification.