Many of us rely on dual-display working environments to ease out the work and multitask efficiently. If you have a laptop that’s lying around and you are looking to extend or mirror your primary PC, you can use your laptop as a secondary display. The wireless arrangement makes up for an effective way of building a home setup without looking for a new secondary display and cables.
However, you have to use a desktop and laptop that run on the same operating system. If you’re running Windows both on your desktop and laptop, you have the flexibility to wirelessly extend and mirror the display.
There’s a catch here if the desktop isn’t connected to the same Wi-Fi as the laptop, the connection won’t take place. We have come across the same scenario while connecting a LAN-enabled Windows PC and a Wi-Fi-connected laptop. In this case, we used a third-party application for extending and mirroring the desktop screen onto the laptop screen seamlessly.
How to Use a Laptop as a Secondary Display to Extend and Mirror Desktop’s Screen Wirelessly on Windows
Microsoft with its existing Wireless Display extension has a simple yet efficient solution for connecting two Windows machines for screen mirroring and extending. Here is how you can wirelessly extend and mirror your Desktop screen onto your laptop.
- On your Desktop, open Start and go to Settings > Apps & Features.
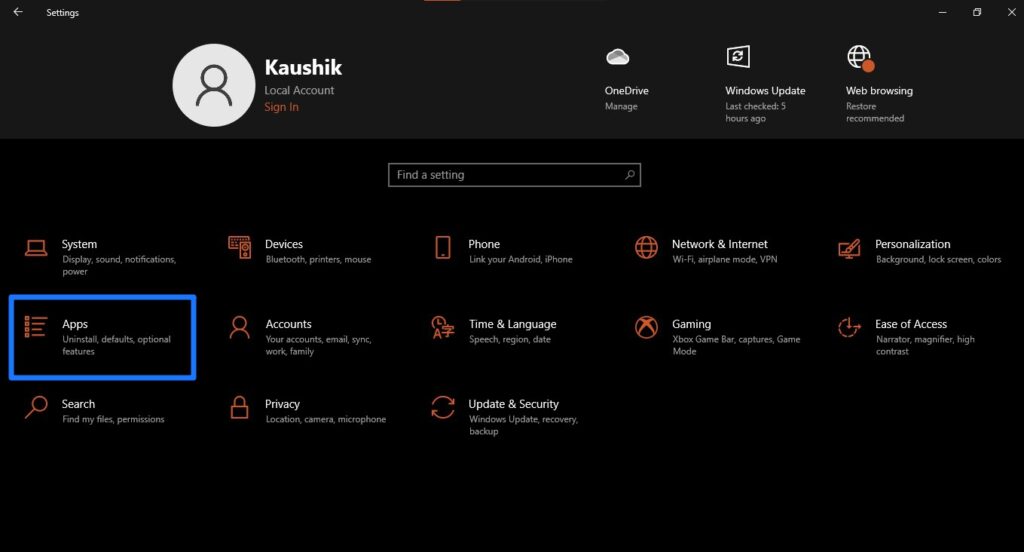
- Click on the Optional Features
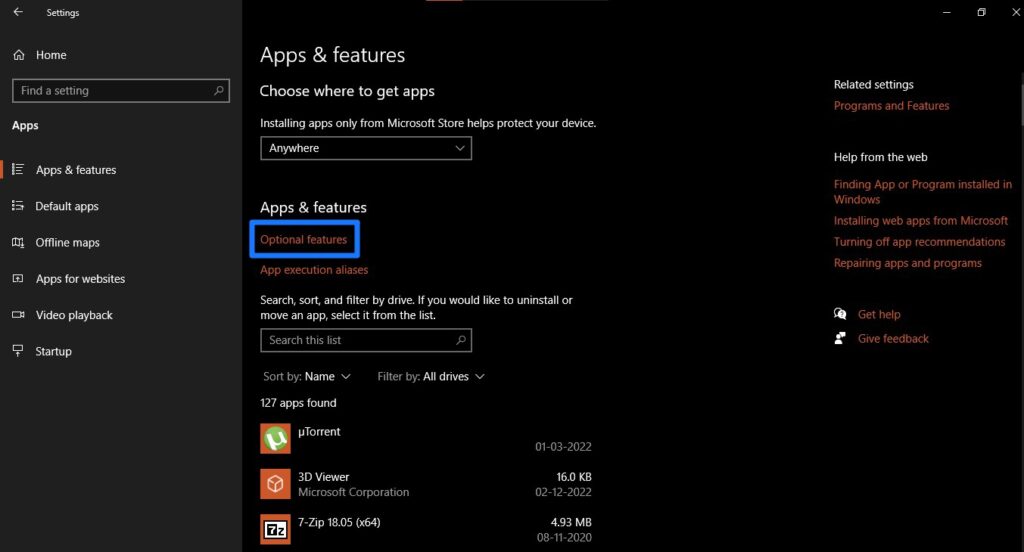
- Next, search for Wireless Display in the search box and install the extension.
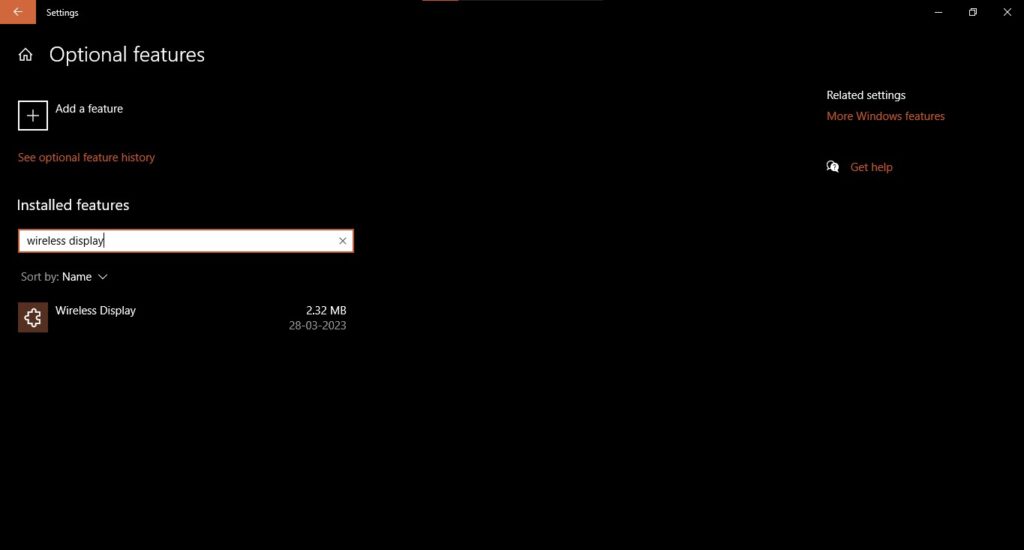
- After the installation, go to the Projecting to this PC page and make the changes as shown below.
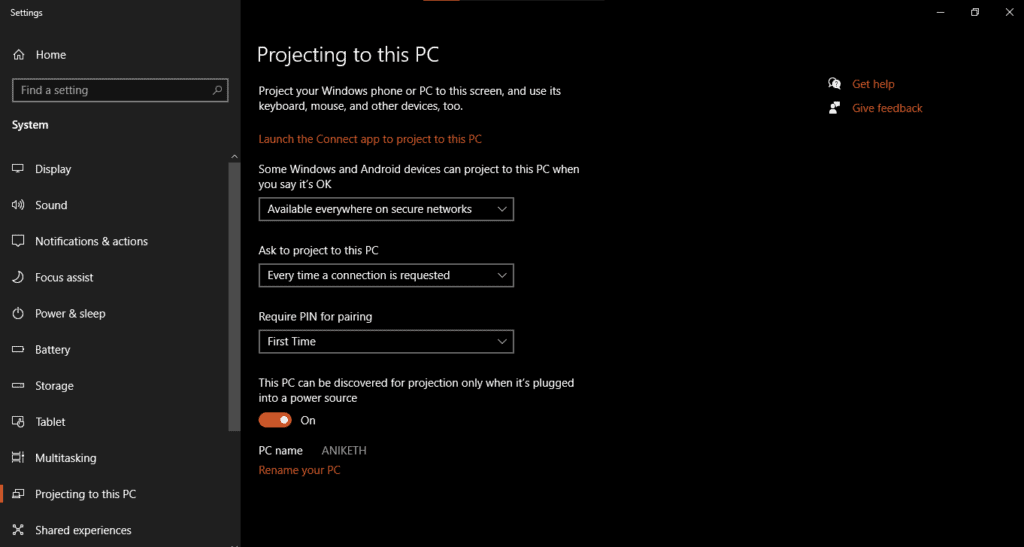
- Now, on the laptop or the secondary display go to the “Connect” app from the Windows start menu.
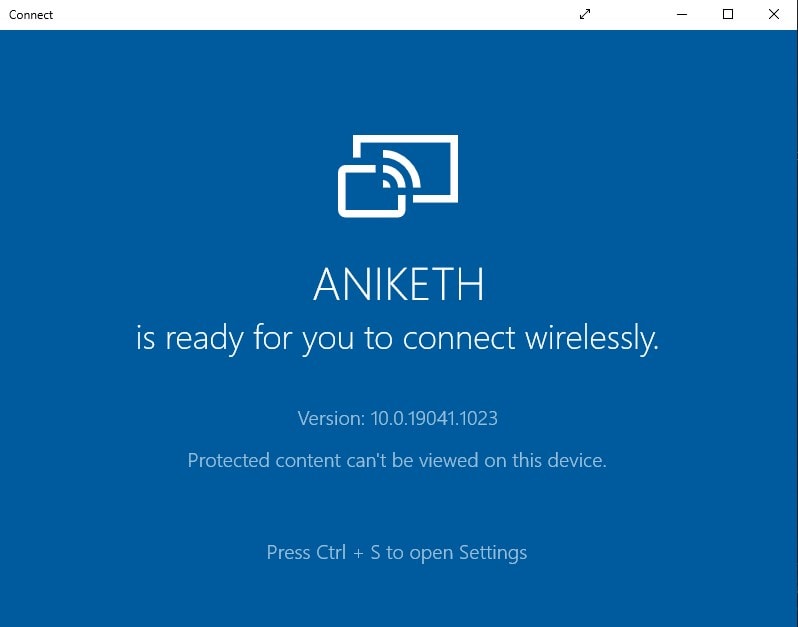
- In the primary desktop, go to Miracast or use Windows ⊞ + K and select the laptop or secondary display in the list of detected devices.
How to Extend PC Screen on Secondary Laptop Wirelessly using SpaceDesk application on Windows
The process has gotten a bit tricky here, as the Windows PC that we use doesn’t have a Wi-Fi card and uses LAN for the internet. Whereas, the laptop connects to the Wi-Fi connection of the same LAN connection of the router.
In this case, the regular way of connecting the devices by using the Wireless display or Mircast didn’t work. This is because the PC cannot detect the wireless displays. We have used the SpaceDesk application that can use the IP address to use the laptop as a secondary display.
- Go to SpaceDesk’s official website and Download the installation file.
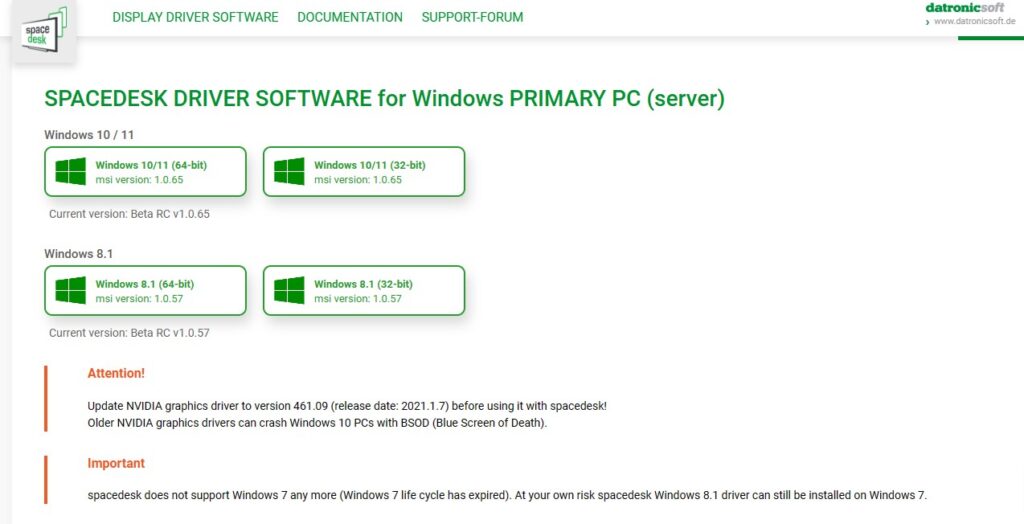
- Open the installation file and complete the setup on your primary Windows PC.
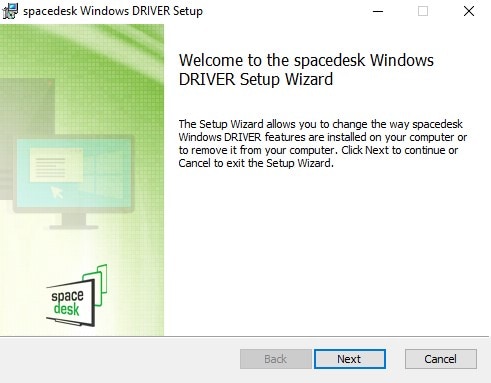
- On the laptop or the secondary display, go to the Windows Store and search for the SpaceDesk application.
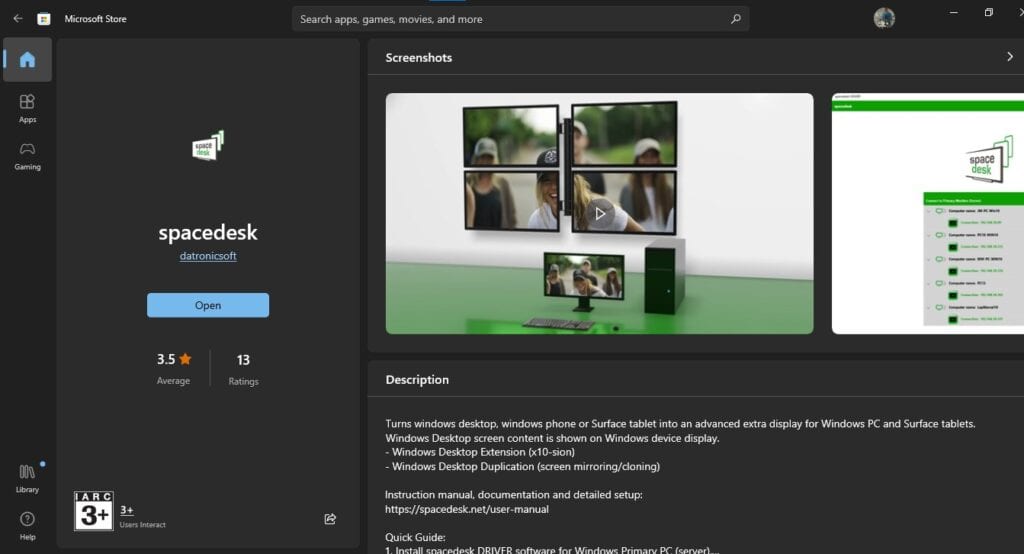
- Install and launch the application to detect the primary display or Windows PC.
- Here, you can see the detected Windows PC on your laptop with the IP address mentioned below the name of the PC.
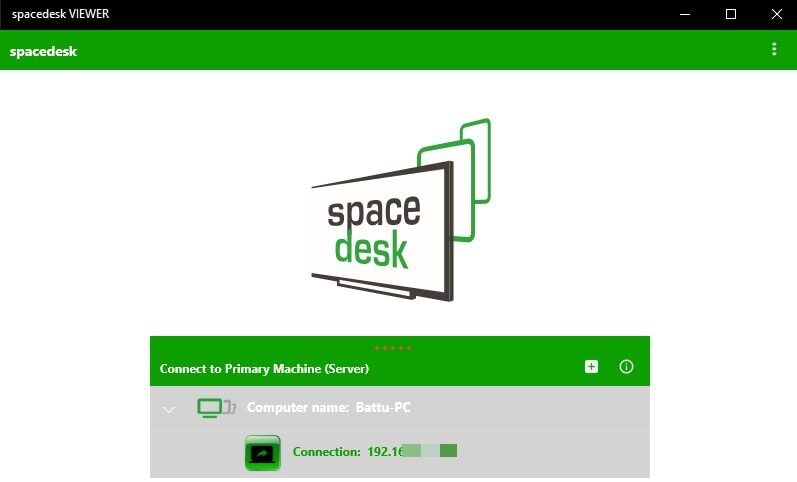
- Click on the PC shown on the SpaceDesk application that you need to extend and mirror on your laptop screen.
- Lastly, use Windows ⊞ + P to change between extending or mirroring your Windows PC screen on the laptop as a secondary display.
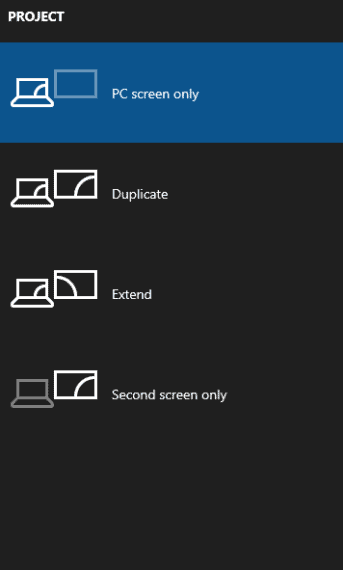
Change the Position of your Displays in Dual Monitor Setup on Windows
You have successfully connected your PC to your laptop as a secondary display. Now, the positioning of the display is totally customizable. If you have the primary monitor on the right and the secondary on the left, you change the default positions to your preferred choice from the Windows settings.
- Go to Windows Settings and open the System’s Menu.
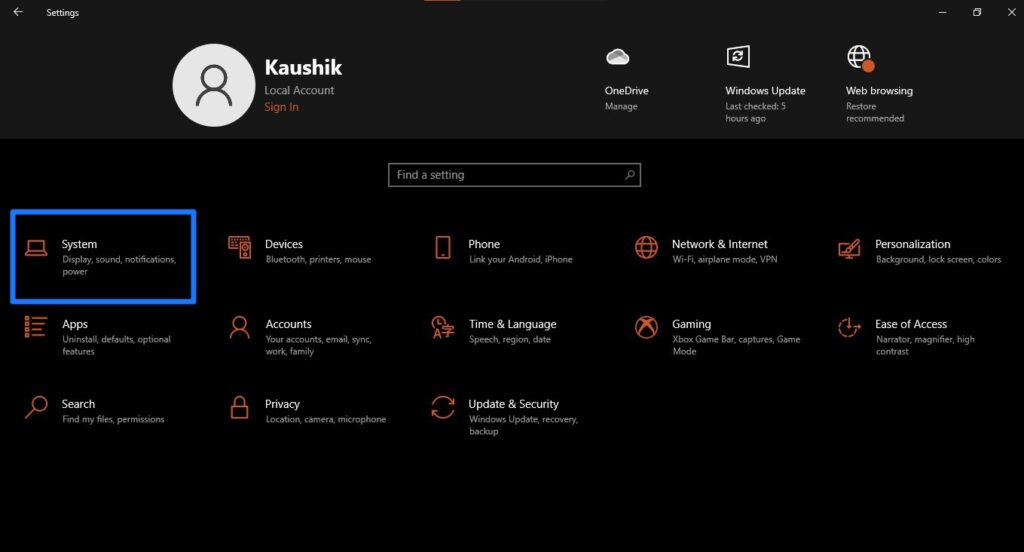
- Here, you will directly land into the Display options in the systems menu.
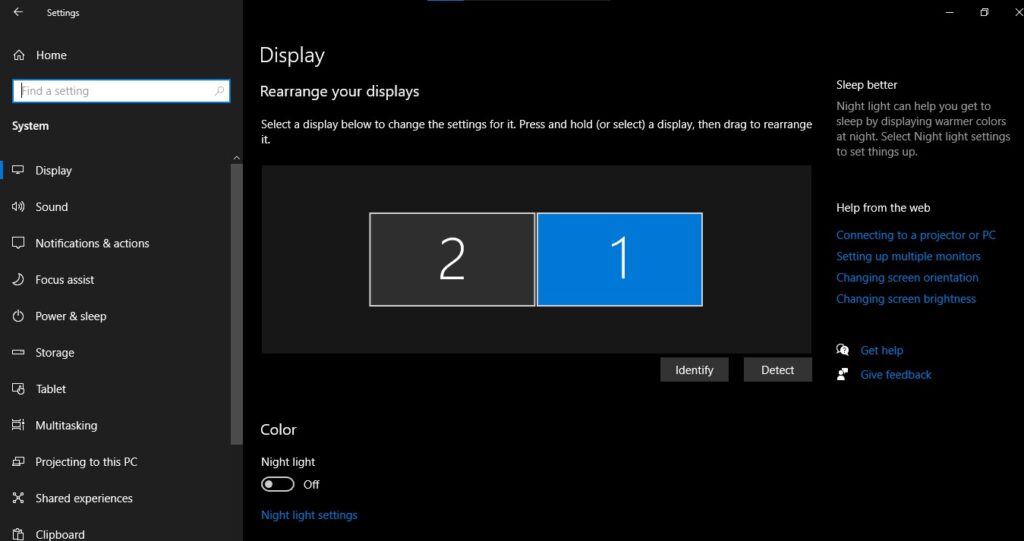
- In the Display options, Under the “Select and rearrange displays” section. You have the option to drag and position the monitors in the preferred choice.
Level up your workspace using an old laptop as a secondary display
The above-mentioned methods work flawlessly in linking two displays for extending and mirroring. With a laptop as your secondary display, you can easily move through windows and tasks for a flexible work environment.
You can make use of the second screen by dragging the windows to the other side of the screen. The connection might feel sluggish at times as it’s not as efficient as a regular wired multiple monitor setup.
Frequently Asked Questions
What is the advantage of using the laptop as a secondary display wirelessly?
You can multitask efficiently by dragging windows from one screen to another. The setup doesn’t require an external display or cables as it’s completely wireless.
How can I connect two Windows systems for screen mirroring and extending wirelessly?
You can use the Wireless display extension from optional features to turn one of your Windows machines into a secondary display and a third-party application called Spacedesk.
How can I download the Wireless Display extension on Windows?
Head over to your Windows Settings menu and search for Option Features. In the search bar, type in “Wireless Display” and install the extension from the results page.
What is Miracast? How can it be used to extend and mirror my desktop on a secondary display?
Miracast is a wireless technology for displaying a duplicate projection or extending the main screen on an external display. The wireless display extension works as a medium for Miracast with which two devices on the same Wi-Fi network can extend and mirror the main screen.
Using a laptop as a secondary display is as efficient as a regular wired multiple monitor setup?
The wireless extending and mirroring of the display might feel a bit sluggish in comparison to the wired connection. However, the wireless way of screen mirroring and extension can come as a handy option when you have less to no resources for making a wired setup and just requires a running laptop.
Can I change the position of my display in the dual-monitor setup on Windows?
In the Windows Display settings, you can manually change the position of the main and secondary displays by dragging them to your preferred position.

Hi, I’ve tried using my old Asus X512F laptop as a second monitor using this method. The connection is absolutely horrible and pretty much unusable. The lag, screen tearing and pixelation is terrible. I can’t find any articles anywhere saying anything other than the connection should be good. Both my desktop PC and laptop are running latest Win 11. I’ve made sure that the laptop screen is running at its native resolution (1080p). The display being extended is 1440p 165hz. Could this be the issue? Not sure how to fix this. Thanks for your time!