When something goes wrong on your PC, you might probably pull up Task Manager to see if things are right or not. Between those, what sticks out amidst those processes is the “conhost.exe,” or “Command Window Host” process. But you need not worry much about it.
In this guide, we will share our knowledge regarding the conhost process. Before you panic, conhost is a Windows process that should always be running regardless of the Windows version you are running. This guide will cover everything regarding the conhost process and its use cases.
What is Conhost.exe?
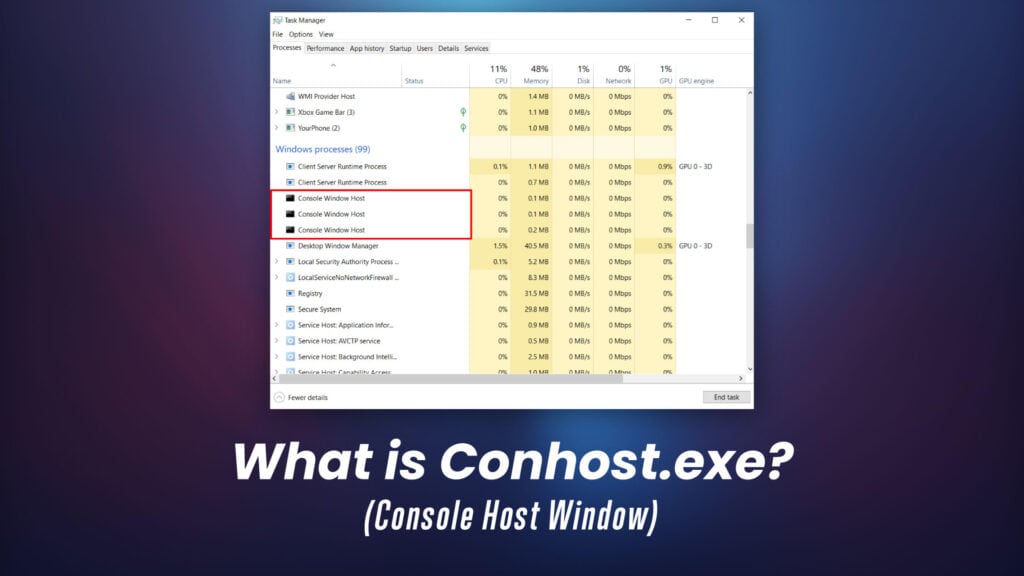
To understand what exactly is conhost, we need to dig up a bit of Windows XP history. Back in the days of Windows XP, Command Prompt was handled by the csrss.exe process. We talked about CSRSS in our previous article.
Slowly theming became a part of Windows. As a result, Command Prompt window also started using the same window theme as other Windows operations. Even when that happens, CSRSS keeps running in the background to display the Command Prompt.
With the arrival of Windows 7, the Console Window Host/conhost process entered the scene. This process sits right in the middle of Command Window and CSRSS. Having Conhost acting as a middle man helps windows to perform interface elements like scrolling, dragging and dropping, and many others.
Simply put, conhost.exe is a process that is required to allow Command Prompt work along with Windows Explorer. Having conhost gives you the option to drag and drop in the command prompt windows, or whichever Windows programs that use the CSRSS. Furthermore, if any third-party program needs access to conhost, they can use this.
Conhost is a key part of the Windows operating system, and it is a recent addition to the Windows family as well starting from Windows 7. It is simply used to reduce the burden on the CSRSS file. To be precise, the job of conhost is to shift elements running at system level services using CSRSS and add an extra layer of security on top of it.
Should You Stop Conhost.exe?
Conhost is a part of Windows, but if you plan to stop Conhost, it may be a little risky. This is in the view of fact that conhost is used by multiple programs resulting in multiple instances of Console Window Host in the Task Manager.
It’s better to avoid stopping the Conhost.exe unless you’re sure that it isn’t being used by any other programs. If you stop it, the programs or apps that are continuously using a command line in the background will crash. It’s such an important part of Windows that can make your Operating System go bizarre if you stop it.
Is Conhost.exe a Virus?
Technically, it is not a virus since it is a Windows component. The only possibility where it can be a virus comes around when the virus replaces itself as conhost, and uses an executable file of its own. Although it is very unlikely, there’s still a likelihood of it happening.
Just to make sure that conhost isn’t a virus, you can follow these steps:
- Open Task Manager.
- Locate the Console Host Window processes.
- Right-click on them, and select the Open file location option from the menu.
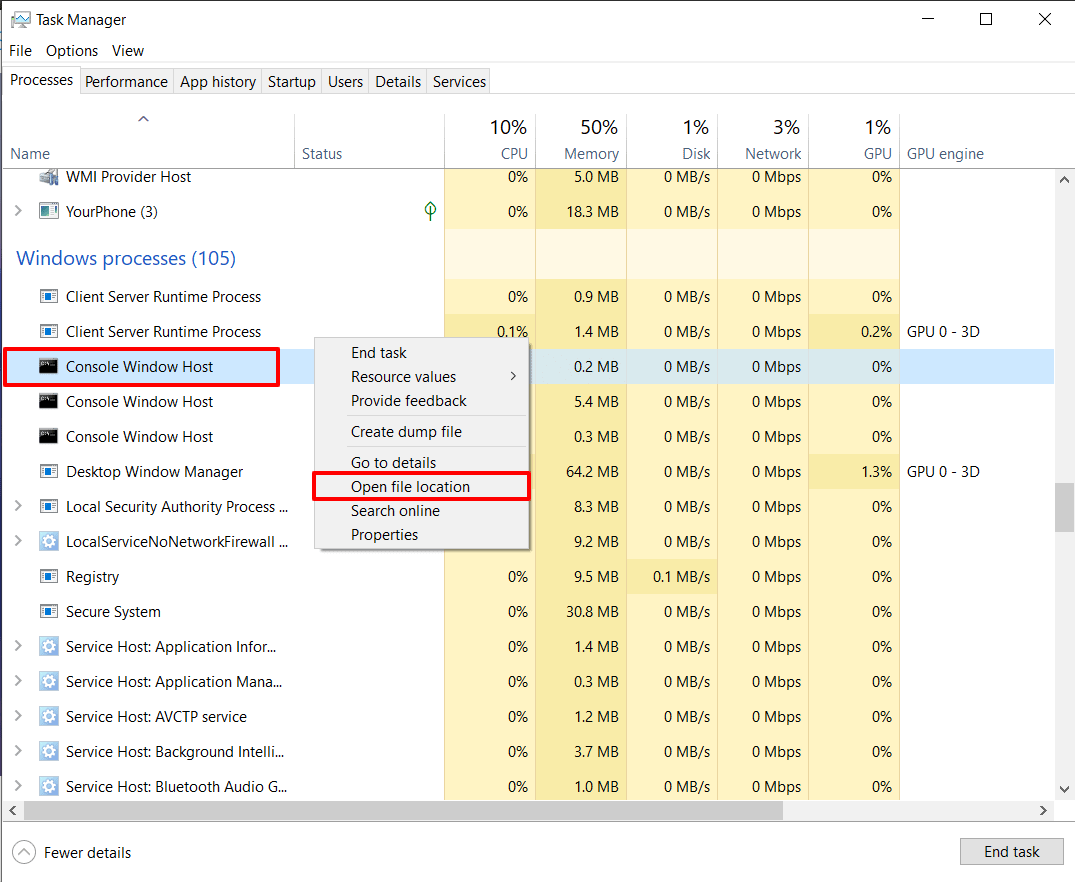
If you are redirected to the Windows/System32 folder, then you are in safe hands. However, if not, then you might be dealing with a virus.
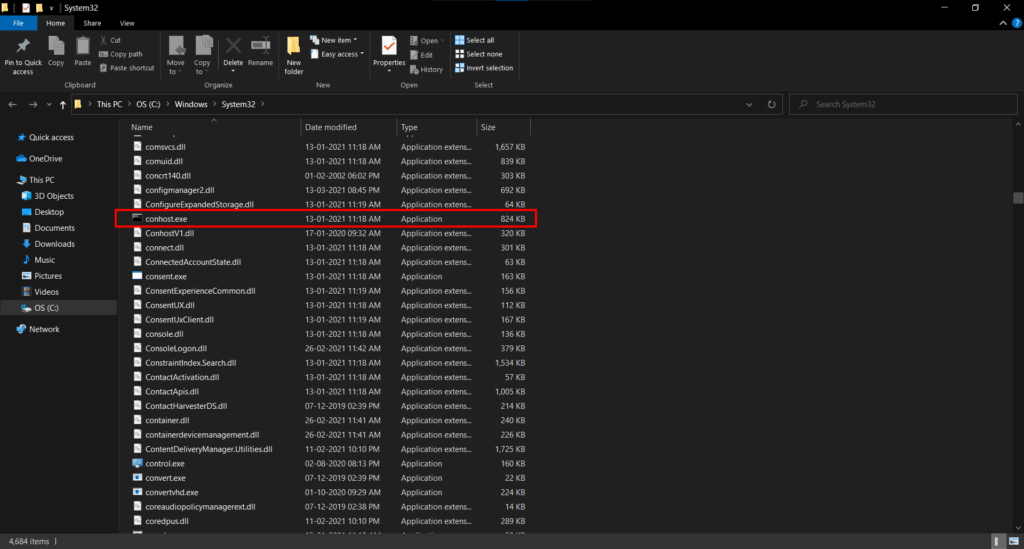
There have been instances in the past that related to the trojan called Conhost Miner that disguises itself as a conhost.exe file. A little bit of digging into the file location revealed its location as %userprofile%\AppData\Roaming\Microsoft instead of the System32 folder.
This Trojan virus was used to mine Bitcoins by hijacking your PC. As a result, you might have noticed huge spikes in memory, even above 80% sometimes.
Interestingly, anti-viruses in those days left the virus undetected. That’s where conhost.exe started getting treated as a virus. But these days, you need not be afraid, since most programs are capable of detecting the virus in advance.
How to Find and Remove Conhost.exe Process Virus From Your PC
If you don’t get redirected to the C:\Windows\System32 folder, then it’s a virus disguised under the conhost.exe process name. To remove it follow the steps below:
- Click the Start button and search for conhost.exe.
- You’ll see a list of conhost.exe listed on your PC as Command Prompt (it’s usually one if it’s not a virus). Hover over that and select the Open File Location option.
- This will lead you to the destination folder. If you don’t find it under C:\Windows\System32, delete the file using the Shift + Delete key combination.
This will delete the virus from your PC. Although, we still recommend performing a scan using your antivirus to get rid of the residue left by the virus or malware.
How to Fix conhost.exe High CPU Usage?
If you are facing a high CPU usage issue with the conhost.exe, it might be the result of multiple instances running at the same time. To get rid of it, restart your PC. But before restarting make sure to save the work.
Once restarted, you’ll see no high CPU usage from the Console Window Host. If you still face the problem, log out of other accounts if you are logged in to multiple accounts at the same time. It might be a virus as well, so follow the above steps to confirm the same.
Frequently Asked Questions
We hope that you find out this guide regarding the Console Window Host process to be informative. Whether conhost.exe is a virus or not, it’s always recommended to take a full scan of your entire PC from time to time to eliminate possible instances of malware or trojans.
If you found this guide educative, let us know in the comments below. If we missed something, you’re always welcome to leave your suggestions in the comment box as well.

Leave a Reply