The use of internet has increased dramatically over the course of time and now there are millions of websites that people can access. To us, these websites have a name through which we type them in the search bar and it redirects us to that website. But have you ever wondered what it would mean in computer language? Well, that is what DNS servers are all about. It converts the website name into an IP address which is easily readable to other electronic devices. A DNS server your PC or router using takes the initiative to translate the human-readable domain names (geekdashboard.com) to machine understandable IP address (45.76.166.196).
In simple words, DNS Servers acts as a communication bridge between the domain name and the IP address. Every website has an IP address which points to host server. If you want to know which DNS servers your router is using right now, whether it is a Windows, Mac, Linux, iOS or Android device, then stick around to know how to find out what DNS servers you are using.
Every internet service providers will have their own DNS servers and most of the people use the same. Luckily we can use the custom DNS servers either at the device level or at the router level. Custom DNS is useful in many ways and it can also speed up your internet connection to a certain level. If you don’t trust your ISP DNS server, you must use secure DNS servers like Google DNS and OpenDNS.
Why DNS server is crucial and DNS priority works?
Let’s take an example with your net banking website. Technically you are typing the domain name of the bank website (onlinesbi.com) in the web browser but to complete the request and load the webpage, the domain name must be converted to its IP address. Once the IP address conversion is done, the websites files and resources are loaded using the IP address of remote server. As said earlier, this conversion is performed by DNS servers but there is a chance attackers can spoof the IP address to load the fake website if your DNS server is compromised.
This is why DNS server is very important and you should know what DNS you are using on your device. Since DNS server can be modified at many levels, you need to first know how a DNS server is picked before converting a website name to IP address.
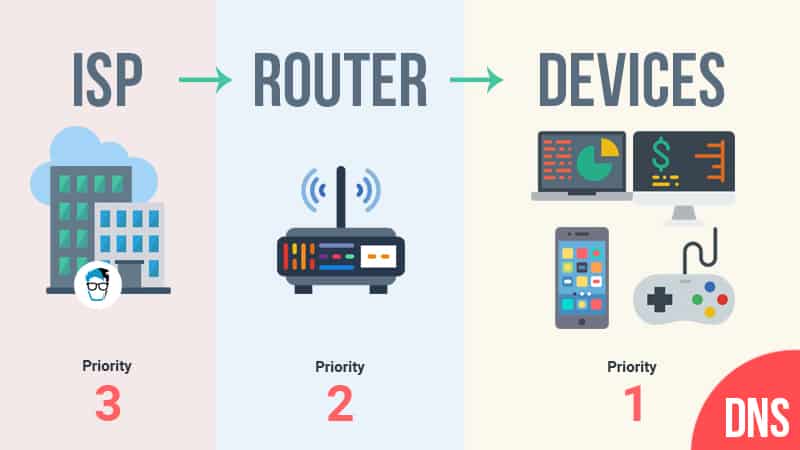
- If you didn’t make any changes to DNS after setting up your internet, then you must be using the DNS server provided by your ISP.
- If you make changes to the DNS server in your router, then your ISP DNS is ignored and all devices connected to the router will start using the DNS server of the router.
- When you set custom DNS in your device (it can be a PC, Laptop, Mac, PS4, Android, iOS or any device with internet access), then it will use the device DNS and it will ignore both router and ISP DNS address.
Device DNS takes the highest priority while ISP DNS has the least priority. Changing DNS in the router is useful when you have multiple devices connected to it. Instead of changing DNS in every single computer, you can just change the DNS settings in the router and all connected devices will start using the same DNS server.
Step by Step guide on checking the DNS Servers you are using
Since DNS settings can be modified at different places, you need to know what DNS servers you are using and what DNS your router is using. By knowing these two DNS addresses, you can easily conclude whether you are using a custom DNS or router DNS or the default ISP DNS.
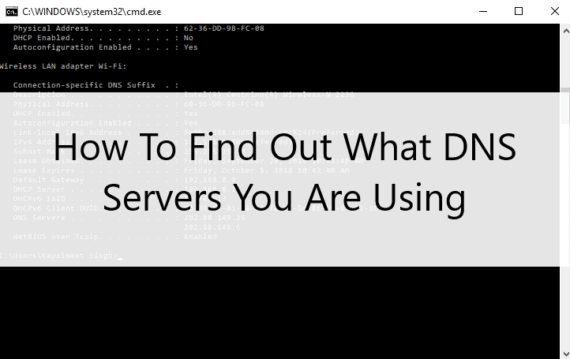
In this article, I’m going to show you how you can check the DNS servers you are using right now on:
1. What DNS you are using on Windows 10/8/7/XP
Checking the DNS Servers on your Windows device is an easy process as it already has a built-in tool to lookup what DNS you are using. If you ask me what DNS am I using right now, then I would do the following steps to find DNS address:
- Open Run by pressing “Win” and “R” keys simultaneously.
- Type “cmd‘ and hit Enter to open Command Prompt.
- Run the command
nslookup geekdashboard.com
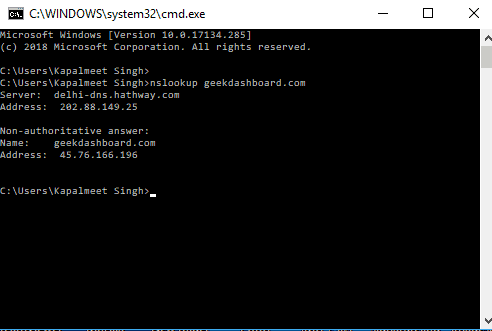
You can replace geekdashboard.com with any domain of your choice. After running the nslookup up for any website, it shows the server and DNS address you are using.
From the above screenshot, my Windows machine is using Hathway DNS server (202.88.149.25) which is the default DNS server of my ISP.
Alternate way to check DNS servers you are using in Windows
- Open Command Prompt.
- Type the command
ipconfig /alland press Enter. - You can find both Primary and Secondary DNS along with other details.
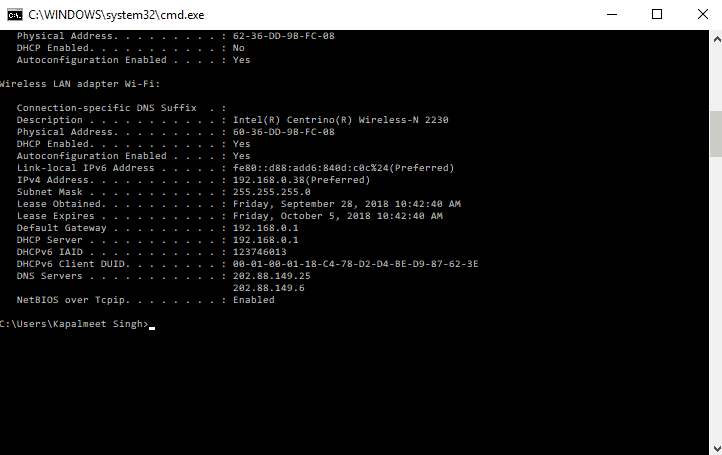
2. What DNS am I using in Mac
Here are the two ways to find out what DNS servers you are using on macOS:
Method 1:
The first method to find out DNS server in Mac is really simple and straightforward. You need to just run a command in terminal.
- Open Terminal
- Type the command
grep nameserver <(scutil --dns) - Both primary and secondary DNS will be shown at nameserver[0] and nameserver[1].
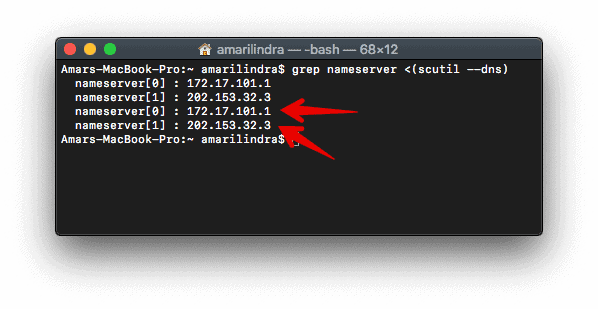
scutil --dns is the actual command we are running but it prints a lot of other information. Since we need only DNS server details, we are using grep to filter the output of command containing the word “nameserver”
Method 2:
Here is another method to find out what DNS you are using in Mac. If you are not a techie enough to use terminal commands, then you might find this method easy to use.
- Open System Preferences.
- Click on Network which will show the status of all external ports.
- Select your WiFi or Ethernet connection and click Advanced.
- Go to the DNS tab to see the primary and secondary DNS address your Mac is using.
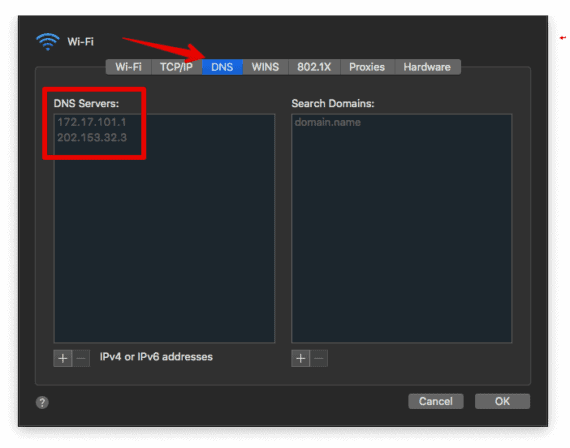
3. Find DNS server you are using in Linux
The user interface of Linux devices are very different from Windows and Mac but finding what DNS Servers you are using or checking your DNS settings are easier than you think. In Linux, a resolver located at /etc/resolv.conf is used to find out DNS servers your device is using.
You can use either cat /etc/resolv.conf or grep /etc/resolv.conf command to find the DNS servers in Linux.
4. What DNS are you using in Android
For Android users out there, you guys have to download an application called Network Info II to check DNS servers your Android device is using. This app is free to download on the Google Play Store and works as Android 2.1 and higher. It has no ads and can show a lot more information than you might need. Since the minimum SDK required for this app is 7, literally this app is compatible with all Android devices available today.
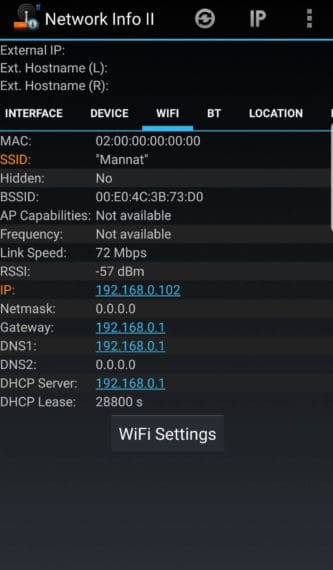
Download and open Network Info II application. Go to the WiFi tab and you can find the server addresses at DNS1 and DNS2.
Download on Google Play5. What DNS are you using in iOS
For the people using iOS devices like iPhone and iPad, there are a couple of methods to check your DNS Settings
Method 1: Finding DNS server in iPhone from Settings:
- Open Settings.
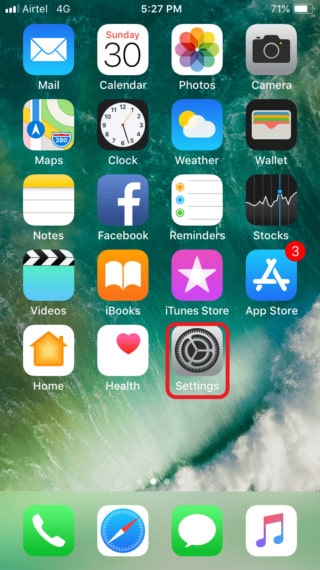
- Go to Wi-Fi.
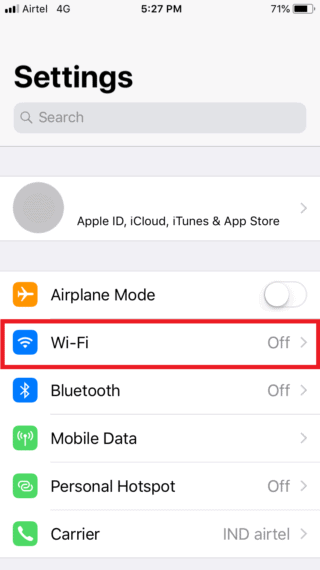
- Click on the ‘i‘ button on the Wi-Fi you are connected.
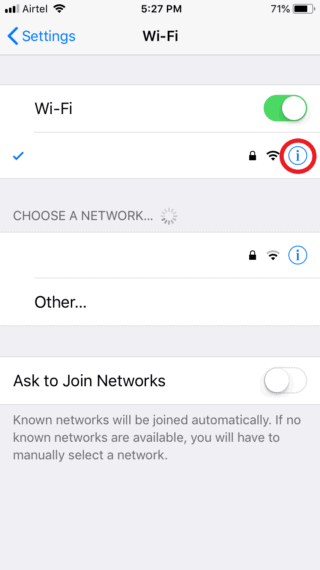
- Tap on Configure DNS.
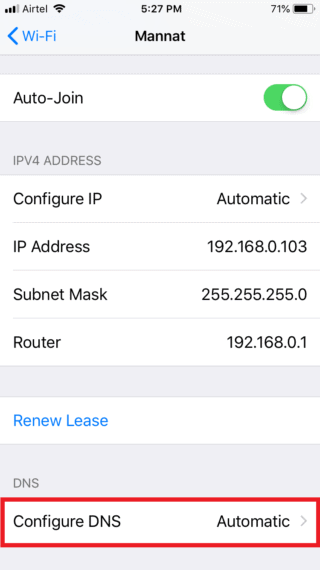
- It will show you the DNS servers your network is using
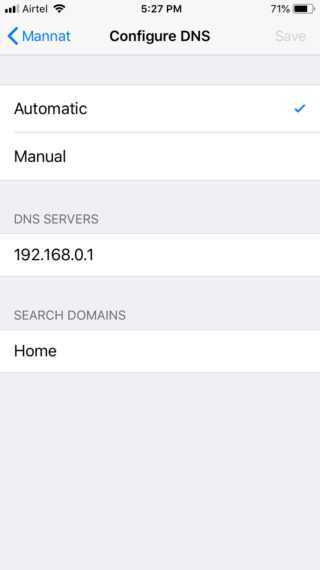
Method 2: Finding DNS server in iPhone using App:
Another method to find out the DNS Servers of iPhone is by downloading and installing the application called Network Analyser. Though free version with bottom banner ad does the job, you can still upgrade to pro version to remove ads and support the developer.
Download from App StoreOnce you download the app, open it and DNS Server IP shows the DNS server your iPhone is using.

6. What DNS is my router using
When you set up your new internet connection, you might have noticed technician configuring your router. They configure your WiFi name, password, static IP address (if they are providing one), DNS servers etc. Since we don’t often access our router settings, we continue to use the DNS servers our ISP is providing.
In some cases, this DNS servers will be changed with custom third-party servers to monitor traffic and restrict access to websites. Generally, network administrators in corporate offices, colleges, hostels do this to monitor what their staff or students are accessing. However, you can use custom DNS on any internet enabled device to bypass the router DNS.
To view what DNS your router is using, you need to access router settings. IP address of a router admin page will be either 192.168.1.1 or 192.168.0.1 (check your router manual to find this IP address).
Enter username and password of your router to log in. If you are not sure about username and password and if they are unchanged, try admin as username and leave password empty.
In Dlink modems, DNS server addresses are visible at Setup – Internet Setup tab. Depending on the router manufacturer, you need to dig the router settings to find the DNS server details. If you change DNS address here, all connected gadgets will start using the new DNS servers expect the devices which are using custom DNS at the device level.
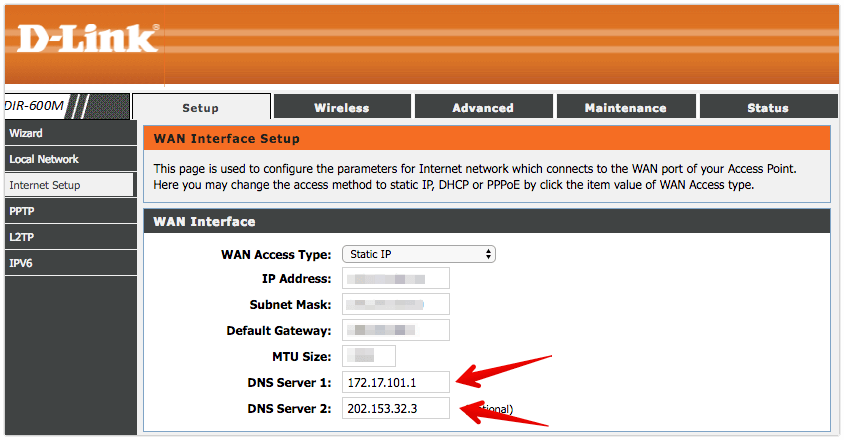
In the end, all I want to say is whether you want to hide the location of your network, block some kind of content that you might not want to see or just want to increase the speed of your network, then knowing what DNS servers you are using is key as it can help restrict the above-mentioned things by installing related software and proxy.
Do you know any other methods to check DNS servers? Let us know in the comments down below as it would be helpful to us and the readers as well.

Leave a Reply