You know what VLC media player does. Given its support for almost all the media formats, people widely use the application on both computer and mobile. We sometimes have to convert the video files to MP4, though. Most of us use a special converter to serve the purpose. You won’t have to do that again. VLC Converter is here to convert VLC files to MP4 format.
Yeah, it’s true and you can eliminate using one extra application by using VLC Converter method. That means you can use VLC media player as the video converting tool without installing anything in special.
How to use VLC Converter to convert video files to MP4

A simple Google search can fetch you tons of file converters. However, it is truly the icing on the cake to have a VLC converter that can convert video files to MP4 format. That’s how VLC media player stands out from the rest.
Step by step guide for converting videos to MP4 with VLC converter
1. Open VLC Media Player
To convert video files to MP4, you need to first double click on the VLC media player icon on your desktop or from installed applications list to open it.

2. Select Convert/Save from Media menu
Once you are on the VLC media player interface, Click on Media and select Convert/Save. This will open a new dialog box where we can VLC media player as VLC converter to convert VLC files to MP4.
Note: If you are a masOS user, you should see an option called Convert/Stream instead of Convert/Save in Windows.
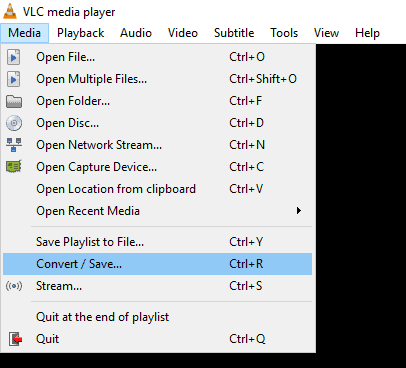
3. Add Media files to convert
Here you have to choose the videos you want to convert to MP4 format. Click the Add… button and browse the video file(s) you need to convert into MP4 format.
VLC allows batch conversion. You can add multiple files at a time and VLC converter will take care of the conversion process.
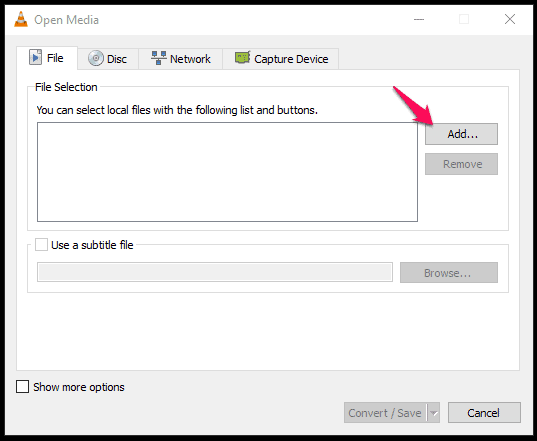
After adding all files, click the small down-arrowhead beside Convert/Save button at the bottom and select Convert.
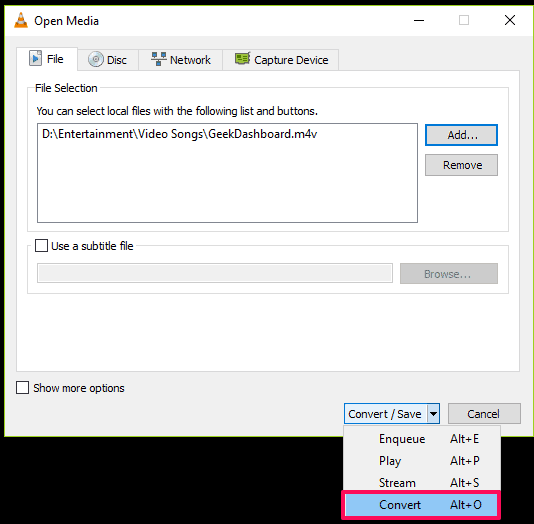
4. Select Convert and specify output format as MP4
To convert the selected video files to MP4 format, we need to choose Video – MPEG-4+AAC (MP4) under Profile dropdown list.
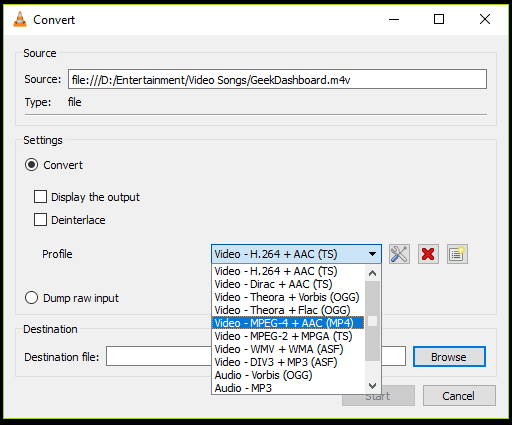
Right to the drop-down menu, there is a Settings button. You can use it to fiddle with video/audio codecs, encapsulation, and filters.
In case you want to add some simple effects like rotation, old movie style, motion blur and more, you can go to Video codec >> Filters.
As you can see in the image below, there is a handful of effects to choose from. After selecting filters and settings hit Save button.
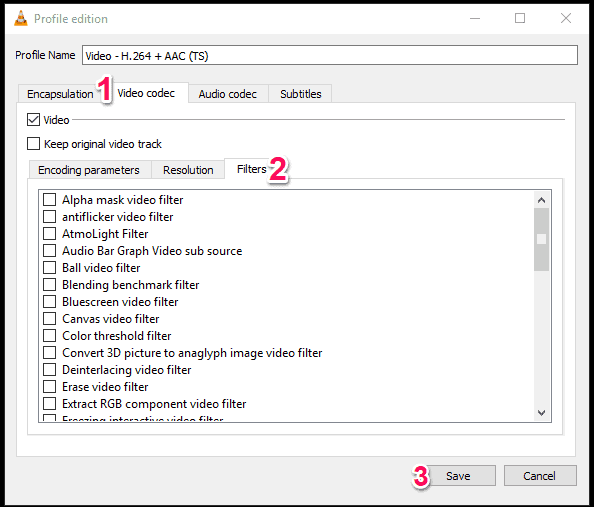
5. Choose destination folder and file name
To save the MP4 file you need to click Browse button right next to Destination file text box. You will get a dialogue box to choose the destination path where VLC converter should save the converted MP4 file along with the new file name.

6. Click Start to convert the VLC file to MP4
You are at the final step to convert VLC to MP4 files. Make sure you followed all the steps given above. Once you do that, click Start button at the bottom of the dialogue box.
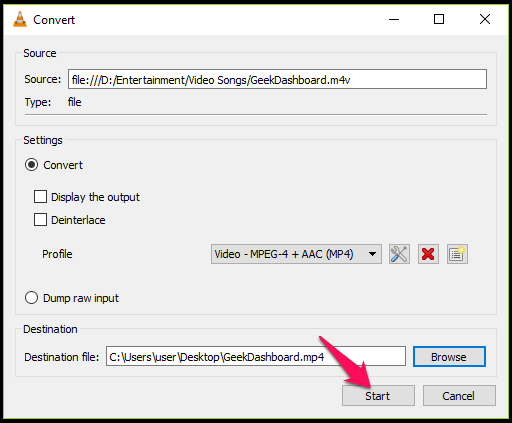
There you go! You now know how to convert videos to MP4 format using VLC player. Not only for the MP4 format, you can use the VLC converter to convert video and audio files to almost any format.
Let’s now have a look at the available output formats on the player.
- H.264 video format in MP4 file container
- H.264 video format in TS file container
- Dirac video format in TS file container
- MPEG video format in TS file container
- Theora video format in OGG file container
- WMV video format in ASF file container
- DIV3 video format in ASF file container
- MPEG 1080p/720p video format for TV/device in MP4 file container
- DivX video format in AVI file container
- SD video format for iPod in MP4 file container
- HD video format for iPod HD/iPhone/PSP in MP4 file container
- SD low and high video format for Android in MP4 file container
- VP89 VIdeo File in Webm container
Also Read: 12 Best Online Video Editors for Windows and macOS
Conclusion for VLC to MP4 Converter
What do you think? Do you still want to use a dedicated video converter? I think you don’t! If you stick to VLC to MP4 converter method, you will find it easier. Nevertheless, as a beginner, you might seem the method involves a few more steps than in a usual converter. With time, you will definitely follow this method as it is convenient to use your favorite VLC player as a VLC to MP4 converter.
In case you have any doubts regarding the VLC converter, don’t forget to scribble it into the comment section down below.

Would their happen to be a needed update here? I do not see the format Video – MPEG-4+AAC (MP4) and my VLC is up to date.
That didn`t work at all for me. When I converted it to MP4 it would not open on Windows Media Player. I tried it several times, still nothing.
You need to first install DirectShow-compatible MPEG-4 decoder packs to play MP4 files in Windows media player. You can find more information here https://support.microsoft.com/en-us/help/316992/file-types-supported-by-windows-media-player