WiFi password is something we set or change once a year, probably not even that. Google takes care of remembering your passwords these days for most people in most places ranging from web browsers to smartphones, but even Google doesn’t remember your WiFi passwords.
Losing WiFi passwords can be hard for someone with less knowledge about changing the password manually via the router’s IP address or any other method can be hard for a beginner. So, in this article, we will be sharing with you the three simplest ways to find saved WiFi passwords on your Windows 10 computer.
3 Methods to Find Saved WiFi Password on Your Windows 10 PC
There are many ways to see the password of the currently connected WiFi network and all other saved WiFi networks on your Windows 10 machine. We have picked 3 simple methods to help you view the WiFi password on your Windows 10 PC and Laptop.
Method 1: View Connected WiFi Password From Windows 10 Network Settings
This method of finding the WiFi password on Windows 10 will be done through the Network and Internet settings. This is the easiest method to find out the WiFi password.
- Click on the WiFi icon on the bottom corner of the Taskbar and select Open Network and Internet settings.
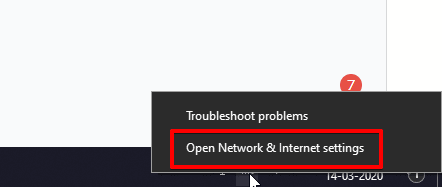
- Now click on the Change adapter options.
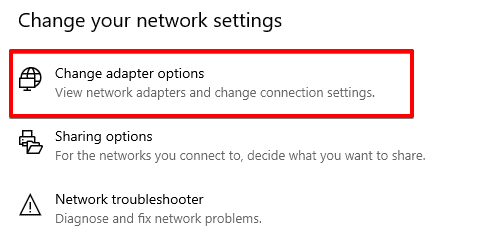
- Right-click on your WiFi connection and choose Status.
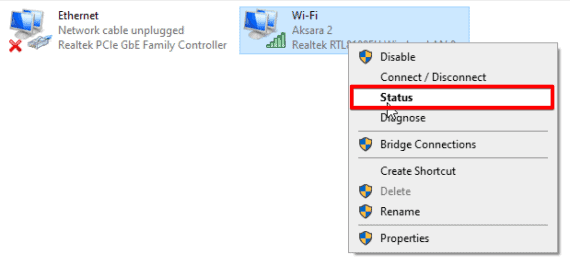
- At the bottom of the dialog box, click on the Wireless Properties button.
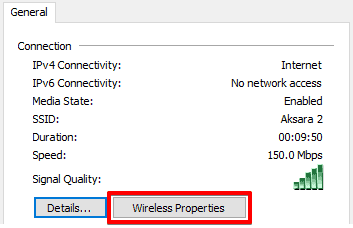
- A new dialog box will open and here go to the Security tab.
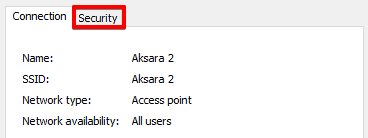
- Under Security, enable Show characters, and BINGO! You can see your WiFi password in plain text.
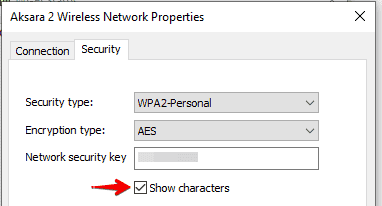
Method 2: Retrieve Saved WiFi Passwords Using the Command Prompt
This method of finding the WiFi password on Windows 10 will be done through the command prompt. This method will display the history of WiFi networks you have connected to along with the passwords of those networks.
- Open Windows search and type Command Prompt.
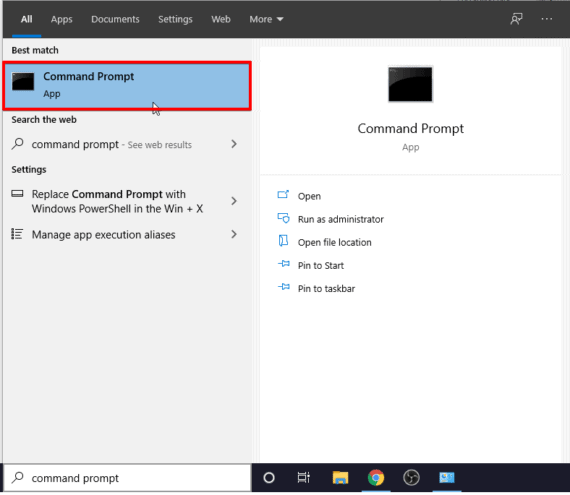
- Right-click on Command Prompt and select Run as Administrator.
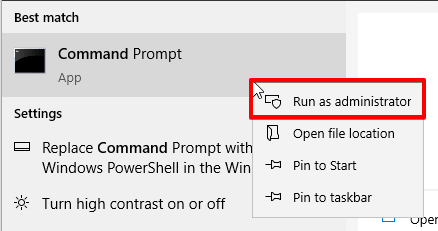
- Once you open Command Prompt, type in this command
netsh WLAN show profileand hit Enter
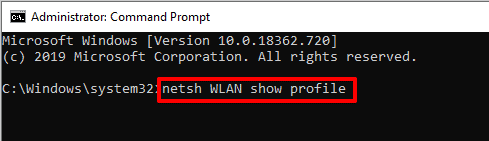
- This command will display all the WiFi networks you have previously connected to. Note down your WiFi name including spaces, numbers, and cases.Our’s being ‘Aksara 2’ in this example.
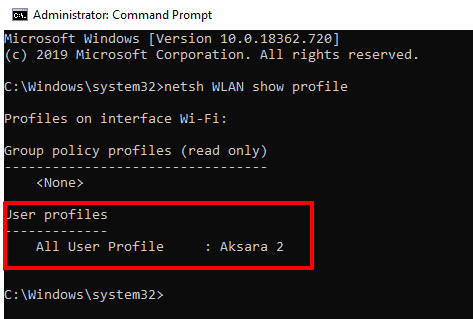
- Type the following command to see the WiFi password. In my case, it is going to be
netsh wlan show profile Aksara 2 key=clear.After typing the command, hit Enter key. In your case, you have to type in the same command but replace “Aksara 2” with your WiFi Name.For examplenetsh wlan show profile YOUR_WIFI_NAME key=clear.Here you have to replace
YOUR_WIFI_NAMEwith your WiFi name. - After running the command, the command prompt will display a lot of information. You can find your WiFi password under Security Settings > Key content. From the below screenshot, the password of our network “Akasara 2” is “geekdashboard”.
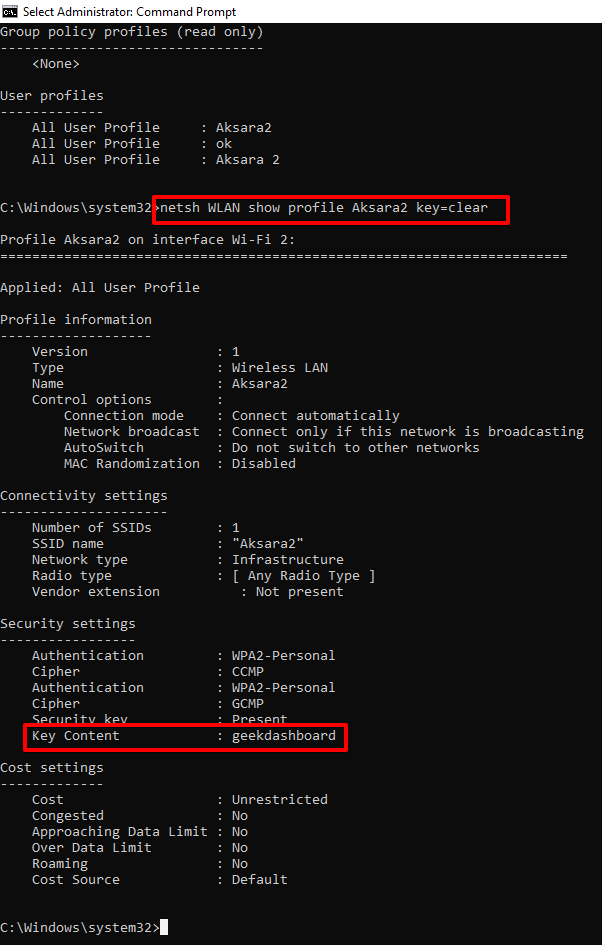
Method 3: Find Password From Router Settings
This method of finding the WiFi password on Windows 10 will be done through the wireless router you are using. With this method, you get complete access to your WiFi network settings. You get full control to change your WiFi name, WiFi password, and a lot of settings.
Consider this method as a double-edged sword. It’s useful but dangerous if you don’t know what you are doing.
The default IP address to log in to your WiFi settings page is 192.168.0.1 or 192.168.1.1. The login credentials in most cases will be admin and admin for the username and password.
If the above-mentioned IP address or logins doesn’t work, please refer to the sticker behind your router to find out the WiFi login page along with the username and password.
- Find out your router/modem’s IP address (mostly it might be 192.168.1.1 or 192.168.0.1) and open it from any web browser of your choice.

- Login to your WiFi modem. The password will be printed behind the router or the default login. The default username might be admin and the password might also be admin.
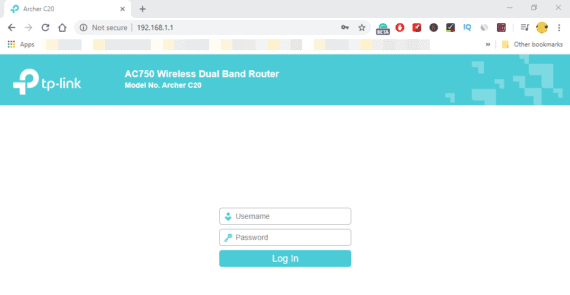
- Once you log in, you will see the homepage of the login screen with different options as seen in the below picture. These options will vary for each router manufacturer.
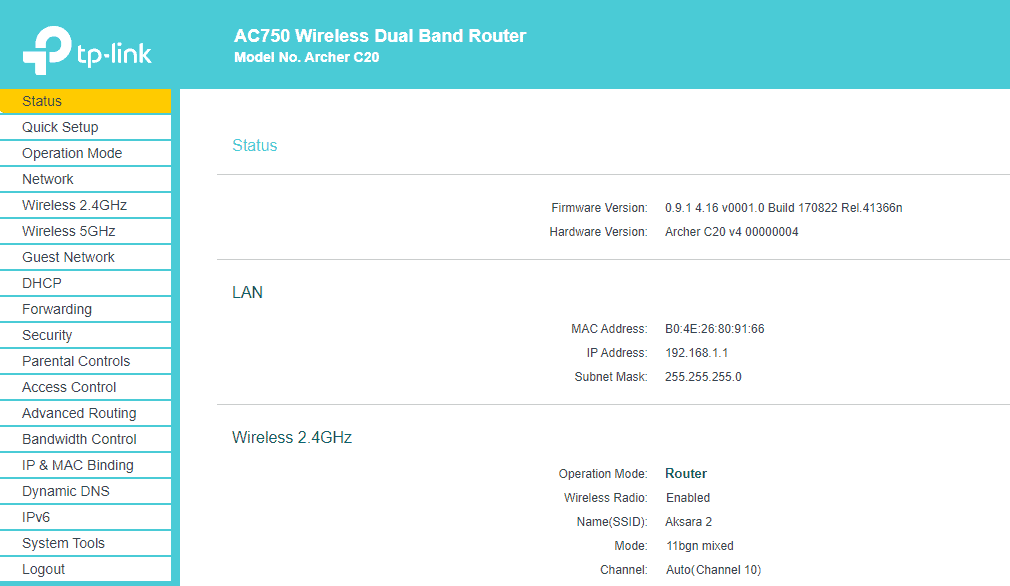
- Find your Wifi Password by going to the Wireless section. In my case, there are two frequencies 5GHz and 2.4GHz.Select your network frequency. In my case, it is 2.4 GHz.
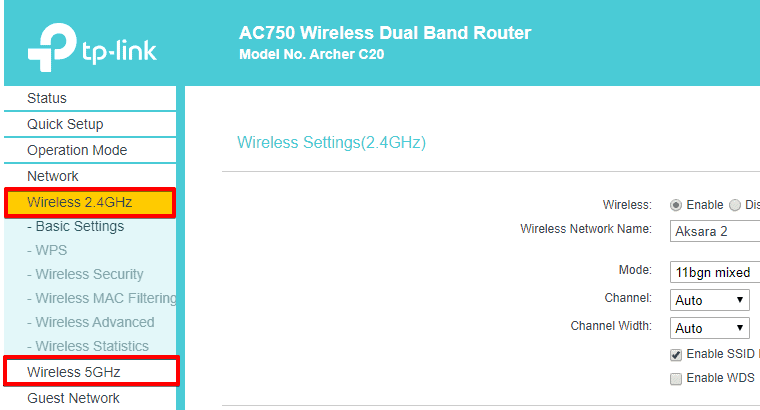
- Under the Wireless section, select Wireless Security.
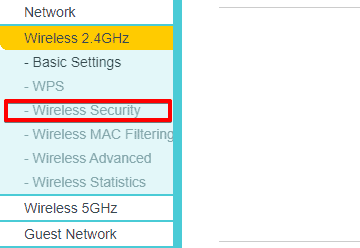
- Under the Wireless Security page of your WiFi router, you can find your WiFi along with the WiFi Password.
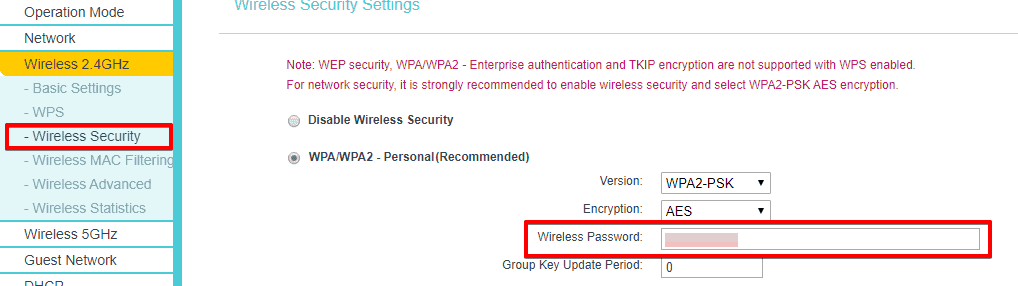
As simple as that. You can also change the WiFi password here if required.
Finding Saved WiFi Passwords on Your Windows Machine
These are the three ways to view saved WiFi passwords on your Windows 10 PC. The easiest way to find the WiFi password among the three methods would be from the Network Settings screen. This is because, with just one click on the checkbox, you are able to see your Wifi Password.
Whereas in the other methods, there are at least 4 to 5 steps involved and in case if you don’t know your login IP and credentials for your router (method 3), you won’t be able to access the router settings page.
Knowing these three methods not only helps you to find out your WiFi password but also makes sure the network you are connected to is safe with a strong password. Sometimes, the command prompt method might throw up an error saying “There is no such Wireless interface on the system” which means you have not connected to such a wireless network before. In my case, that error appeared due to an incorrect WiFi name I entered.

Leave a Reply