Did you know? You can view saved WiFi passwords of all previously connected networks in Android? Yes, you can see the passwords in plain text but the only condition is you must have already connected to the network at least once.
There are many methods to find WiFi passwords in Android and I have categorized them in 2 ways. One with root access and another one without root access.
To be honest, there are only a few working ways to find WiFi passwords on Android without rooting. But if you have an Android smartphone or tablet with root access, then you can try multiple methods and applications to see WiFi passwords very easily.

But the major drawback in the apps that require root access is Trust and Authenticity. They can not be trusted blindly and they can steal your personal information and use it against you. Beware, before downloading and installing unknown apps when your Android device is rooted.
Though an Android device without root access has limited ways to retrieve WiFi passwords, you can still try a few root-required methods in no-rooted Android phones too. In very rear cases, depending on the phone manufacturer and Android version, they might still work. But as previously mentioned the chances are pretty low.
In this post, you’ll learn the latest working and easy ways to view saved WiFi passwords in Android smartphones and tablets. I have personally tested all these methods on my Android smartphone and I’m very confident, it works on your mobile too.
Method 1: View Saved WiFi Passwords in Android with QR Code Scanner
This is the new and useful update released in Android 10 which can show WiFi passwords of all previously connected networks. This method works on all Android devices running on Android 10 or higher.
Here is the step by step guide to see saved WiFi passwords on your Android smartphone or tablet:
Step 1: Open phone Settings and tap on Wi-Fi.
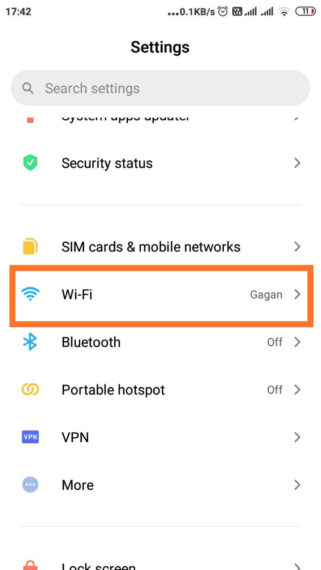
Step 2: Choose your network under the “connected” section and click on “Tap to share password” below the network name.
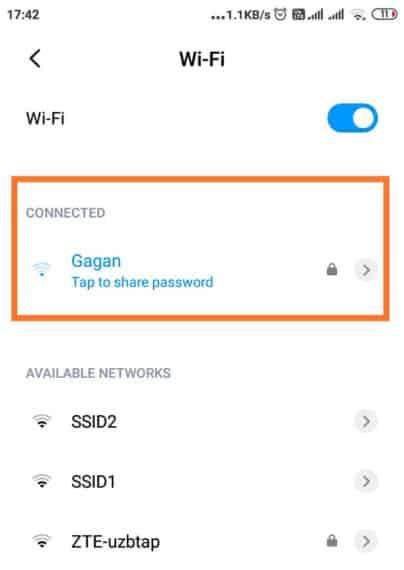
Step 3: A pop-up with QR code will appear on your screen. If your device is running on stock Android 10, you can see the password directly below the QR code.
If the pop-up includes only QR code without a password, then you need to screenshot it and proceed to the next steps.
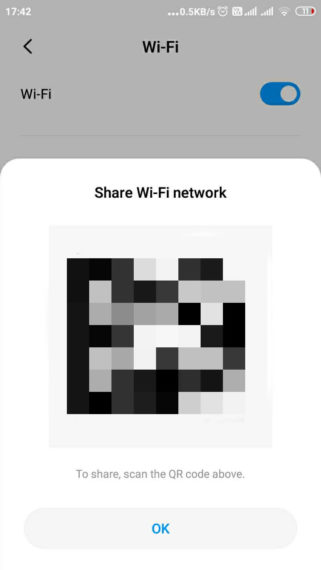 Step 4: Now download the “QR code reader” application from Google Play Store.
Step 4: Now download the “QR code reader” application from Google Play Store.
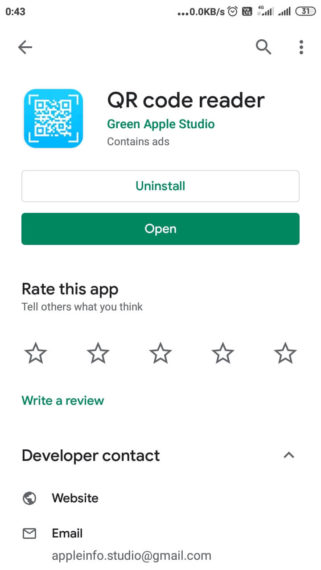 Step 5: Open the app and tap the photo icon on the top right corner of the screen. Now choose the screenshot of the QR code you saved in the previous step.
Step 5: Open the app and tap the photo icon on the top right corner of the screen. Now choose the screenshot of the QR code you saved in the previous step.
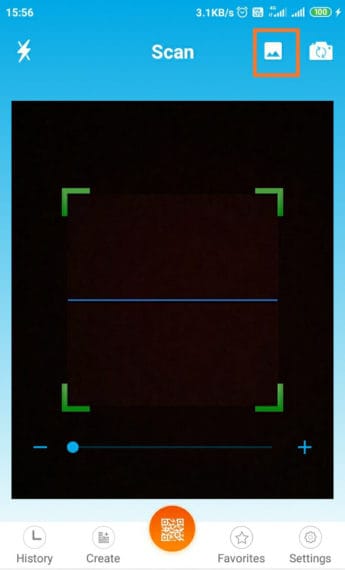
Step 6: The app will automatically read the QR code in the screenshot and it will show details of the WiFi network which includes SSID name, password, encryption type, etc. You will find the password of your network in plain text under the “Password” field.
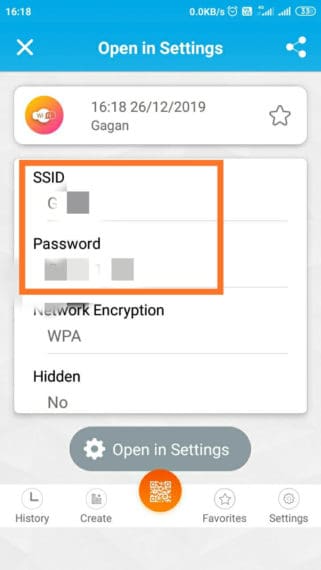
This is how you can see saved WiFi passwords on your Android devices if it is at least running on stock Android 10 or Android 10 based user-interfaces like MIUI, Color OS, Oxygen OS, etc.
Method 2: Find WiFi Passwords on Android Using Router Settings Page
A router is a must-have tool to complete the installation of a WiFi connection and every router has an admin page that gives access to all settings of any connected network.
This is the traditional trick to reset or see the WiFi passwords of a connected network in Android. Therefore to get access to the admin page and to view saved WiFi passwords you have to meet one requirement – your phone and router must be connected to the same network.
Let’s check the step by step guide to see WiFi passwords on Android with router settings page:
Step 1: Open phone Settings and select WiFi.
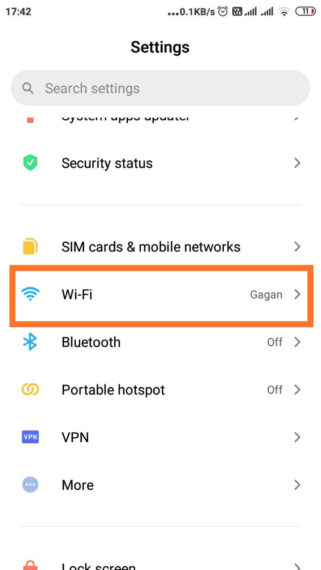
Step 2: Tap on the Connected network (Gagan in my case).
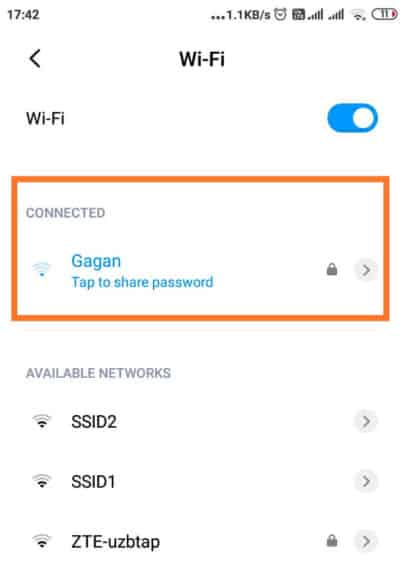
Step 3: You will now see the IP address of your router beside Gateway.
If you don’t find the router IP address on this screen, you can skip to the next method where you can find the IP address of any router using a third-party app. If in case you found the IP address, continue following the below steps.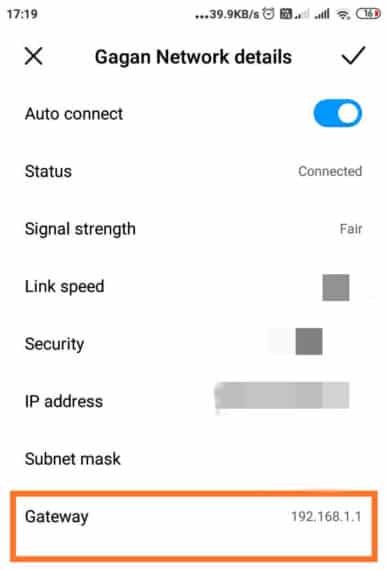
Step 4: Open Google Chrome or any other browser and type the IP address in the address bar. Hit Enter or Go to visit the router login page.
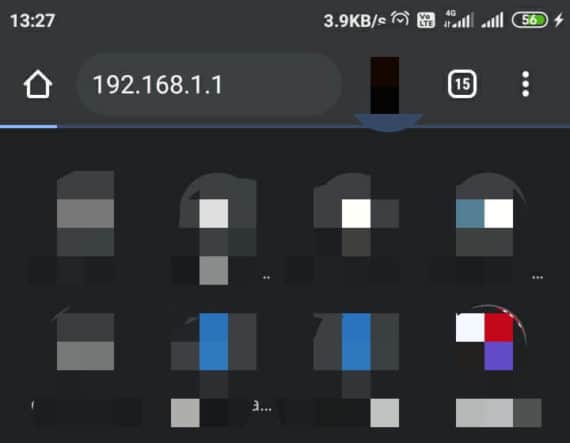
Step 5: You will now see the router login page. To access the router settings, enter the “username” and “password” combination and hit Login.
If you are not sure about username and password details, skip to the next method where you can find the default login credentials of all popular routers.
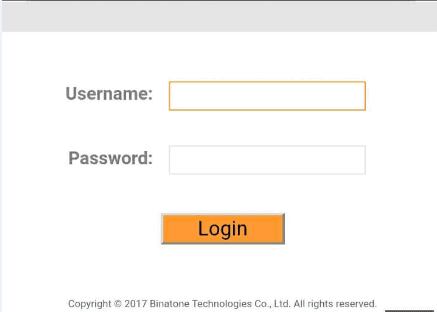
Step 6: After login, you’ll get access to all router configurations as shown in the below screenshot. However, you might see a different interface since each router has its own options and user interface. But most of the settings will sound the same.
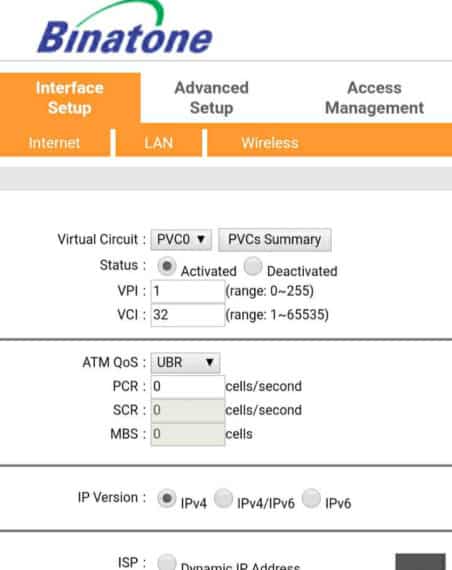
Step 7: Find and open the Wireless settings.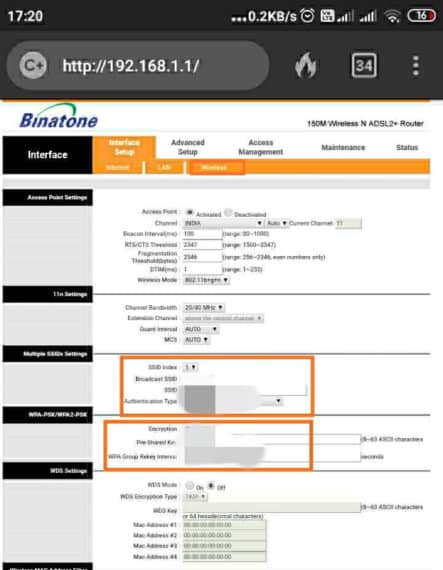
Step 8: The name of the WiFi will be shown under SSID and the password will be shown under Pre-Shared Key. 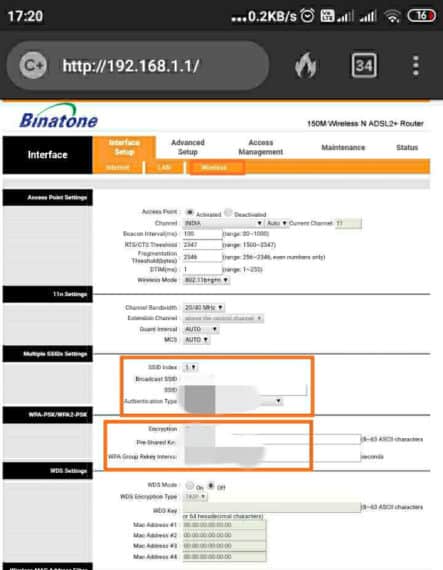
Due to different navigation settings of each router, you might also find these settings in a different sub-section of Wireless settings but it’ll be definitely in the Wireless section. This is how you can view the WiFi passwords on Android by accessing the router configuration screen.
Method 3: Find WiFi Passwords on Android using “Router Setup Page” Application
This method is the same as the previous one but this will be more helpful if you are unsure about the IP address, username or password of your WiFi router. Let’s see how to find the WiFi password using the Router Setup Page application.
Step 1: Download and install “Router Setup Page” from Google Play Store.

Step 2: Connect to your WiFi and open the “Router Setup Page” application. You will now automatically see the login page of your router along with the IP address.
You can also find the IP address of any other router just by selecting the brand and model number from the drop-down.
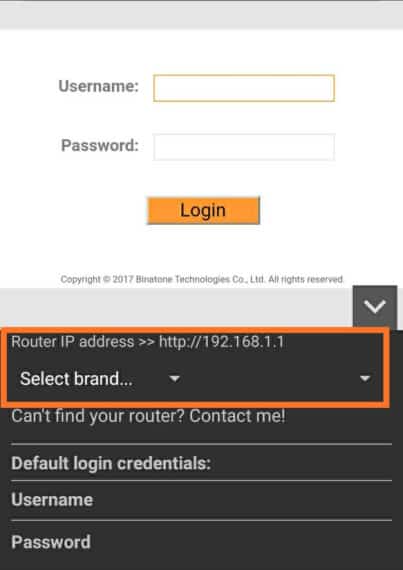 Step 3: Enter the “Username” and “Password” of your router and click on Login in the same way you did in the previous method.
Step 3: Enter the “Username” and “Password” of your router and click on Login in the same way you did in the previous method.
Don’t worry if you don’t have the login credentials as most of the routers come with the default and common credentials. You can try username as “admin/username/user/administrator” and password as “admin/password/[blank-password]“.
You can also find the login credentials of your router by selecting the brand and model number of the router from drop-down.
Step 4: Once login, go to the “Wireless” settings.
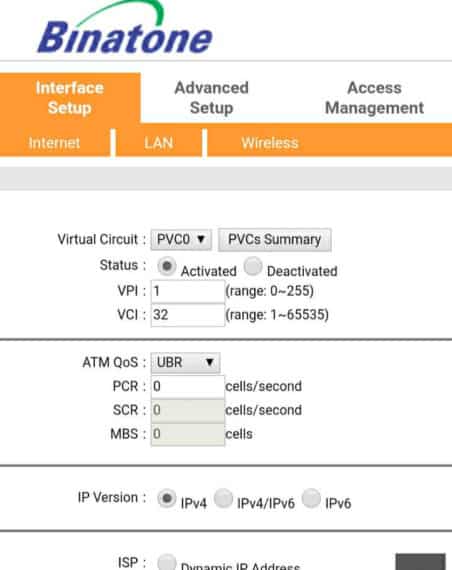
Step 5: Now you can see the password of your WiFi in plain text under the Pre-Shared Key field.
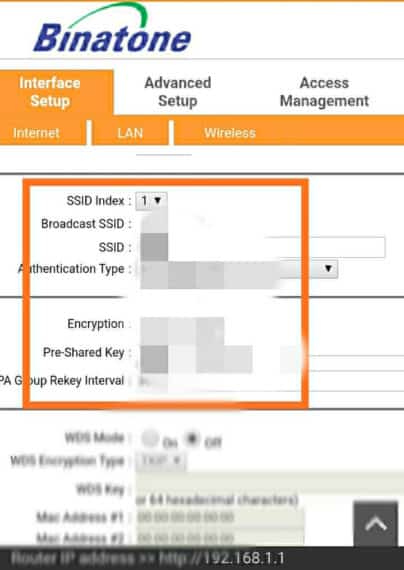
Due to different router brands and models, you might find these settings in a different sub-section of wireless settings but it’ll be definitely in the wireless section.
Method 4: View Saved WiFi Passwords With ES File Explorer [Need root access]
ES file explorer is one of the popular applications to manage and explore hidden files. It can also help you to retrieve WiFi passwords on Android. It is one of the simple methods to see WiFi passwords in Android devices having root access.
Here is the step by step tutorial to view saved WiFi passwords on Android using ES File Explorer:
Step 1: Download and install ES File Explorer from Google Play Store.
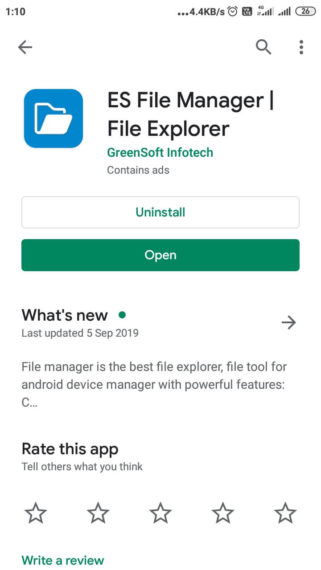
Step 2: Open ES File Explorer and tap on the Hamburger menu (3-horizontal lines) at the top left corner of screen.
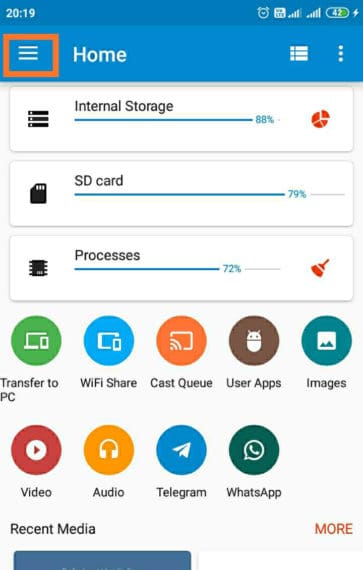
Step 3: From sliding menu, select the Phone Storage.
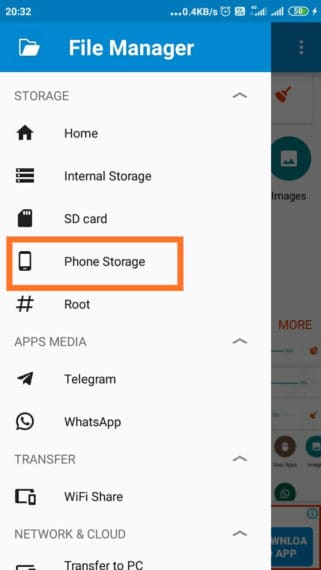
Step 4: Type “WiFi” in the search field and search for the folder wifi which approximately contains 4 to 6 files inside it.
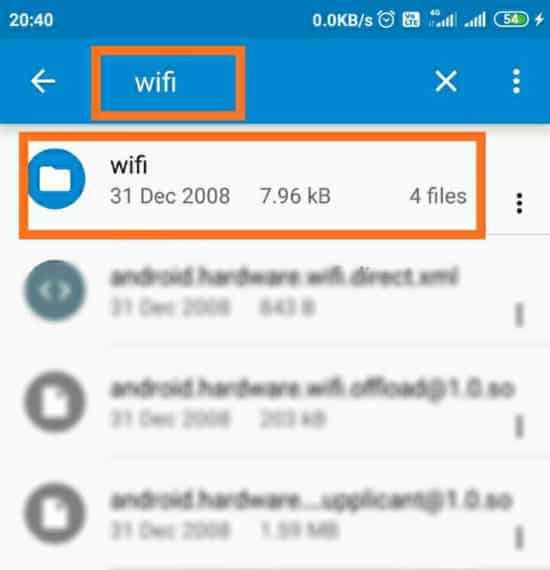
Step 5: Select “wifi” folder from search results and open “wpa_supplicant.conf” file using any text editor.
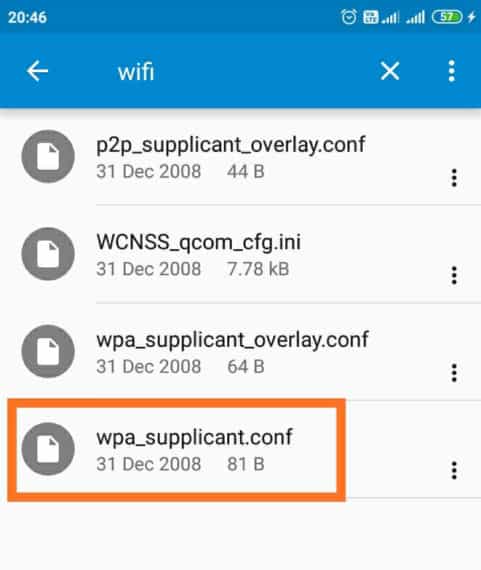
Step 6: This file contains one or more saved networks in the following syntax.
network={
ssid="Geek Dashboard"
psk= "gd-6352"
key_mgmt=WPA-PSK
priority=
}
network={
ssid="ikva eSolutions"
psk= "125Ikva-admin"
key_mgmt=WPA-PSK
priority=
}
SSID is the name of the WiFi connection.
PSK is the password.
Similarly, you will find all saved WiFi network names along with their passwords in wpa_supplicant.conf file. The only limitation in this method is, your Android device must have root access.
Interesting News: ES File Explorer Mysteriously Disappeared from Play Store
View WiFi Passwords in Android with and without root access
By now you have understood that there are lots of ways for you to see WiFi passwords on Android devices. If your smartphone or tablet is running on at least Android Pie or Android 9 based skins, you can directly use the built-in WiFi share option along with QR Scanner to see saved WiFi passwords.
Alternatively, if you have connected to the same WiFi network and have access to the router configuration page, you can check the WiFi password in router wireless settings. And Android users with root access can view all saved WiFi details along with other technical information in “wpa_supplicant.conf” file using ES File Explorer.
Let us know which method works best for you and also share in the comment section if you find any other methods to view saved WiFi passwords on Android.

Leave a Reply