Subscribing to too many YouTube channels and finding it difficult to unsubscribe from them? don’t worry you are in the right place. In this guide, we are going to show you three different methods to unsubscribe from all YouTube channels at once and get rid of all the YouTube channels you are subscribed to.
YouTube is the biggest video-sharing platform with more than 300 hours of video uploaded to YouTube every minute! Almost 5 billion videos are watched on YouTube every single day. Many channels frequently encourage their viewers to subscribe to their channel, and sometimes they may even promote unwanted YouTube channels.
Unfortunately, there is no option to unsubscribe from all YouTube channels at once on Youtube. They used to have them, but YouTube has removed the “Unsubscribe All” feature because Google doesn’t want you to get rid of all subscriptions accidentally.
Certainly, if there’s a YouTube channel that you don’t enjoy, you can easily unsubscribe from it. However, the issue arises when you want to unsubscribe from a large number of channels simultaneously. Doing so manually would be impractical and time-consuming.
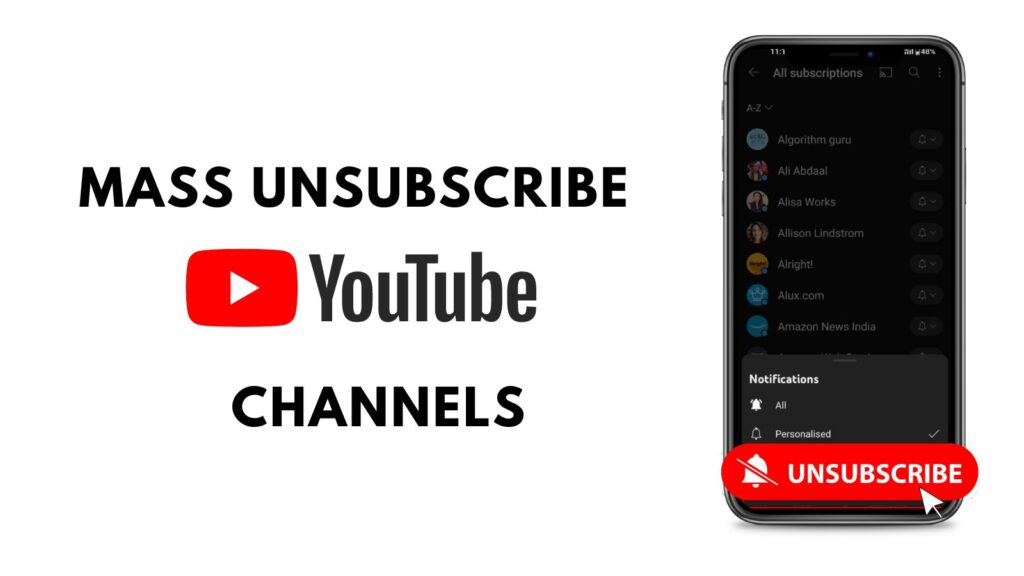
How to Unsubscribe All YouTube Channels Quickly
1. Using JavaScript and Brower Developer Tools
For this method to work, you will need a little technical knowledge of how to use a web browser Inspection/developer tool. If you don’t, no worries. We are here to guide you on how you can make sure of simple JavaScript snippets and browser developer options to automate unsubscribing all YouTube channels in your account.
- Open YouTube on your favorite desktop browser and login in with your YouTube account.
- From the sidebar, click on the “Subscriptions” tab to view videos from all your subscribed channels.
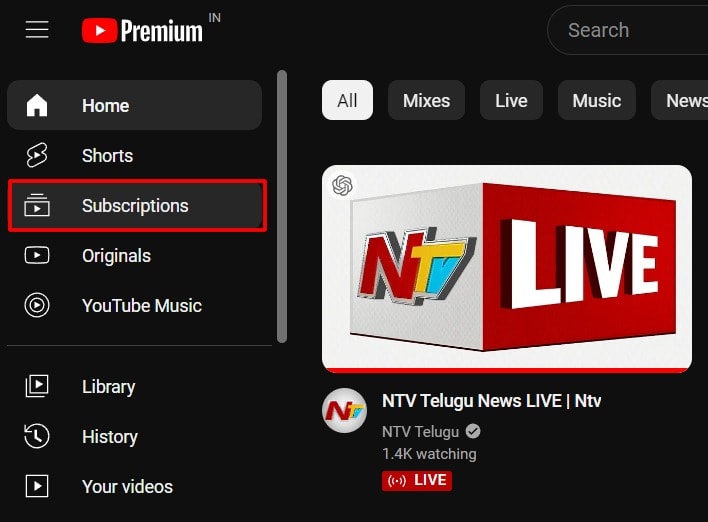
- Click on the “Manage” button in the top-right corner to manage your subscriptions.
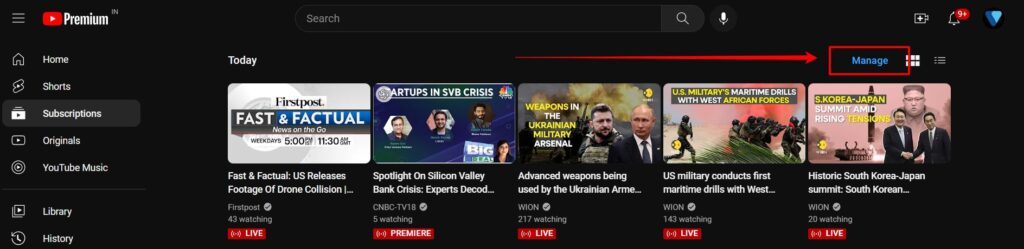
- Now you will see the list of all YouTube Channels you subscribed to.
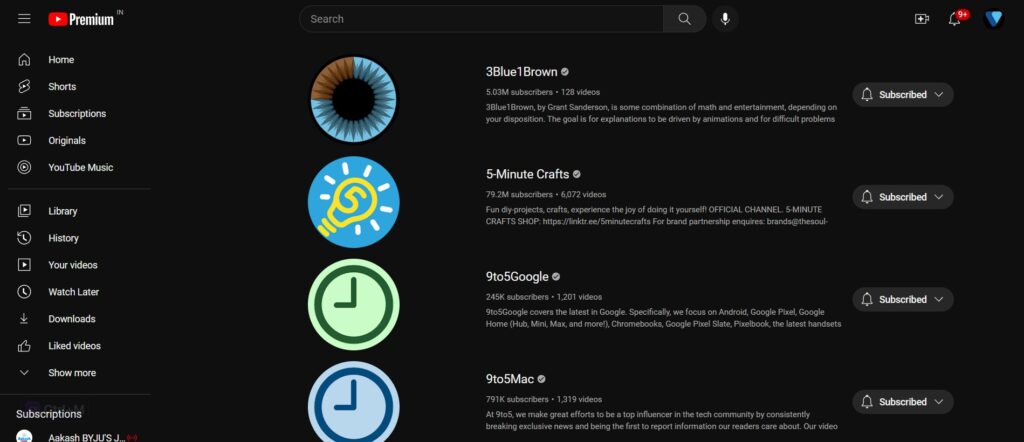
- Right-click on the page and click on Inspect to launch the Developer tools. Alternatively, you can use CTRL + SHIFT + J keyboard shortcut to open the console in Google Chrome. However, the keyboard shortcut may vary depending on the web browser you are using.
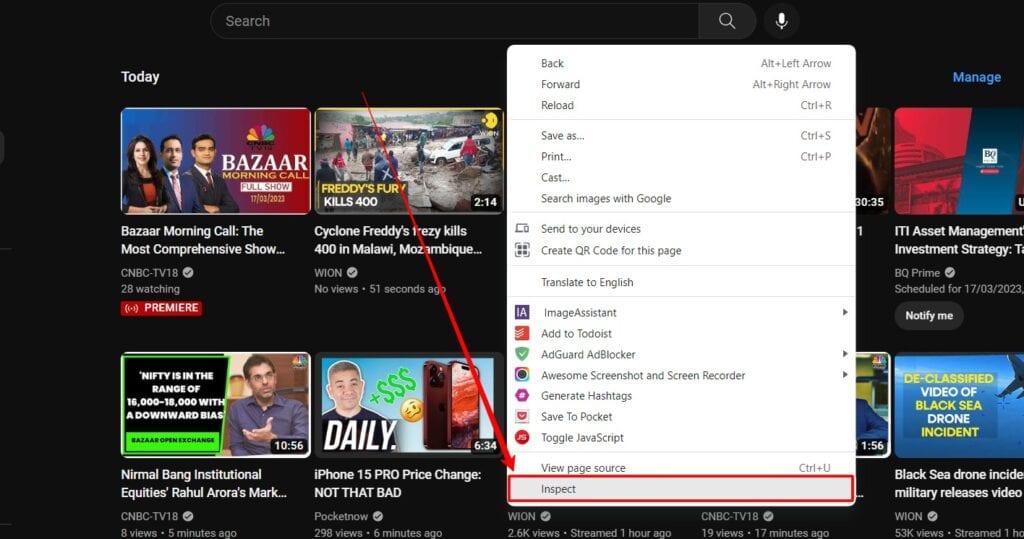
- Go to the Console tab and paste one of the below snippets into the console. It’s possible that YouTube might update the HTML markup to prevent such scripts from working. If you encounter any issues, you can try refreshing the page, navigating to the Console, and copying one of the alternative scripts provided below.
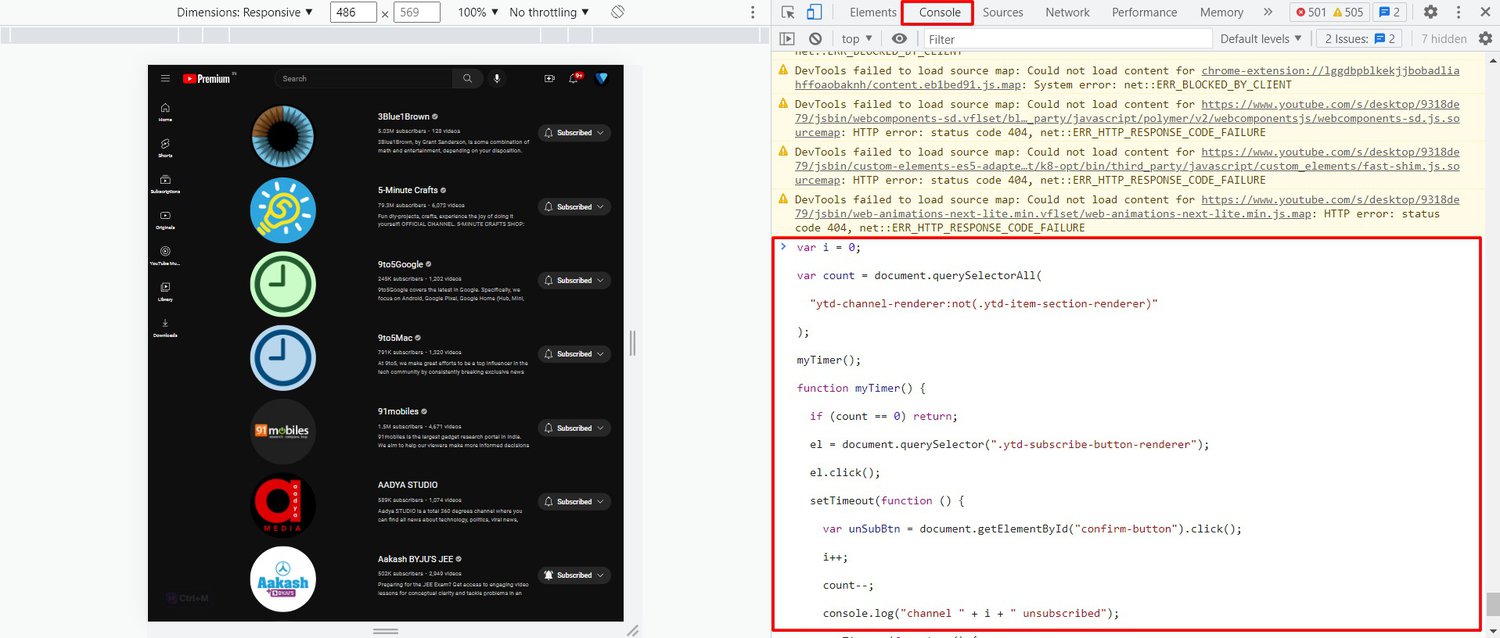
JavaScript Snippest to Unsubscribe all YouTube Channels in your Account
Here are 2 different code snippets that can mass unsubscribe all YouTube channels from your account easily and quickly. The script may take a few minutes to execute if you have plenty of YouTube channels in your account.
After executing the script, it will find the all Unsubscribe buttons on the page and start clicking them one by one automatically. If the script fails or the browser is crashed, try copy-pasting the script again and repeat the process until you unsubscribe to all the channels.
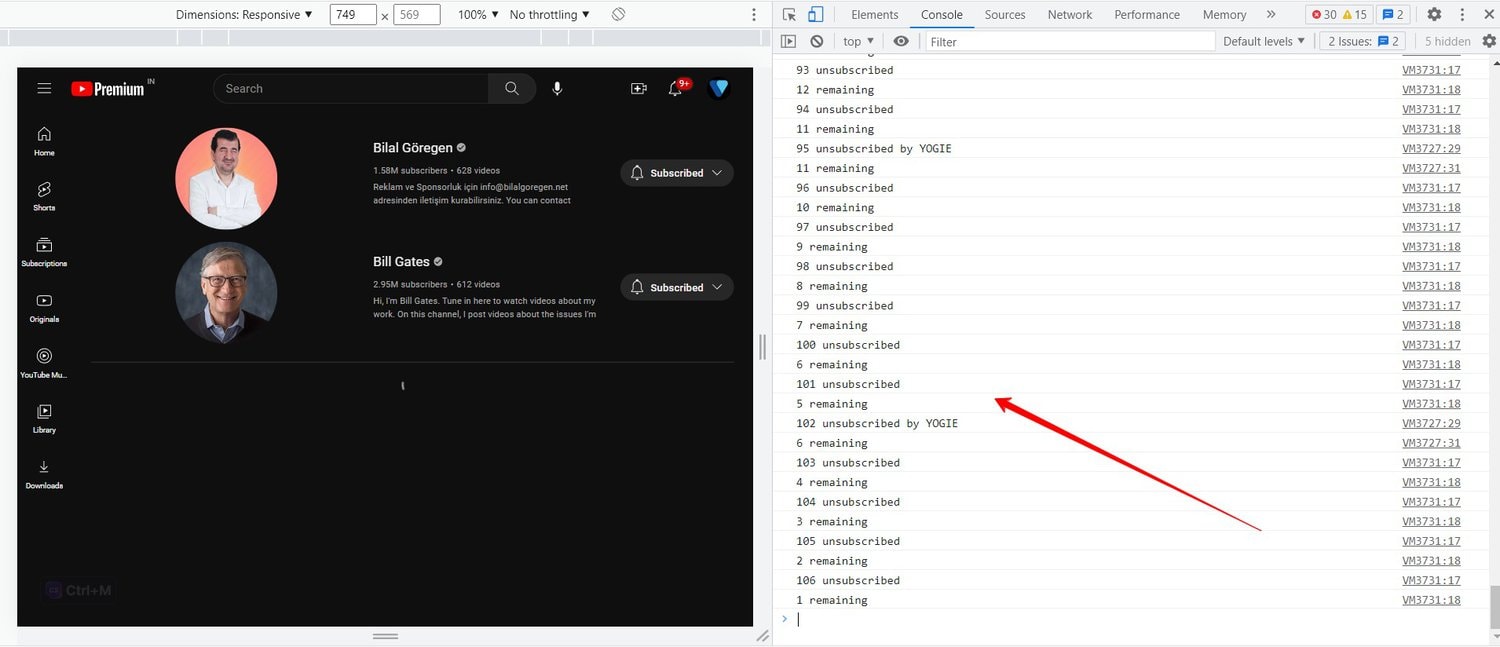
2. Using the Google Chrome/Microsft Edge Browser Extension
If you don’t like to do all the manual programming stuff and you don’t have enough technical knowledge and also don’t want to mess with Google Chrome inspection tools, then you can use a simple browser extension like “YouTube Unsubscribe All” to mass unsubscribe YouTube channels on the go.
- Open Google Chrome on a PC or laptop and visit the Google Chrome extension web store.
- Now go to YouTube unsubscribe all Chrome Extension page and click on Add to Chrome button.
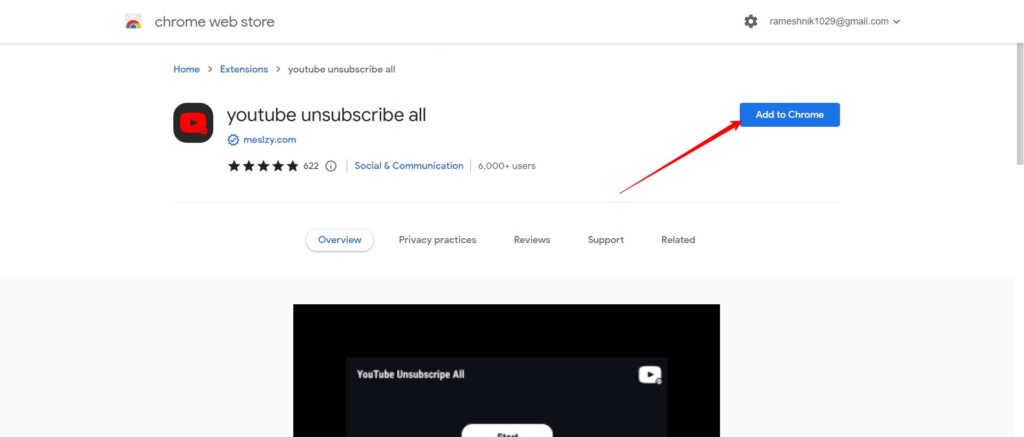
- After installing the extension on your browser, go to the YouTube Channel list.
- Now click on the extension icon beside the address bar and from the pop-up window click on the Start button.
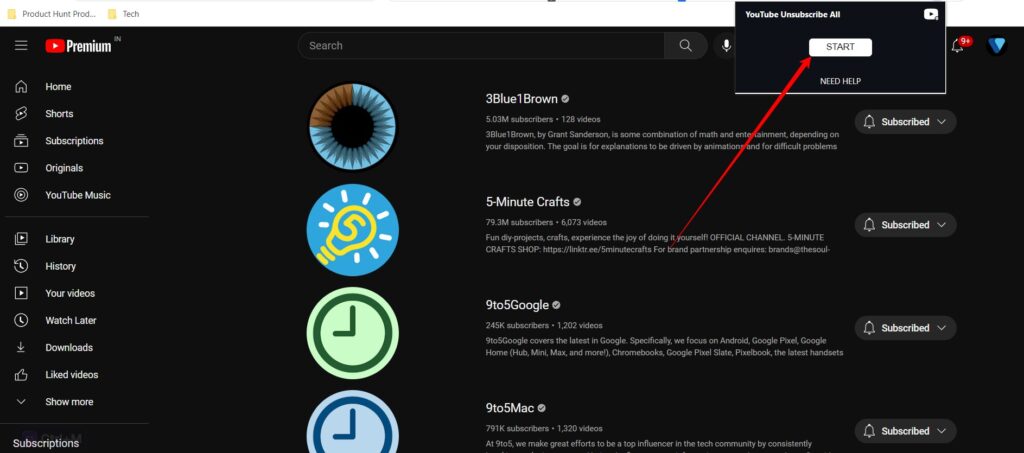
- On clicking the Start button, the extension runs and automatically unsubscribes all the Youtube channels you have subscribed to. If it doesn’t work, reload the page and try again.
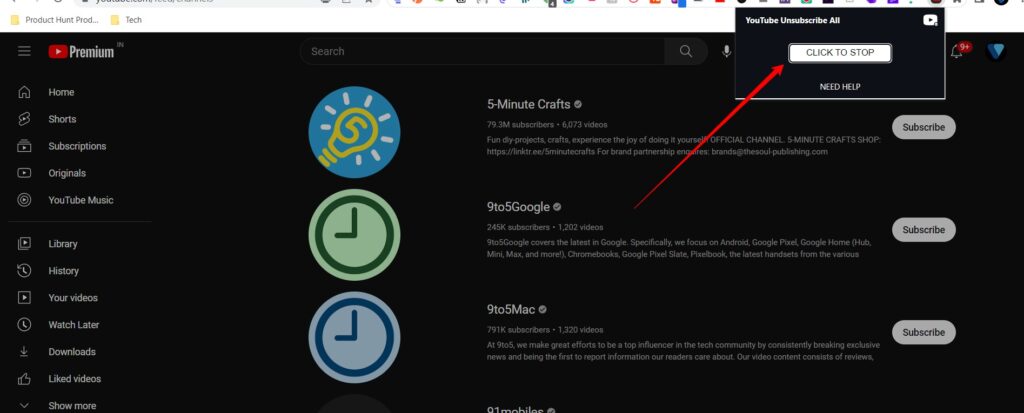
3. The Traditional Method
The issue with the above-listed methods is that you cannot choose which channels to unsubscribe from or which subscriptions to leave. To have more control over this, you can use the traditional method of unsubscribing from YouTube channels. This is the easiest and simple method you can follow to unsubscribe from YouTube channels. However, despite being the easiest, it’s also the most time-consuming. This method works on both mobile and PC.
Unsubscribing YouTube Channels On PC:
- Open your web browser on your PC and log in with your YouTube account.
- Click on the Subscriptions from the left menu.
- Click on the Manage button in the top right corner.
- Now you will see all the YouTube channels you have already subscribed to.
- To manage your subscriptions list, click the Manage button in the upper right corner of your screen. Click the Subscribed button beside the channel you want to remove from your account and then choose Unsubscribe.
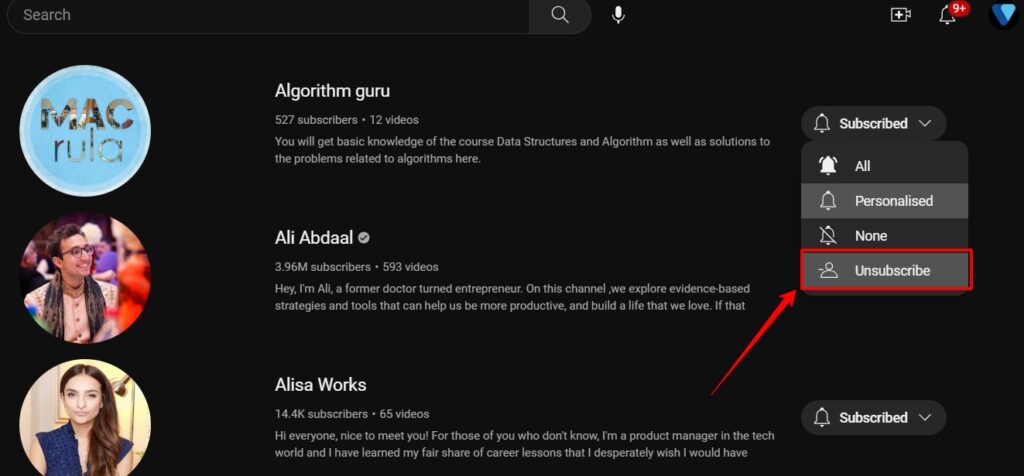
Unsubscribing YouTube Channels On Smartphones:
- Open the YouTube app on your smartphone.
- From the bottom navigation bar, click on the Subscriptions.
- Now you will see a list of channels you have subscribed to. To view all channels, click on All.
- To manage your subscriptions list, click the Manage button in the upper right corner of your screen. Click the Subscribed button beside the channel you want to remove from your account. Tap on Unsubscribe from the popup.
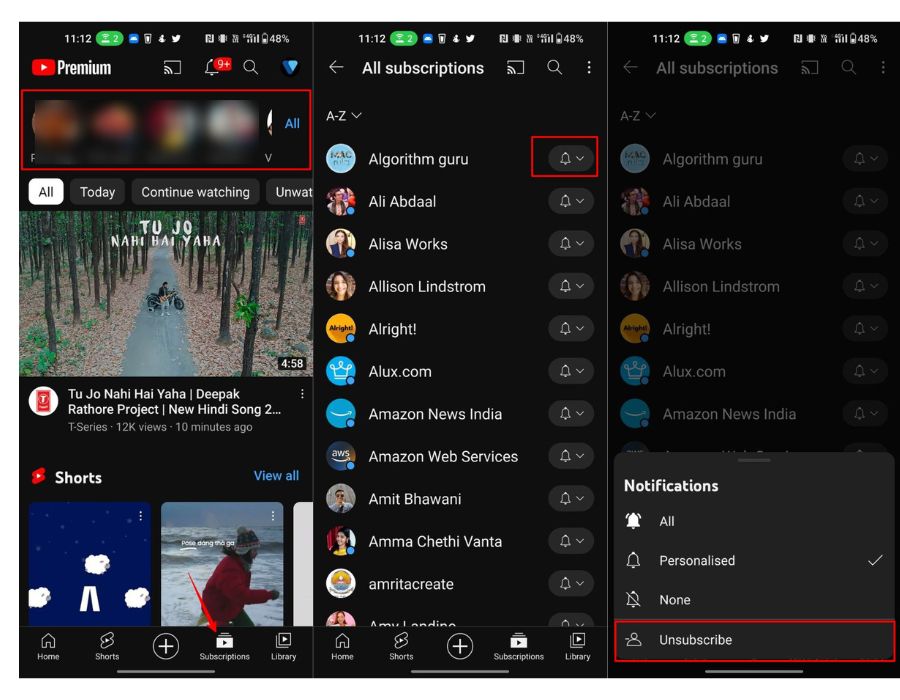
Decluttering Your YouTube Subscriptions
Unsubscribing to a YouTube channel is important for several reasons. Firstly, having too many subscriptions can make it difficult to keep track of the channels you are actually interested in. This can lead to a lot of irrelevant content cluttering up your YouTube homepage and recommendations, which can be frustrating and time-consuming.
If you have subscribed to too many YouTube channels and looking for a fresh start, hope the above methods to mass Unsubscribe all YouTube channels at once help you to do that with ease.
