When you are using Microsoft Windows 10 there are certain issues that can really be annoying. One of these points is that Microsoft Windows 10 automatically hides certain files that are usually seen on another OS. So the important files that are available on the drive are not deleted by mistake. Deleting those files might affect the workability of the whole system.
If you are a total nerd person and like playing with important files on the drives, you should know how to unhide folders in Windows 10. So, this article we will talk about how to unhide files and folders in Windows 10.
Unhiding Files and Folders in Windows 10
Are you sure you want to play with hidden files in Windows OS? If your answer is yes, please be with us until the end of the article. We will be featuring 3 methods to unhide files and folders in Windows 10.
Method 1: Unhide Files and Folders in Windows Using File Explorer
One of the easiest methods of unhiding files from Microsoft Windows 10 is by using the explorer.
Step 1: Go to the Start button and click on the File Explorer.
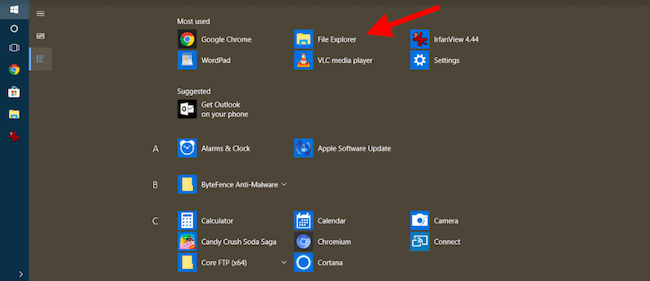
Step 2: You will get multiple options from which you need to select the View.
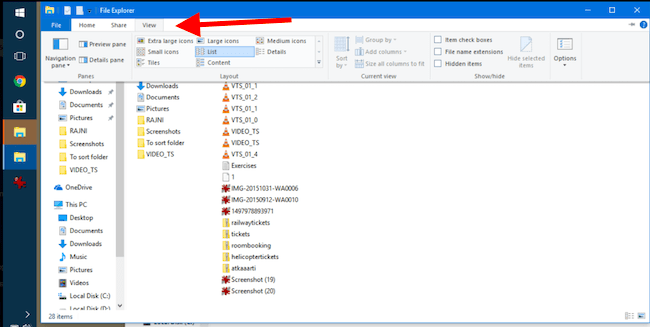
Step 3: You will see the Hidden items checkbox which you need to select to view the hidden files on your Windows 10.
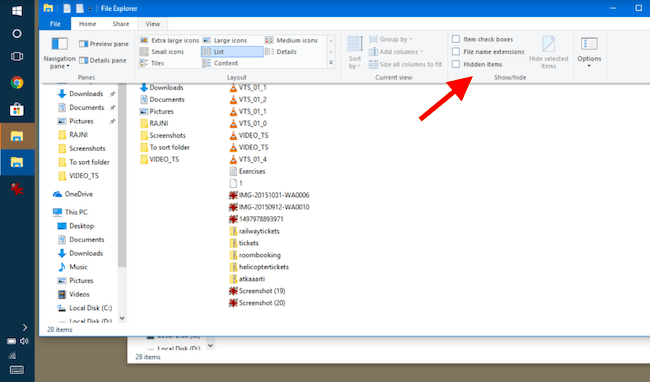
Method 2: Unhide Folders in Windows 10 Using Control Panel
If you aren’t comfortable using the File Explorer option on your computer, you can use the Control panel to show hidden files and folders in Windows 10.
Step 1: Select Control Panel by going to the Start button.
Step 2: Select File Explorer Options from the list and then select the View tab.
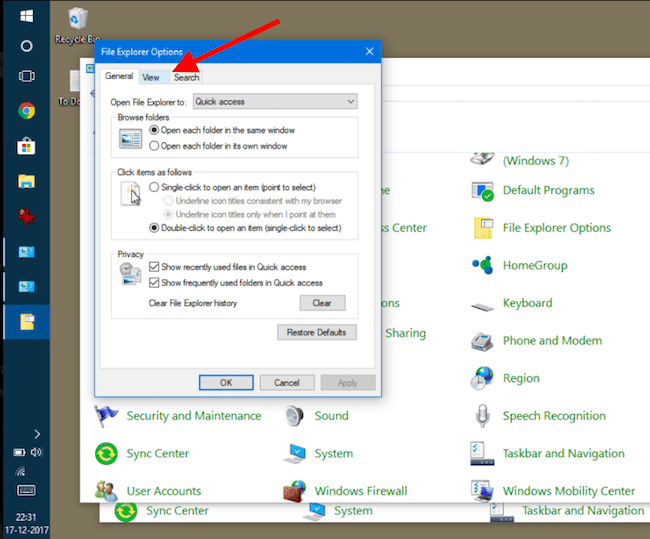
Step 3: You will get a huge list of options and scroll down until you see Hidden Files and Folders and then select Show hidden files, folders and drives. This will allow you to see all the hidden files.
There is also an option in the list which states Hide protected operating system files, check this box to make sure you are not playing with system files.
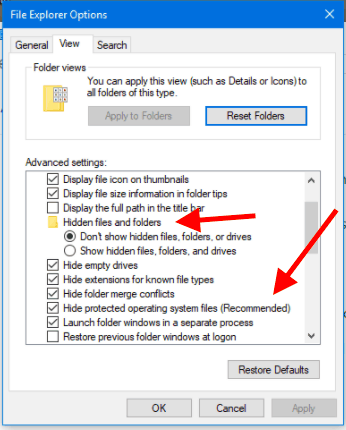
Method 3: Unhide Folders in Windows 10 Using Registry Option
It may take you a little expertise in order to do it via the registry, but here’s an easy process to see hidden files in Windows 10 using registry.
Step 1: In order to bring up the Run dialogue box, you need to hold the Windows and R keys. Once the Run window is up, type “regedit” and hit Enter.
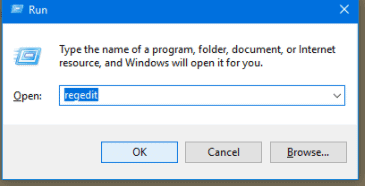
Step 2: Now you need to navigate to the list of locations: HKEY_CURRENT_USER – Software – Microsoft – Windows – CurrentVersion – Explorer – Advanced. Click on Hidden and Right Click and choose Modify and set Value Data to 1 and click OK which will allow you to see the hidden files and folders. If you set the same to 2 it will not show you any kind of hidden folders.
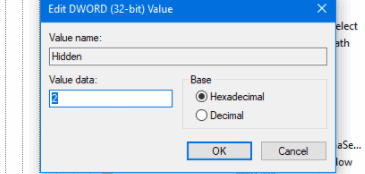
If you want to see the files and folders of the operating system too, you have to set the ShowSuperHidden and turn the value to 1 by right-clicking and choose Modify as you did above. If you don’t wish to see these folders, just change the value to 2.
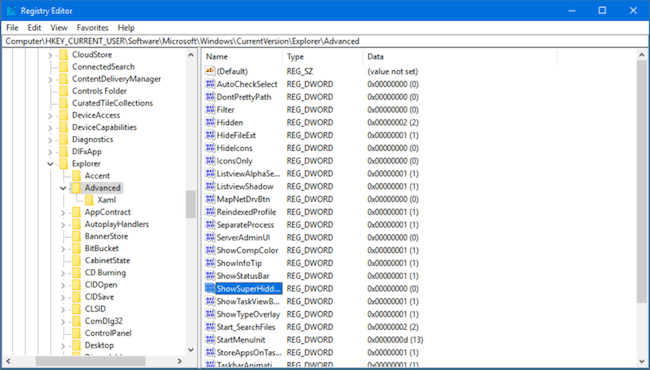
These are all the methods that will help you to unhide files and folders in Windows 10. If you have any questions following the above tutorial, do let us know in the comments section below.

I have gone through the step to Unhide the hidden folder was successfully.
Now, the Hidden folders are supposed to be selectable. My issue is: Once the Hidden Folders are now visible Folders, where are they located?
These folders are not on/in
Desktop
Control Panel
C: drive that I could find
D: Is the User Data
Where else should I be checking out
I get an error “Cannot edit Hidden: Error writing the value’s new contents.” So now what I do? I do have admin privileges. I got the following from Bitdefender: C:\Users\XXX\AppData\Local\Temp\sib4325.tmp\0\dr1.exe is infected with Gen:Variant.Strictor.168417. The threat has been successfully blocked, your device is safe.
I need to get to C:\Users\XXX\AppData and its apparently hidden. Thanks 🙂