Did it ever happen that you were so engaged in using your Android smartphone and suddenly you receive a pop-up message saying, Unfortunately, Google Search has stopped working and your app crashed? If yes, then let me first tell you that you are not the first one to face this problem. So, you need to relax here. The error message saying, Unfortunately, Google Search has stopped can appear because of many reasons and now that you are reading this post, I think it won’t be wrong if I say that you too received an error message saying, Unfortunately, Google Search has stopped and you don’t know how to fix the problem.
There is a good news for you. You will be glad to know in my post today, I shall give you the fix for solving the issue related to error message Unfortunately Google Search has stopped. So, keep reading in order to know the fix for the error message you just got.
Normally this error message is seen in older Android version, even if you are facing this problem in the latest Android, we are here to help you.
Also Read:
Fix for Unfortunately the Process com.android.phone has stopped
The first fix for Unfortunately, Google Search has stopped working error message

Fixing, Unfortunately, Google search has stopped working is not a herculean task. You can easily get rid of this problem, once you follow the steps mentioned below.
Step 1:
Open ‘Settings’ of your Android smartphone.
Step 2:
Click on Apps section in your Settings. If your Android smartphone doesn’t show app, hit the General section. You will easily find a section saying apps or application. Click on it.
Step 3:
By scrolling the screen, hit the ‘All’ button.
Step 4:
After clicking on ‘All’, you will be able to view all the apps available in your Android smartphone. Hunt for ‘Google Search’.

Step 5:
Once you find ‘Google Search’, look for a small button saying ‘Clear Data’. Hit the button. If you didn’t find a button saying ‘Clear Data’, look for ‘Manage Data’ instead. Once you find it, click on it and then you can clear data from Google Search.
Step 6:
Turn off your phone and switch it back again.
Once you have done this, you will notice that the pop-up message saying, ‘Unfortunately, Google Search has stopped’ won’t appear. Wasn’t this easy?
Second Fix For ‘Unfortunately, Google Search has stopped’ error message
If the first fix didn’t work for you, now worries because I have also come up with a second fix to resolve the issues regarding ‘Unfortunately, Google Search has stopped working’ popup error message. If you are continuously receiving this pop-up error, which you aren’t even able to fix after restarting your Android smartphone, chances are there that root cause behind this problem in your android smartphone is different.
But this doesn’t mean that you have to try a complex fix to solve the issue regarding ‘Unfortunately, Google Search has stopped’ error. It has been noticed that most of the people who are facing the error message problem tried Voice Search in their Android smartphone. So, the second fix to resolve the issue is to disable Voice Search in your android smartphone. You can disable voice search in your android smartphone by following the steps mentioned below.
Step1:
Open ‘Settings’ in your Android smartphone.
Step 2:
Click on Apps section in your Settings. If your Android smartphone doesn’t show app, hit the General section. You will easily find a section saying apps or application. Click on it.
Step 3:
Scroll your screen towards the left the ‘Running’ tab.
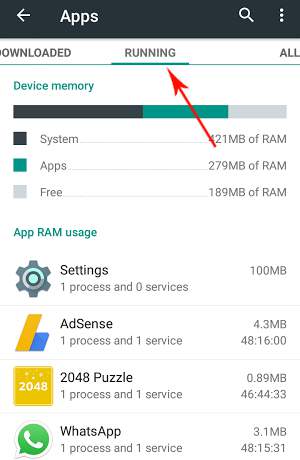
Step 4:
Under the ‘Running’ section, look for ‘Voice Search for Google Search’.
Step 5:
Once you have found ‘Voice Search for Google Search’ disable it.
Third Fix For Unfortunately, Google Search has stopped Error Message
If the first and second fix didn’t work for you, I am sure that the third and the final fix for Unfortunately, Google Search has stopped working error will work. Perhaps, the root problem behind the error message is even simpler in your android smartphone. Did you forget to update your google app in order to save a bit of data pack? If the answer is yes, then the only fix that might work for you is updating your Google App to the latest version. Follow the steps mentioned below to update your Google App.
Download on Google PlayStep 1:
Open the ‘Google Play Store’.
Step 2:
On the right-hand side of the screen look for the section saying ‘My Apps’. Open it.
Step 3:
Under the ‘My Apps’ section, open ‘Google’
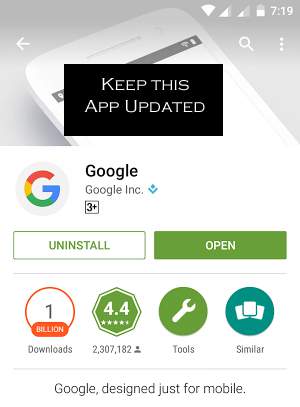
Step 4:
Click on the Update button.
Step 5:
Wait for the update of Google Apps to get installed in your Android smartphone.
Even updating your Google App is easy, so try doing it. It was the third and the last fix that I was able to find for the issue. Even if the third fix didn’t work for you, then I would like to say that there is only one option left for you and perhaps this is the most dreaded option but still I need to say it. You have to do a factory reset. Before doing the factory reset, don’t forget to create backups of the data as a factory reset will wipe out everything and will turn your phone into a new one without any old stuff in it. You can restore the apps and data by the backup, let me again sternly remind you that do the backup.
Final Words
So, this was all about Unfortunately, Google Search has stopped working error. Was it useful for you? I would like to know that which fix worked for you. If a friend of yours is facing this problem, don’t forget to share the post. After all, sharing is helping. If you know any other fix to resolve the issue, share it in the comment section below.

I have never faced this problem but one of my friends has faced this problem. So, I was sharing this information with my friend and it was helpful for him. Thank you for such an amazing article.
Thank you, for the very informative “fix”.
The third option worked for me!
It is very useful and informative. Thank you for sharing
It did not work……LG phone….would like to find out who tampered with my Google….!! Can you post anything helpful…
Raviteja,
Thanks so much! The 1st solution worked like a charm and I have to commend you on the clarity of your article as it was easy to follow and instructive as well.
Kudos to you and, please, keep up the good work. Much obliged.
Hi
None of the above work for me
As soon as i switch on the “unfortunately” comes on and i am unable to get access to any thing, can you help on this problem please
Thanks. Easy steps. Google is googling.
Thank yoy for solving my problem.
I simply clicked on app store, then my apps , then scrolled down to Google and clicked update. My google search field is now working again!
Dear Geek Dashboard: IT WORKED!!!. I have been suffering with this annoying google has stopped working for quite awhile. This was on my android LG tablet.
Followed your step 1 and 2. It has been several minutes now and no more google messages. Thank you!!
Not one of the methods worked it was no help at all. I am so frustrated with this phone
I used your first method to fix the Google “Unfortunately…” problem. I didn’t have a Settings widget on my home screen, so first I had to go set one up through Apps (I hated doing that but it was necessary because there wasn’t Settings on my home screen). I have an LG Optimus f3 vm720. The protocal is a bit different, but I finally found it, cleared Google search data, wiped out Google search since I do that on my computer, turned off my phone, then back on and voila! THANKS!
Bob Wilson on Qlink service
This has happened to me many times and when it happens i feel irritated but thanks to you for solving my problem. I have done these on mobile and hoping that this thing doesn’t happen again.