Are you wondering how you can type the Apple logo () on Mac, iPhone, or iPad? The famous Apple logo from the brand is well known and people do everything to make sure the Apple logo is clearly visible on their devices. I don’t want to stress more on iPhone Cases if you know what I mean.
If you are too fancy and want to type Apple emoji in your tweets, text messages, or any app that has a text input, we are here to help you to achieve that.
The easiest way of typing the Apple logo anywhere is by simply copy-pasting it as a normal text. However, it is time-consuming to copy the Apple logo every time. In order to overcome this, we’ll be making use of keyboard shortcuts and text replacement features in Mac, iPhone, and iPad to insert the Apple logo quickly.
The steps are slightly different for macOS and iOS and we’ll explain them in detail to help you insert the Apple icon easily.
2 Ways to Type Apple Logo () on Mac Quickly
Typing the Apple logo on Mac is relatively easy. That is because macOS comes with a built-in keyboard shortcut to type the Apple logo anywhere.
Alternatively, you can also use the Text Replacement feature to type Apple emoji on Mac. With the Text Replacement method, you can set your own text phrase for Apple Logo.
We will be explaining both keyboard shortcuts and text replacement features in Mac to type the Apple logo instantly.
Method 1: Mac Keyboard Shortcut to Type Apple Logo
If you are using Mac’s built-in keyboard or Apple’s external keyboard, you can use the keyboard shortcut Option + Shift + K to insert the Apple logo.
Make sure, you press and hold the “Option” and “Shift” keys before hitting the “K” key.
In case if you using a Windows Keyboard on your Mac, you need to press Alt + Shift + K to type the Apple logo.
Method 2: Use Text Replacement in Mac to Type Apple Logo
If you are not a fan of pressing multiple key combinations every time, you can stick to Mac’s text replacement option to define your own shortcut to type the Apple logo.
Here is how you can insert the Apple logo on Mac with your own shortcut:
- Click the Apple icon () located in the top-left corner of the menu bar.
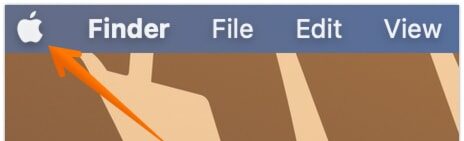
- From the drop-down menu, select System Preferences…
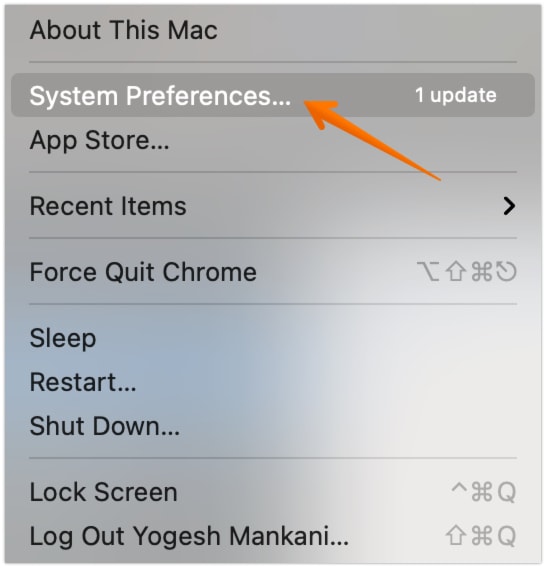
- Now select Keyboard.
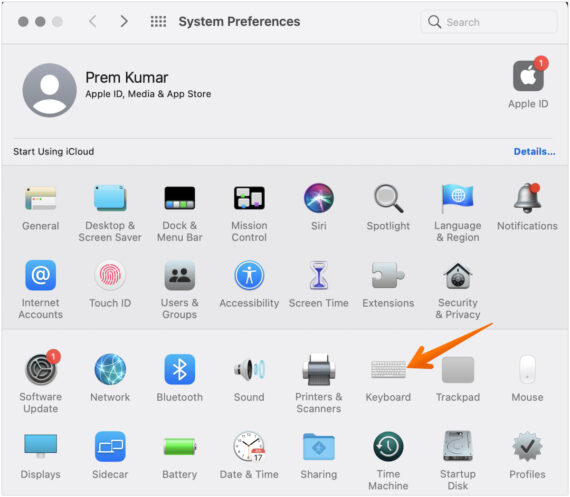
- Click on the Text tab.
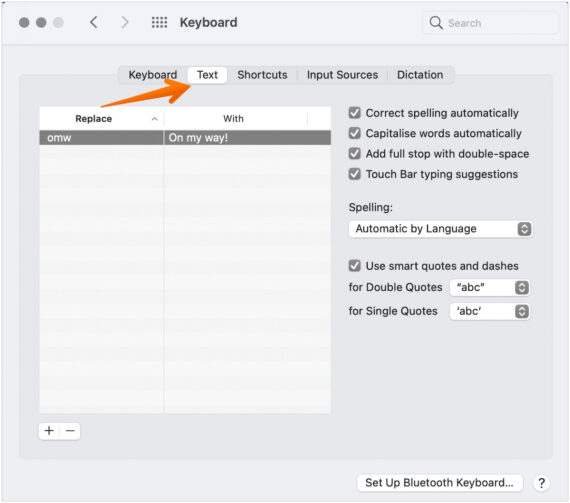
- At the bottom, click on the + button.
- Under Replace column, type a shortcut text which is easy to remember. For example, “Apple” or “Alogo”.
- In the With column, you need to copy and paste the Apple symbol from here.
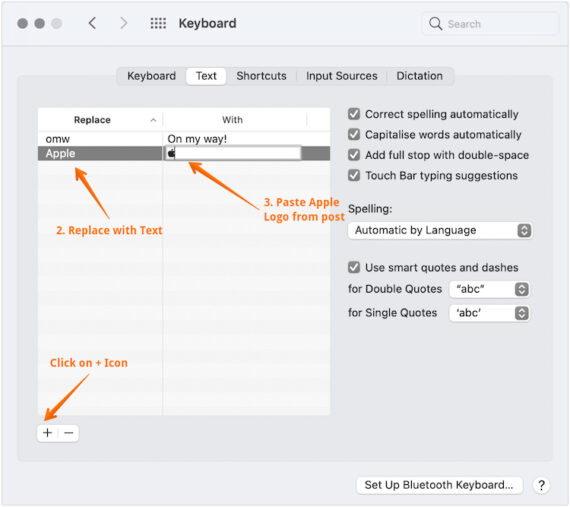
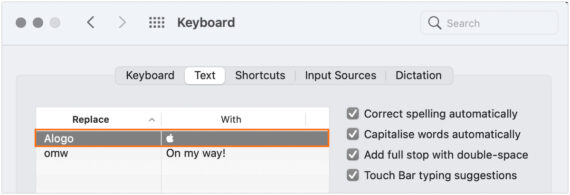
- Now, every time you write your shortcut word, a suggestion to replace it with the Apple logo will be displayed. Press the Tab key to replace the text.
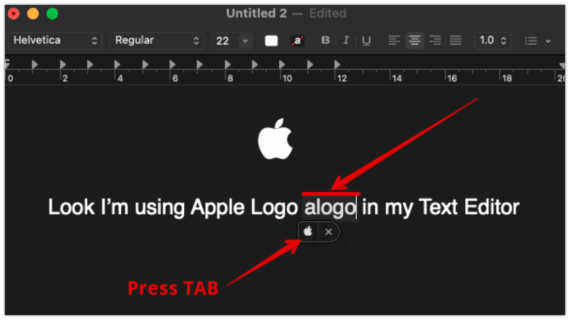
How to Type Apple Logo () on iPhone and iPad
Unfortunately, there are no direct keyboard shortcuts for typing the Apple logo when it comes to iPhones and iPads. Fortunately, you can still insert the Apple logo on your iPhone and iPad using the Text Replacement feature.
For this to work, please make sure that your iPhone or iPad is running iOS/iPadOS 14 or later. Being said that, here is how you can insert Apple Logo on iPhone and iPad:
- Go to Settings.
- Click on General.
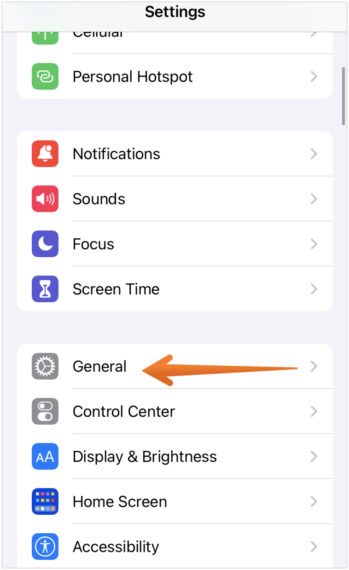
- Now tap on Keyboard.
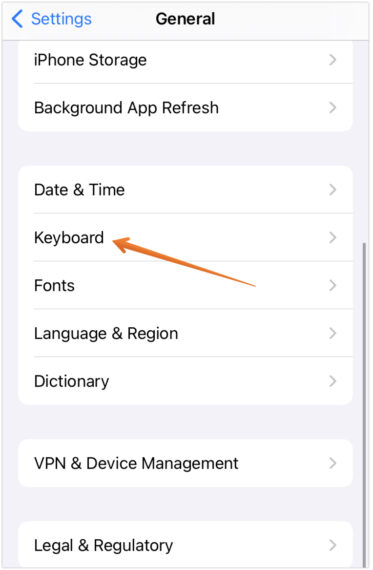
- In Keyboard settings, select the Text Replacement option.
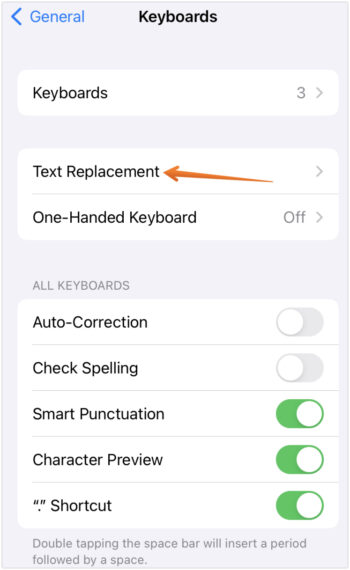
- Click on the + button at the top-right corner of the screen.
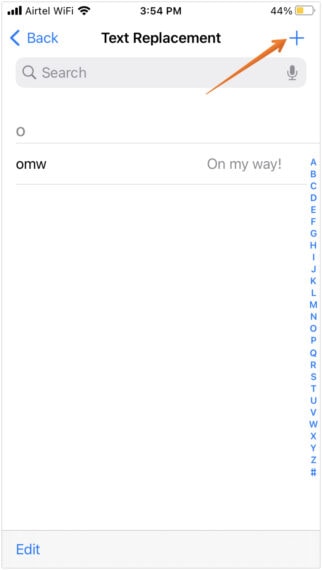
- In the Phrase field, copy and paste this Apple logo .
- Now, in the Shortcut field. type any text of your choice. For example, applelogo
- Finally hit the Save button at the top of the screen.

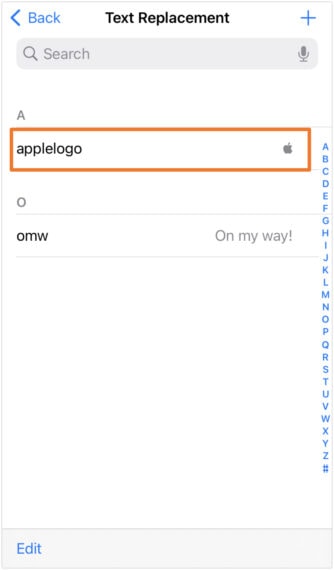
- Now, every time you type this shortcut, it will get replaced by the Apple logo automatically.
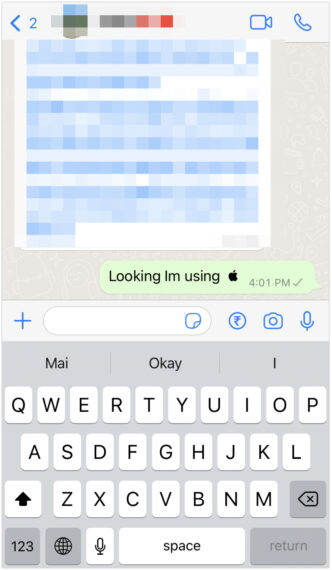
That’s it, look how easy was it to type the Apple logo on iPhone and iPad. With this, you can insert Apple icon on WhatsApp, Reminders, Mails, and literally everywhere.
Also, creating Text Replacements in one device is sufficient if you use the same iCloud account on multiple Apple devices. It automatically syncs in all other iOS devices, including iPhone and iPad.
Note: The shortcut text you define is case-insensitive. Both macOS, iOS/iPadOS treats “aLogo”, “ALOGO”, “alogo”, “aLoGo” as same and replaces the text. It doesn’t care about the text case.
Type Apple Logo Anywhere! But Here’s the Catch
Are you excited to use the Apple logo shortcut? Well, these are the ways that you can type the Apple emoji on Mac, iPhone, and iPad. However, it comes with a limitation.
It is imperative to understand that the Apple logo is a Unicode F8FF character which is in Private Use Areas. It means this character is available only on Apple devices and with compatible software. That means that you might not see it on non-supported OS and apps.
For instance, if you send a text to a friend with the Apple symbol, he/she might not see it. The most probable cause is that your friend has an Android phone and it doesn’t support the Unicode F8FF character yet.
Now you know the different ways to type the Apple logo on Mac, iPhone, and iPad along with its limitation. Type a text with the highly popular Apple emoji and send it to surprise your friend right away! These methods are easy to follow and don’t take much time.
If you are facing any problem while typing the Apple logo on Mac, iPhone, or iPad, do let us know and we will try to solve it as soon as possible.

Leave a Reply