Its been more than a decade since WhatsApp release and the official way to transfer WhatsApp from iPhone to Android is not yet available. Since smartphones have become affordable, people keep changing their mobiles every year and it was really hard to move WhatsApp from iPhone to Android when you switch to Android.
Recently I switched from iPhone 7 to Google Pixel 2 XL and then keep changing to different Android devices to test many apps. It was a piece of cake to move apps and media from one smartphone to another irrespective of operating system. But the real challenge is with app data and especially exporting WhatsApp chats from iPhone to Android smartphone.
Fortunately, there are few good tools available in the market that can restore WhatsApp backup from iPhone on any Android device. dr.fone – WhatsApp Transfer is one such tool to backup, restore and transfer WhatsApp messages from iPhone to Android and vice versa. Along with WhatsApp, it can also handle other popular messaging apps like Line, WeChat, Viber, and Kik.
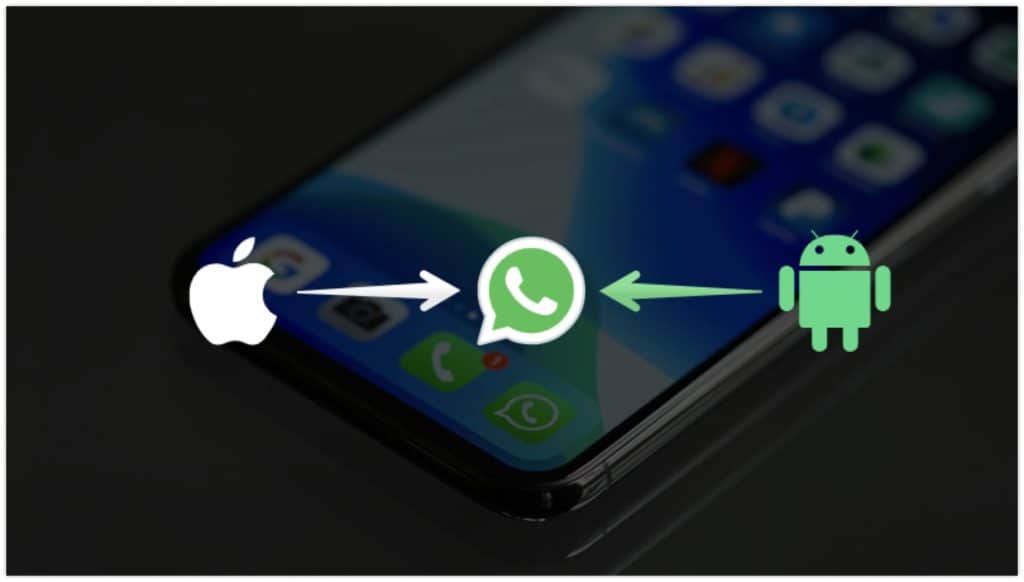
Let us see how you can restore WhatsApp messages from your iPhone to any Android smartphone.
Steps by Step Tutorial to Move WhatsApp Chats from iPhone to Android
The tool we are using to export WhatsApp messages from iPhone to Android is “dr.fone – WhatsApp transfer”. It is available for both Windows and Mac operating systems. With the trial version, you can backup WhatsApp chats and preview backup content.
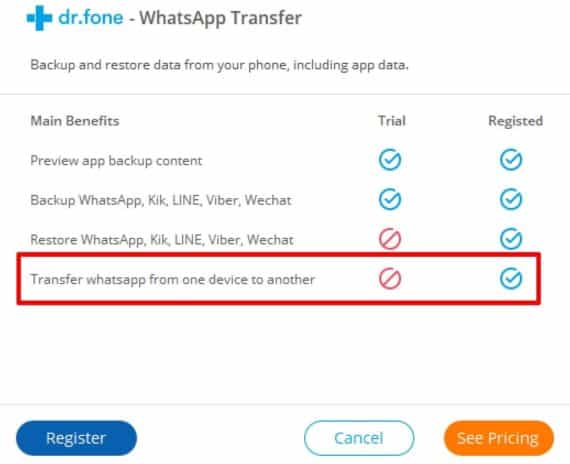
But to transfer or restore WhatsApps backup to the same or different devices, you must purchase the license to register the software. At the time of writing this article, dr.fone – WhatsApp Transfer offers three types of license – 1 Year License, Lifetime License and 1 Year Business License starting at $21.95
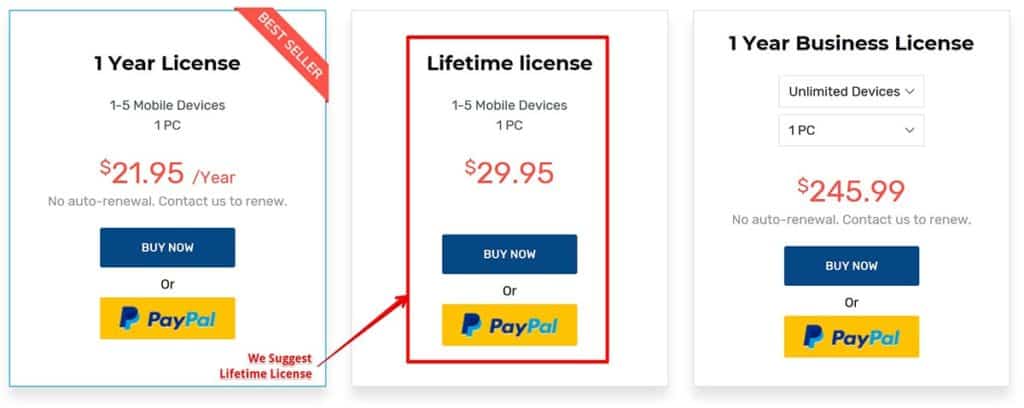
If budget permits, we recommend buying a “Lifetime License” for $29.95 instead of “1 Year License” for $21.95. Because, for just an additional $8, you will get lifetime support and updates.
Once you bought the license of your choice, you will receive the license key to your email and follow the steps below to transfer WhatsApp from iPhone to Android easily:
Step 1: Download and Install dr.fone – WhatsApp Transfer
First, you need to download dr.fone – WhatsApp Transfer from the official website. Based on your operating system, either download Windows or Mac version. For this tutorial, I bought the Windows license and using the Windows version of dr.fone.
After downloading the “drfone_restoreapp_setup.exe” file, double click it to run the installer setup. Click on the Install button to begin the installation process.
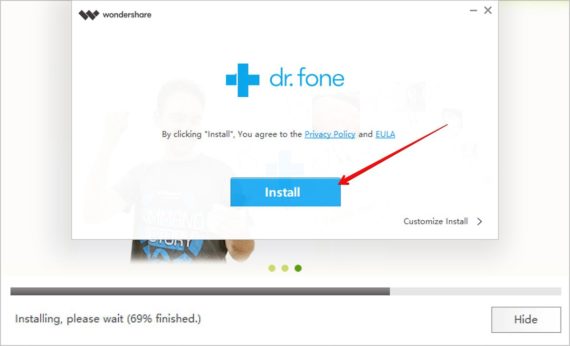
The entire installation process might take a couple of minutes. After finishing the installation process, click the Start Now button to open dr.fone – WhatsApp Transfer software.
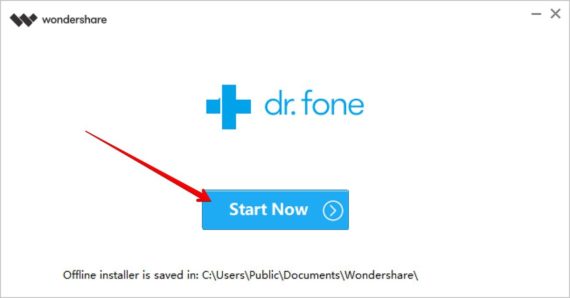
Step 2: Register your License Key
To transfer WhatsApp messages from iPhone to Android, you need to first register the software with your license key to unlock all features. To do this, click on the “Account” icon on the top-right menu.
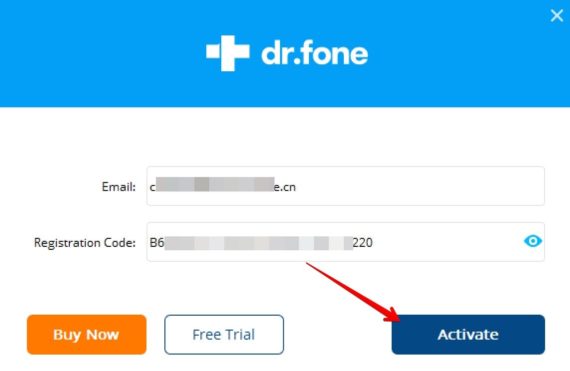
Enter the email address you used while purchasing the license along with the license key received in your email. After entering the email address and license key, hit the Activate button to register the software.
Step 3: Choose Transfer WhatsApp Messages
dr.fone software is neatly designed and categorized everything based on apps. From the list of apps on the left side menu, select “WhatsApp” and from available features, select “Transfer WhatsApp Messages“.
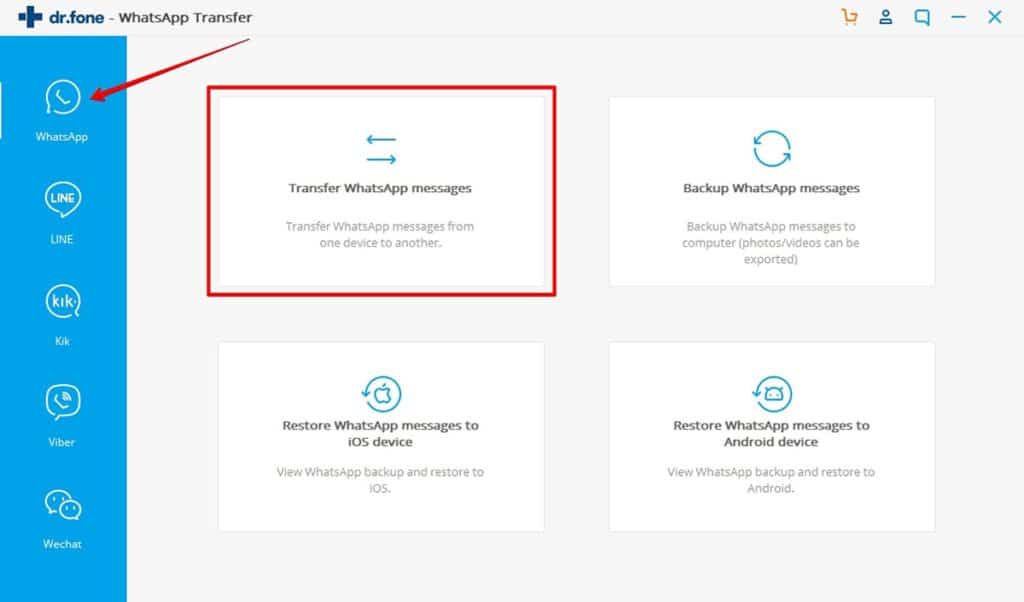
Step 4: Connect your iPhone and Android devices
Now collect both your iPhone and Android devices with USB cables. dr.fone – WhatsApp Transfer will automatically detect the connected devices.
You might see popups on your Android and iPhone displaying “Allow USB debugging?” and “Trust this Computer?” respectively. If you see them, make sure to click Allow on Android and Trust on iPhone. (Follow steps 1 to 4 here to enable USB Debugging on Android)
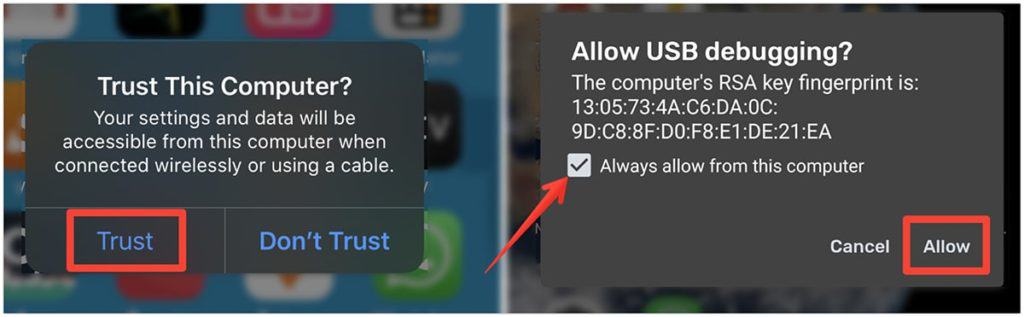
The first connected device will be treated as Source and the last connected device will be treated as Destination. You must be very careful while selecting Source and Destination devices.
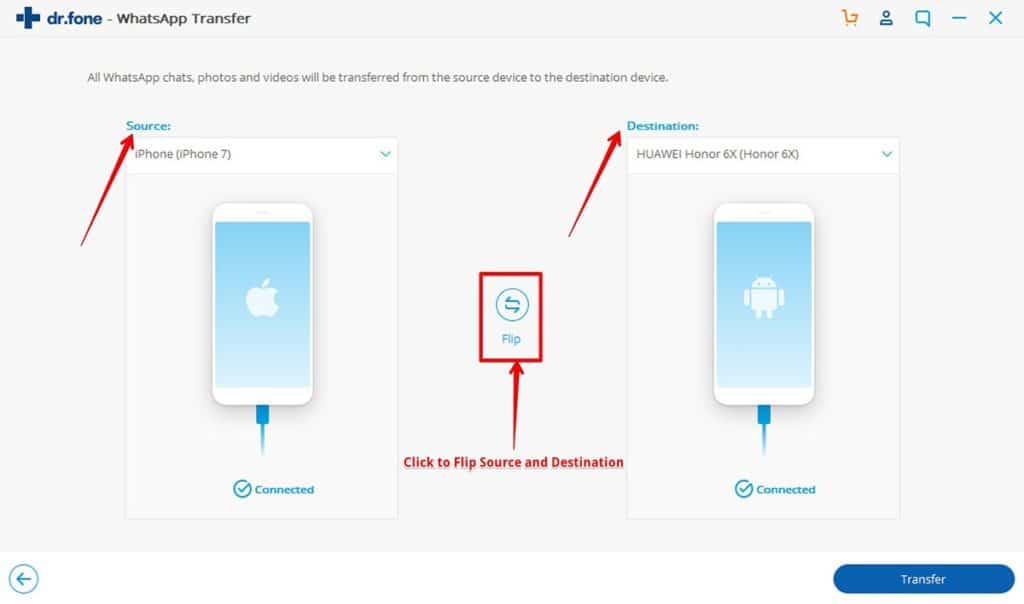
The entire WhatsApp chats, images and videos in the source device will be copied to the destination device. Since we are transferring WhatsApp chats from iPhone to Android, make sure the iPhone is under Source and the Android is under Destination.
In case you need to interchange the source and destination devices, click on the “Flip” icon once.
Step 5: Transfer WhatsApp Chats and Media to Android
After selecting source and destination devices correctly, click on the Transfer button to start exporting WhatsApp from iPhone to Android.
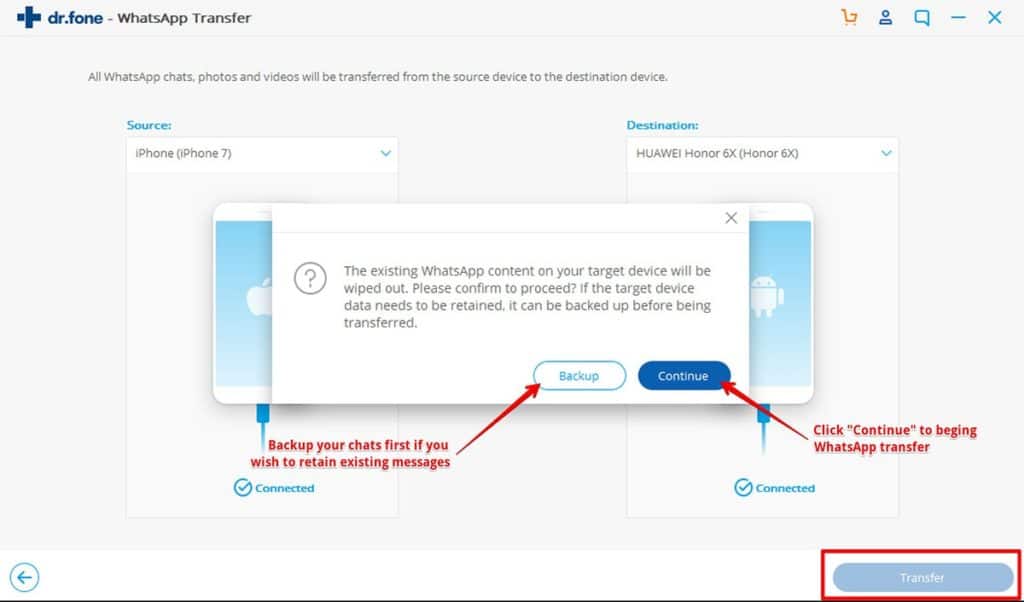
When you hit the “Transfer” button, you will see a warning message saying “the existing WhatsApp content on destination device will be deleted and replaced with source’s WhatsApp content”.
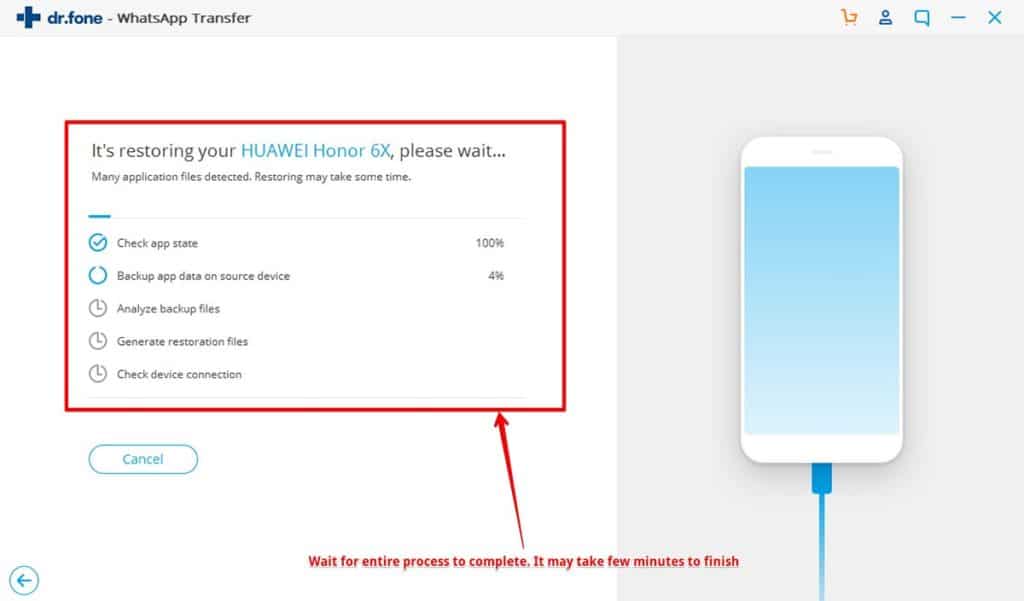
Click Continue to proceed further and keep monitoring the restoration progress. This entire process might take 5-10 minutes and you will be asked to perform a couple of actions in Android devices.
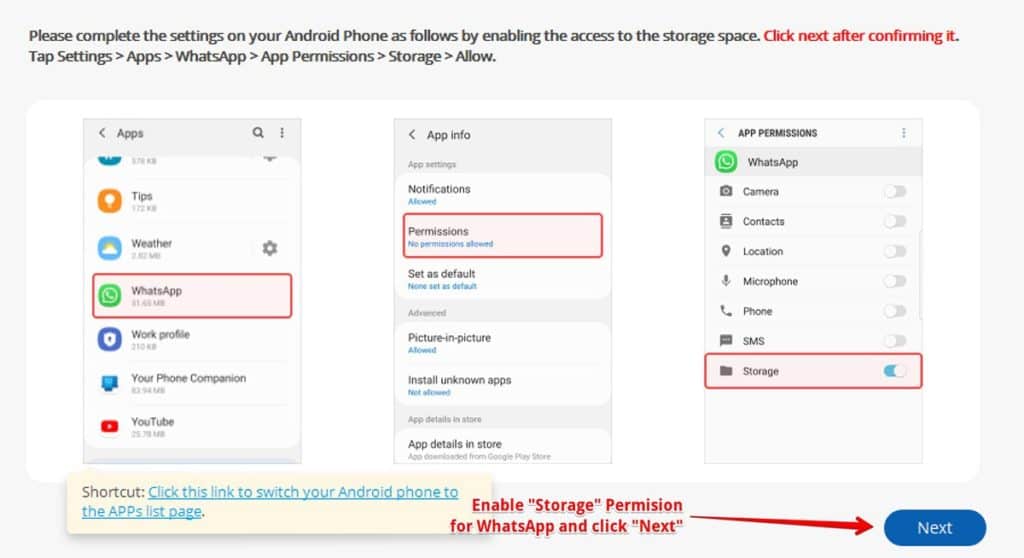
After a few minutes, you need to enable the “Storage” permission for WhatsApp (on the destination device) when promoted and click on Next after allowing the permission.
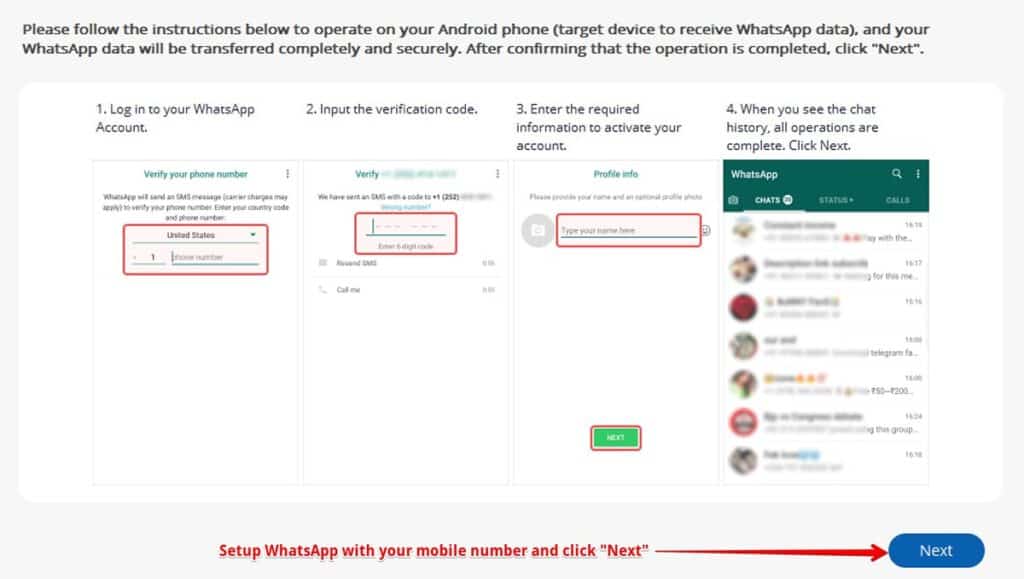
Again after a few minutes, you will see a new popup requesting you to set up the WhatsApp application (on destination device). Verify your mobile number, type your profile name and follow the WhatsApp instructions till you see the Chats screen.
Note: When you set up WhatsApp, you might be asked to select the previous local backup to restore messages. Ignore it and click Skip. In short, you must set up the WhatsApp without selecting the previous backup.
When you see the “Chats” screen, click on the Next button in dr.fone software and wait a few more minutes for the final steps to reach 100%.
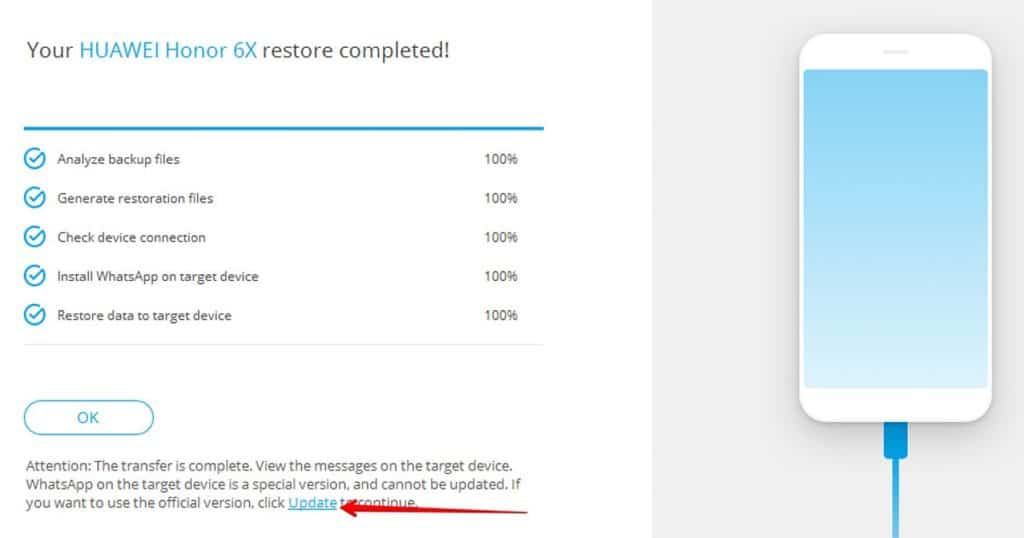
You have completed the entire process to export WhatsApp from iPhone to Android. Now open WhatsApp on your Android device and you will see all chats and media from iPhone.
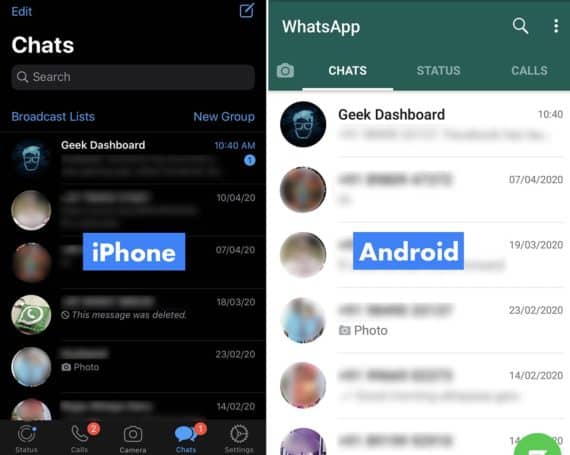
But wait, there are a few more optional (but recommended) steps to perform in order to sync with WhatsApp servers and to receive official WhatsApp updates.
Step 6: Create New Local Backup
In the background, dr.fone – WhatsApp Transfer will install the modified version of Android with the package name com.fwhatsapp and restores the backup in a modified version of WhatsApp.
Technically, the WhatsApp in your Android (com.fwhatsapp) is different from the official WhatsApp (com.whatsapp) available on the Play Store.
Since both have different package names, you will not receive any updates for your WhatsApp unless you install original WhatsApp again.
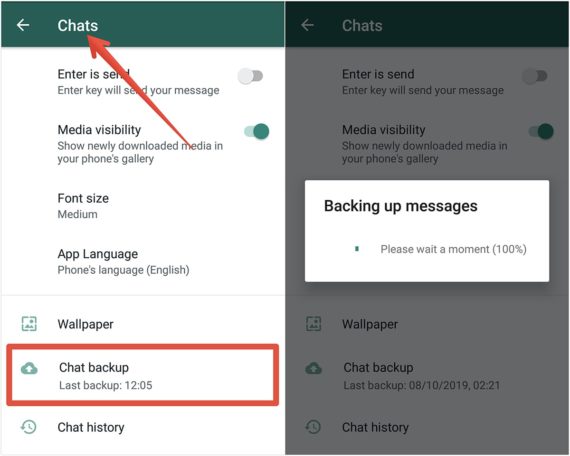
To do this, you need to first wait for 24 hours after transferring WhatsApp from iPhone to Android using dr.fone. After 24 hours, head over to WhatsApp Settings – Chats and tap on Chat backup to create a local backup.
Step 7: Reinstall WhatsApp
Uninstall the WhatsApp application after creating the local backup. Now download and install the official WhatsApp from Play Store.
Download on Google PlayAfter installing the WhatsApp, set up the app once again and this time, choose the local backup to restore the messages. Now, finally, you are using the official WhatsApp (com.whatsapp) along with restored chats and media from your iPhone.
Moving WhatsApp from iPhone to Android
Though the process to transfer WhatsApp from iPhone to Android looks complex, it is very easy to follow. It just needs little patience, 30-45 minutes of your time and a good internet connection.
In summary, to transfer WhatsApp from iPhone to Android, install dr.fone – WhatsApp Transfer software on Windows or Mac. Activate it with your license key and connect your iPhone & Android devices to initiate the transfer. After exporting WhatsApp chats, pictures and videos from iPhone to Android, create a local backup on your Android device. Finally, uninstall the WhatsApp and reinstall the official WhatsApp with the latest offline backup.
This is how you can move WhatsApp from iPhone to Android in just a matter of minutes. If you face any issues while transferring WhatsApp from iPhone to your new Android device, comment it below. We’ll come up with a quick solution for you at the earliest.

Leave a Reply