Did you just switch to an iOS device? Well, the excitement of purchasing a brand new iPhone can quickly turn bittersweet. Transferring your digital memories from one device to another is not easy. In fact, there are no simple solutions that users can adopt especially when there’s a need to transfer WhatsApp chats from Android to iPhone.
Do you also want to transfer your WhatsApp chats, videos, and photos from Android to iPhone? Here, there is a distinct lack of official solutions at this moment. For instance, Apple doesn’t support the transfer of WhatsApp messages with its Switch to iOS app. Moreover, the backup solution of WhatsApp doesn’t support transfer between two different platforms.
It means that users need to find other ways to transfer WhatsApp chats from Android to iPhone. Preserving these precious memories means a lot to some people. Luckily, there are some third-party applications that can help. For reliable and efficient transfer of WhatsApp chats, you can opt for AnyTrans.
Detailed Guide to Transfer WhatsApp Chats from Android to iPhone With AnyTrans
AnyTrans is an excellent one-stop solution for users jumping from Android to iOS. It helps in the transfer of files, videos, images, and much more from one device to another. The tool is easy to use and doesn’t have a complicated user interface.
It supports the latest iOS 15 and iPhone 13. Now, that you have got a new iPhone, you need to think about the transfer of your WhatsApp messages. With the aid of AnyTrans, it is possible to transfer the WhatsApp chats from Android to iPhone without wasting too much time.
Apart from this, AnyTrans software is available for both PC and Mac so you need not worry about your system OS. Take a look at the steps to follow to move chats from your Android smartphone to your iPhone.
1. Setup AnyTrans and Connect Android & iPhone using USB
- Download AnyTrans onto your Windows PC or Mac and install it. It will take a couple of minutes for the installation to finish.
- Once the AnyTrans software is installed, open the app and you will see the welcome screen as shown below.
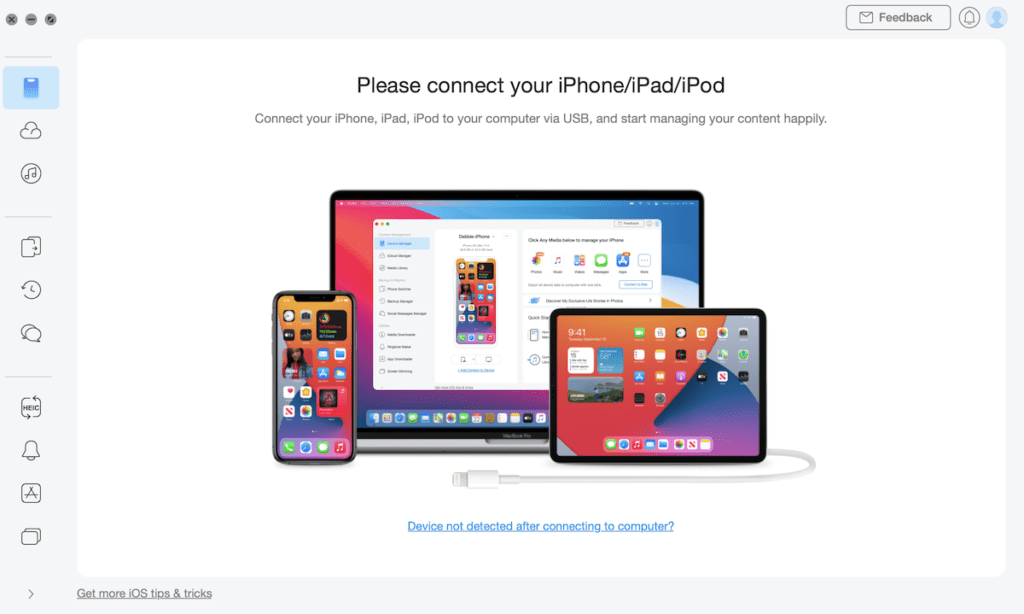
- Using USB cables, connect your Android Phone from where you want to send WhatsApp chats and the iPhone where you want to receive them.
- Now, click on Social Messages Manager (Chat Bubble Icon) located on the side pane of the app.
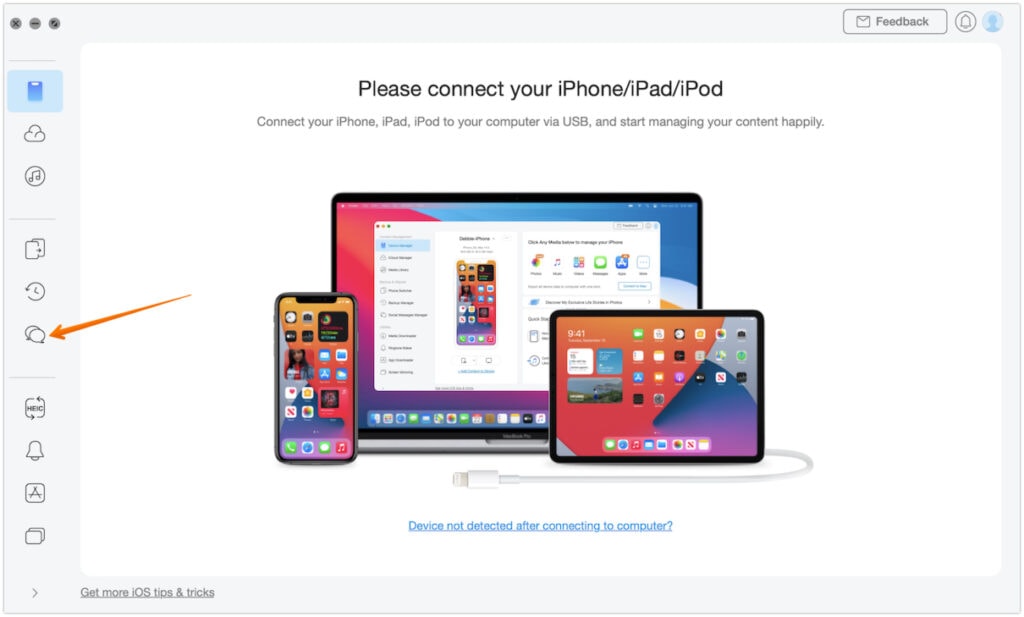
- Here, on the right pane, select the WhatsApp tab, and under WhatsApp to Device section, click on Transfer Now button to proceed further. This option will help you to transfer WhatsApp chat from Android to iPhone.
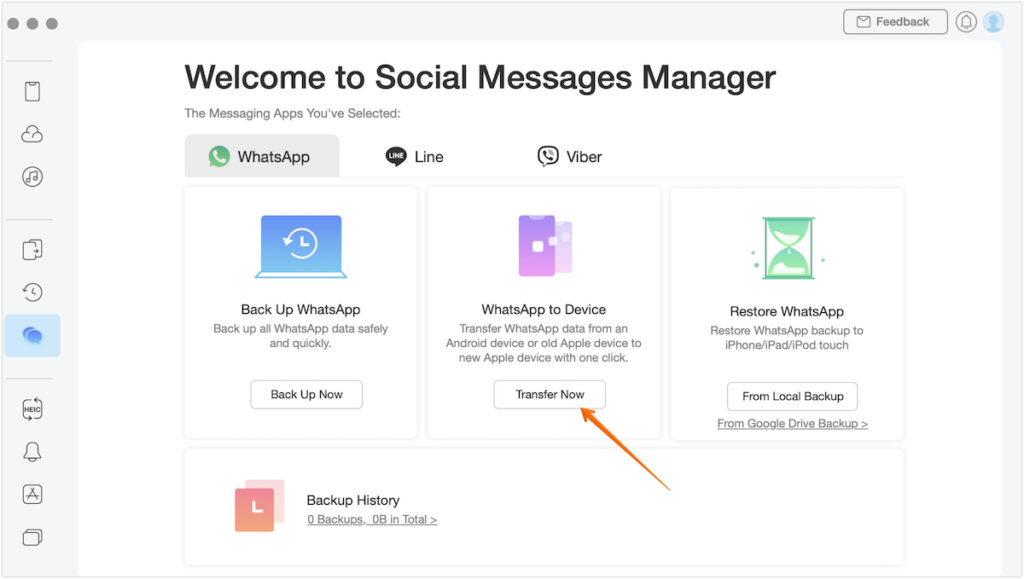
- This will open a screen where you will see two options – Source and Target. At the source, you need to select your Android phone and at Target, you need to choose the iPhone.
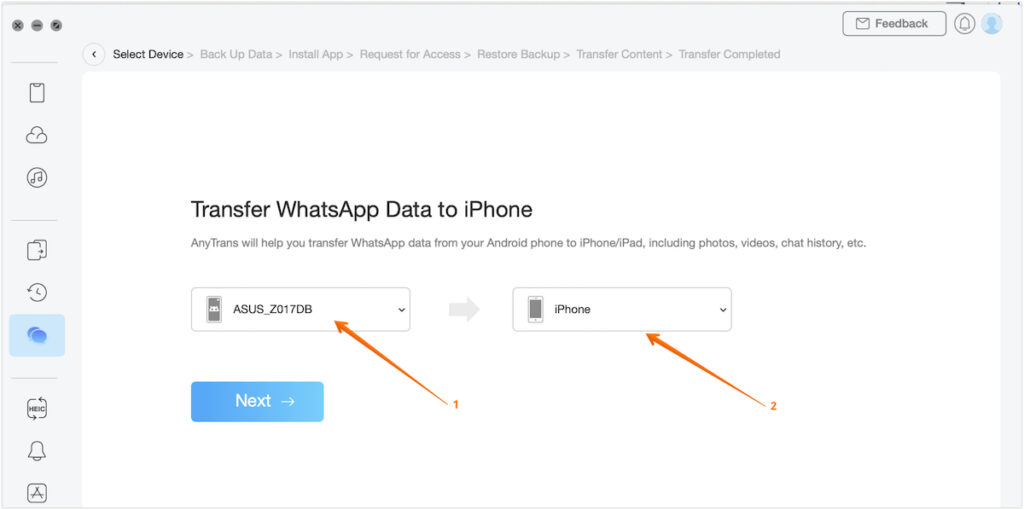
- Once you are done with selecting the Source and Target, click on the Next button.
Now, you will come across a series of instructions. You need to press Next on each of them after completing the task.
2. Turn off Find my iPhone
The first thing to move further, you have to turn off Find my iPhone feature on your iPhone. Here is how you can how to turn it off:
- Open Settings on your iPhone.
- Click on Profile or your Name Card.
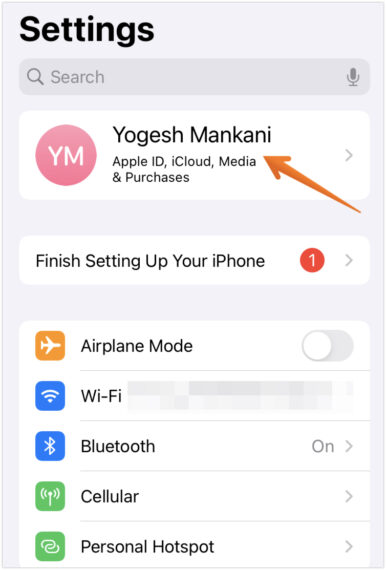
- Go to Find My option.
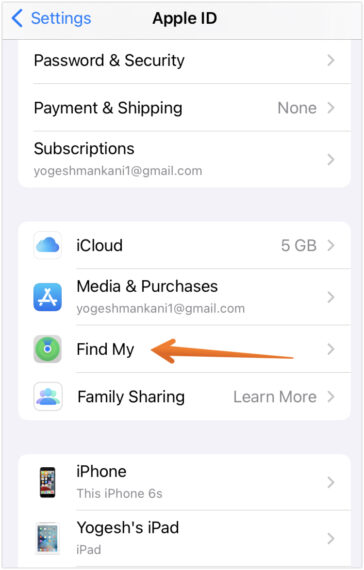
- Toggle Find My iPhone to turn it off.
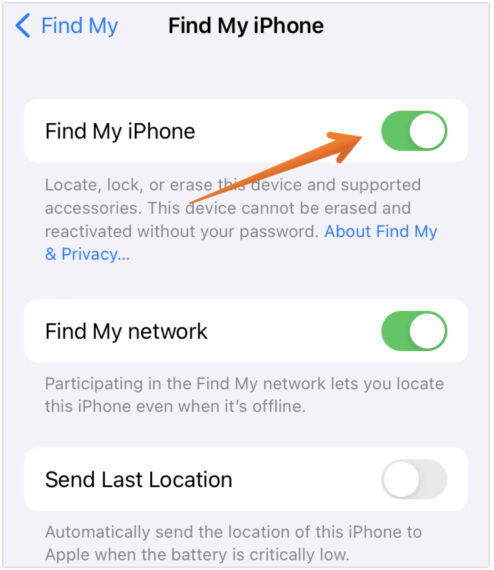
- Once you turn off the Find my iPhone feature, the device will ask you to enter your Apple ID password to confirm. Do the needful to verify it was you.
3. Backup WhatsApp Data on your Android Phone
To make sure you transfer all chats from Android to iPhone, take a fresh backup of your WhatsApp chats on the Android phone by following the steps below:
- Open WhatsApp on your Android Phone.
- Tap on the Kebab menu (3-vertical dots) in the top-right corner.
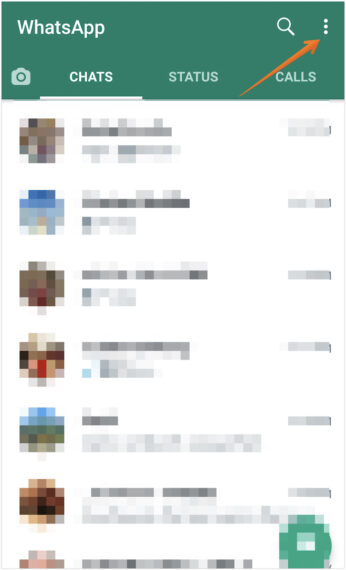
- In here, you need to click on Settings to proceed further.
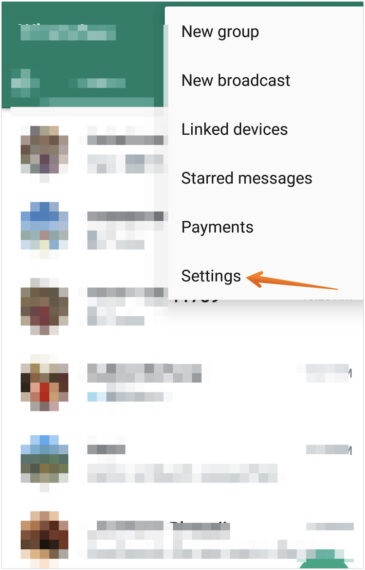
- Now tap on the Chats option.
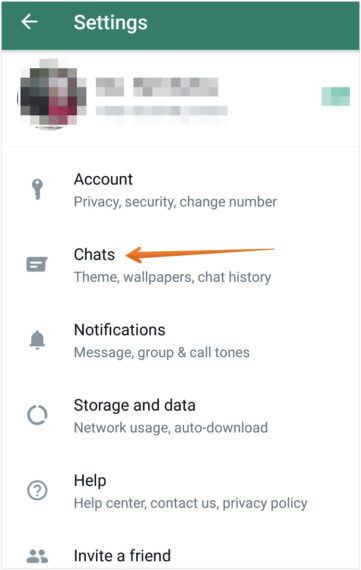
- Scroll down a bit and select Chat Backup.
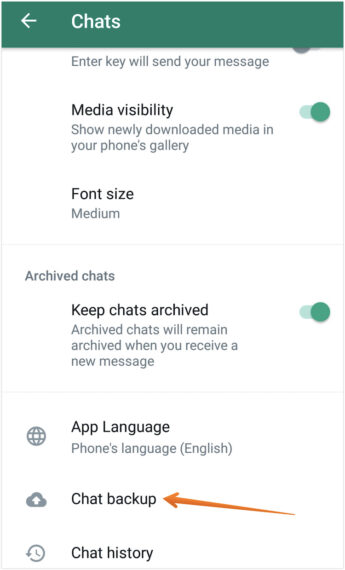
- Once you are on the chat backup screen, click on the BACK UP button. This will create a new backup of your WhatsApp chats on your Android phone.
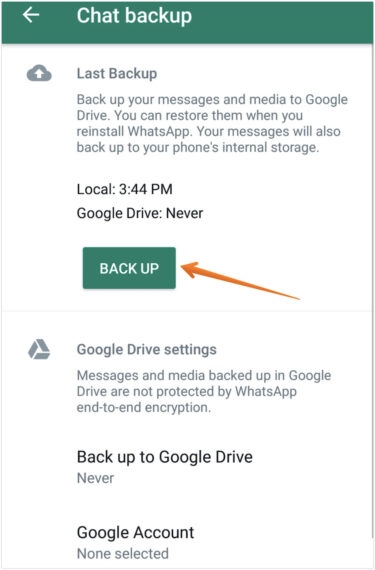
- It will take a few minutes depends upon the size of the backup. Once it is complete, click Next on AnyTrans software running on your desktop.
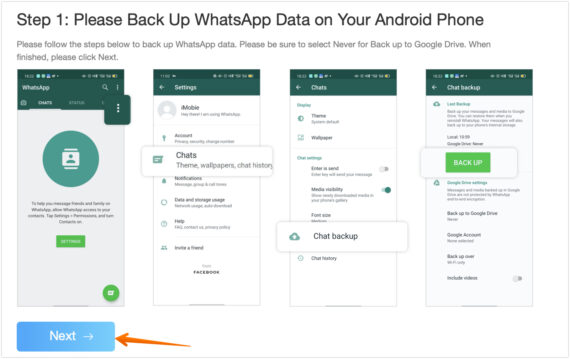
4. Install WhatsApp Enhanced Version on your Android Phone
After taking the WhatsApp chat backup, you will observe a new set of instructions to install the enhanced version of WhatsApp on your Android phone. Let’s see how to do that.
- Click on Next once you reach the below screen.
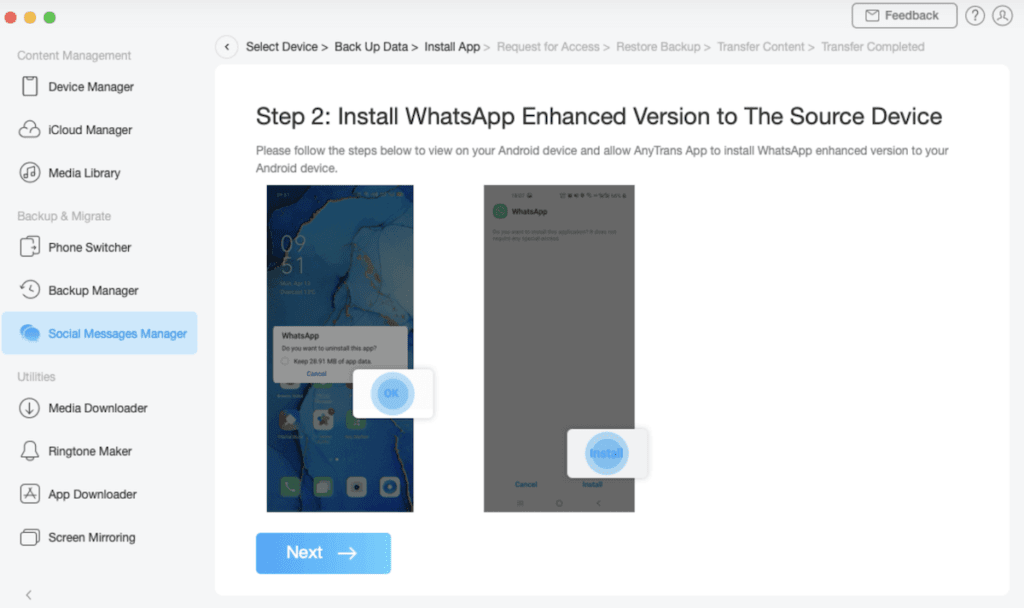
- After that, you will come across the WhatsApp installation popup on your Android Phone. Click on Install to continue.
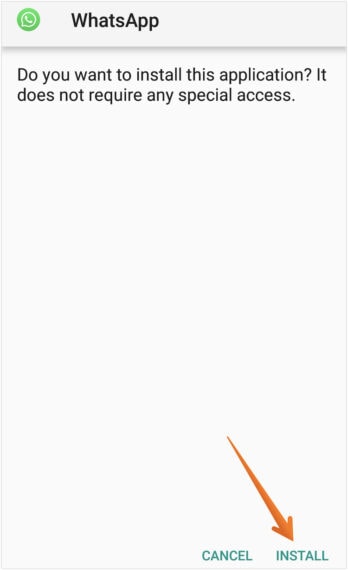
- After installing the WhatsApp Enhanced version on Android, click Next on AnyTrans software.
5. Allow WhatsApp to Access Phone Storage
Once you have installed the WhatsApp Enhanced version on Android, you need to follow the below steps to allow storage access:
- Open WhatsApp on your Android device.
- Click on Allow to give WhatsApp access to photos, media, and files on your device.
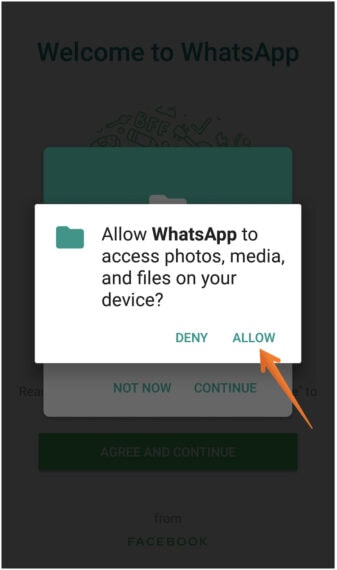
- Alternatively, you can also enable the Storage permissions for WhatsApp from the App Info screen.
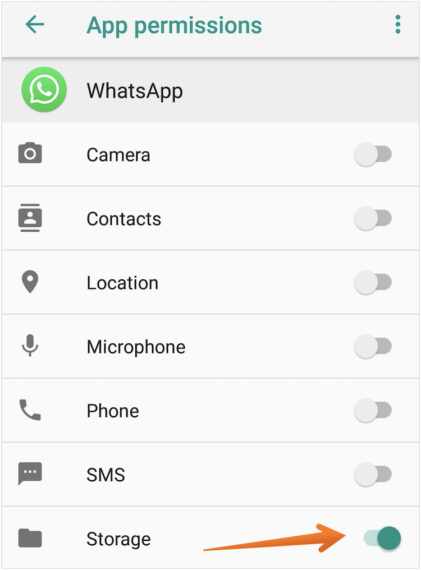
- Click Next on AnyTrans software on your desktop to go to the next set of instructions.
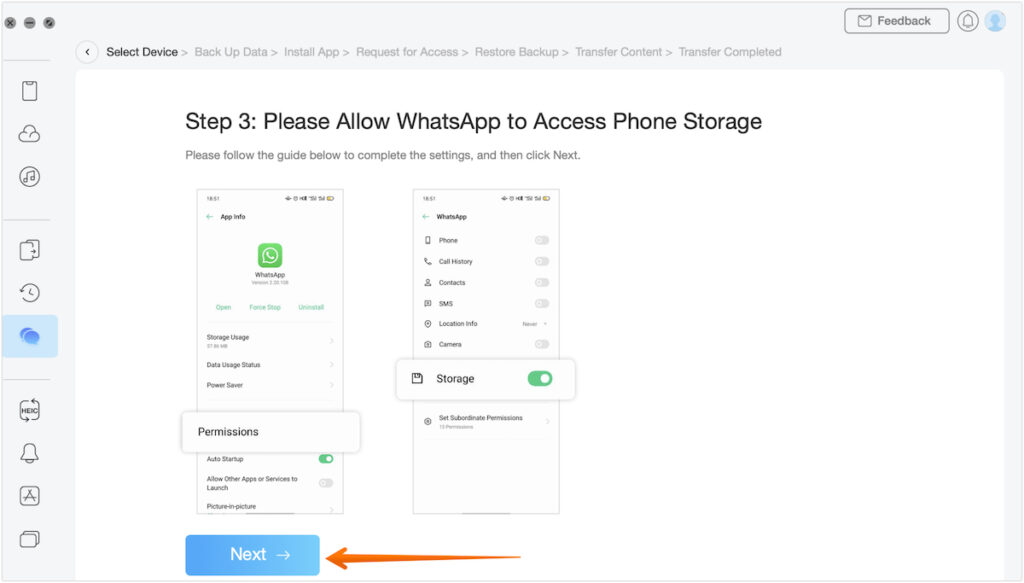
6. Restore Data from WhatsApp Backup
Are you done with the above step? If yes, set up your WhatsApp by entering your phone number and verifying it. Once you verify your phone number, WhatsApp will automatically search and display the latest local backup.
Click on the Restore button to restore the chats from backup.
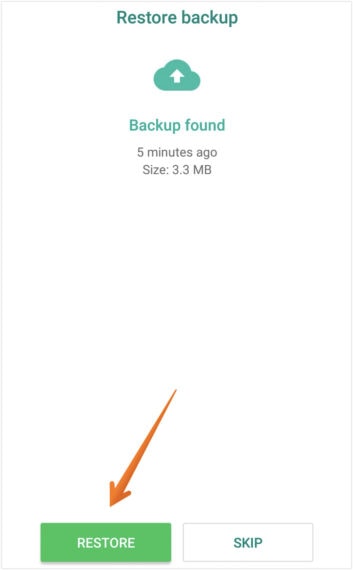
Important: Do not Skip the backup restore process. If you skip it, your chats will not be moved to iPhone.
7. Transfer Chats from Android to iPhone
- Click on the Next button on AnyTrans software opened on your desktop.
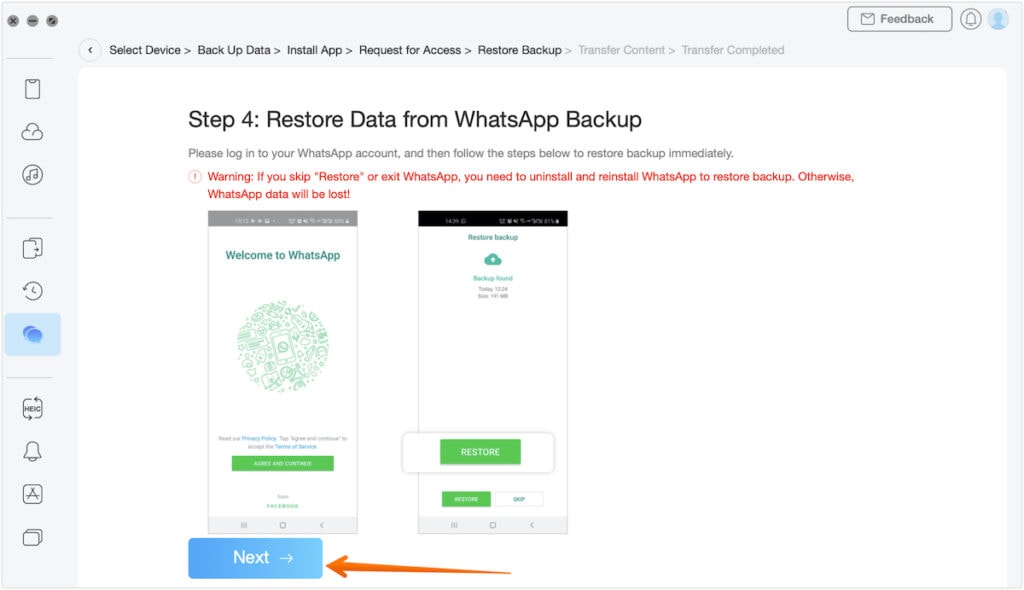
- Now, AnyTrans will start transferring WhatsApp data from Android to iPhone.
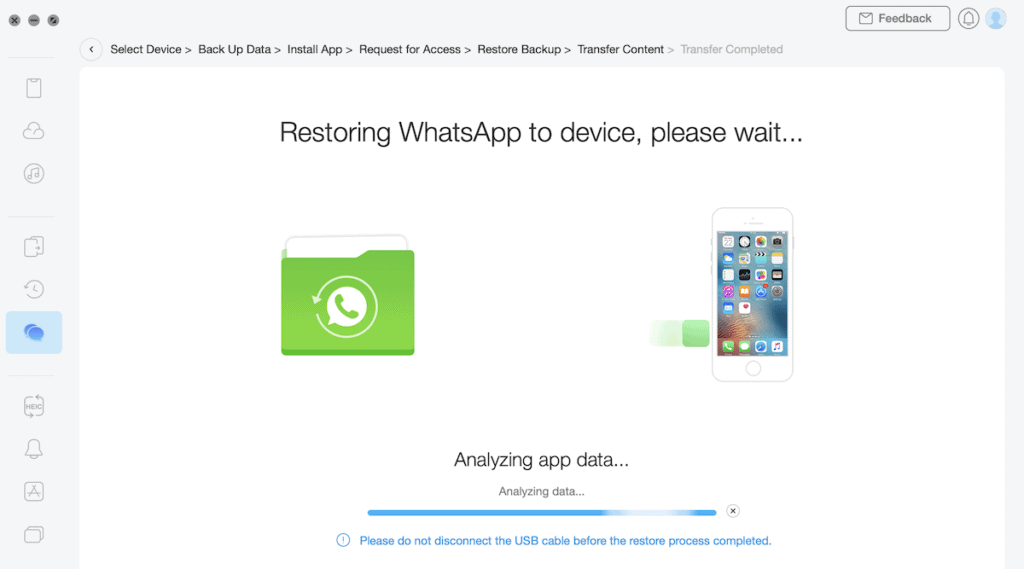
These are all the steps that you should follow to complete the process of transferring WhatsApp chats from Android to your iPhone. The process will take many minutes depending on the size of the WhatsApp backup.
As soon as the transfer process is completed, AnyTrans will notify you of the status. You can disconnect both devices from your PC and start using your iPhone.
Open your iPhone and enjoy the newly restored WhatsApp messages now!
Moving WhatsApp from Android to iPhone
It is true that there is no direct method of transferring WhatsApp chats from Android to iPhone (except Samsung devices). However, you can use the AnyTrans software to do the necessary transfer of data without any hassle.
Though the above process sounds lengthy and complicated, it is actually not. Here is the brief sequence of steps to transfer WhatsApp chats from Android to iPhone
- Turn Off Find My iPhone.
- Download and Install AnyTrans.
- Connect both Android and iPhone to PC using USB cables.
- Back up WhatsApp chats on your Android device.
- Install the modified version of WhatsApp on Android using AnyTrans.
- Restore the backup of the chats in modified WhatsApp normally.
- AnyTrans will now transfer chats from Android to iPhone
Apart from restoring the WhatsApp messages, you can also use AnyTrans for the transfer of media files, backup and restore the data, screen recording, and more. You can also use it to migrate chats to Android devices from iPhone. Undoubtedly, AnyTrans is an excellent data management tool. So, what are you waiting for? Get started to transfer WhatsApp chat from Android to iPhone right away!

Translated to English:
good afternoon
I’m using AnyTrans to transfer Whatsapp data from my Andorid device to iPhone.
It gives me an error before completing the data transfer with the following message: ERROR AL RESTAURAR.
You can help me to finish the process.
thanks
You can get in touch with the iMobie CS team at cs@imobie.com. They will help you fix all the issues.