Google Drive and OneDrive are popular and excellent cloud storage services that have brought many conveniences for students and office workers. By saving important files to Google Drive and OneDrive, people can access them without any limitations as long as the internet is available. Meanwhile, online collaboration can be enabled on Google Drive and OneDrive, which would improve work efficiency.
Why Transfer Google Drive to OneDrive?
Google Drive and OneDrive are both useful but different. For example, OneDrive can make file requests and ask others to add certain files. Whereas Google Drive doesn’t offer the feature directly. In order to make things easier, many people choose to move files from Google Drive to OneDrive to pursue better online collaboration experiences.
How to Transfer Files from Google Drive to OneDrive
Then, here comes the question – how can people migrate files from Google Drive to OneDrive with ease? The first method that comes into your mind might be the download-and-upload method, which could help you make data migration from one cloud to another simply. Frankly speaking, this method is useful only when there are a few files to move.
Why? Imagine when you have lots of files to migrate, you will spend so much time in downloading and uploading them. Meanwhile, you have to make sure the network/internet connection works well during the process.
To ease your burden, a professional cloud file manager came into being. That’s called MultCloud, an excellent and reliable cloud sync and transfer service that would help you make data migration in a hassle-free way.
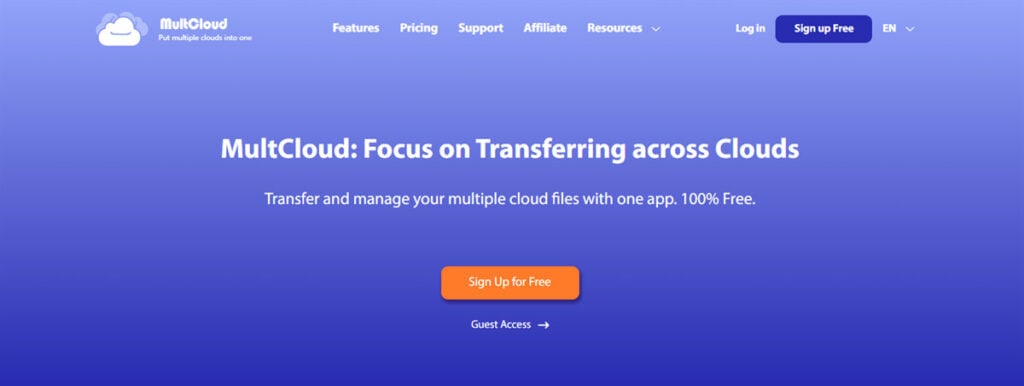
Different from the download-and-upload solution, MultCloud gives you an easier way to transfer data between clouds directly and efficiently. Also, it provides users with an industry-leading transferring speed, which means large data can be moved across clouds as quickly as possible. If you are tired of the cumbersome process of the download-and-upload, MultCloud can be your best choice.
Here’s how can you transfer Google Drive Files to OneDrive via MultCloud:
Step 1: Go to the official website of MultCloud and create an account for free. Or, you can Try without signing up to get a temporary account.
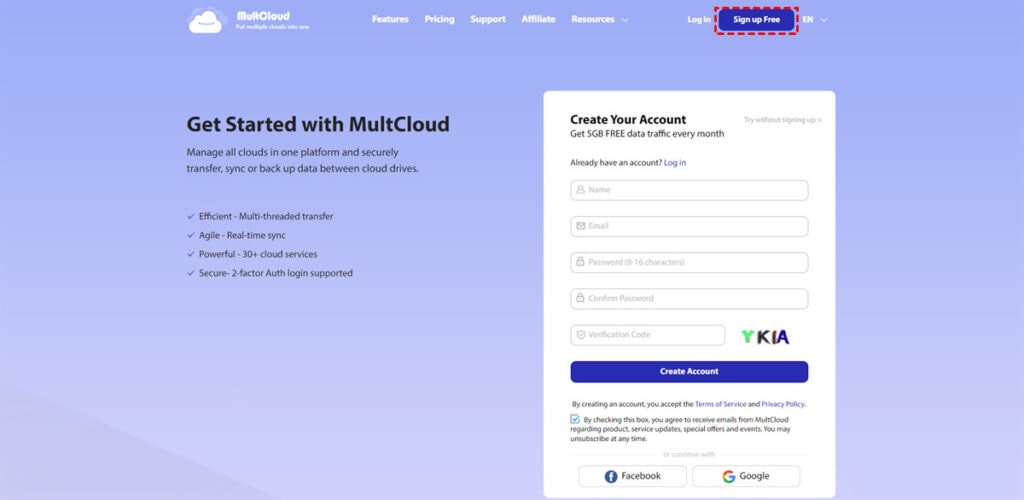
Step 2: Press the Add Cloud tab on the left sidebar. Then you will see what cloud services MultCloud supports. There are clouds such as Google Drive, Google Photos, Dropbox, MEGA, Flickr, OneDrive, Flickr, Amazon S3, Wasabi, etc. Here, you need to select Google Drive and OneDrive, respectively, then tap the Allow button to grant access to MultCloud.
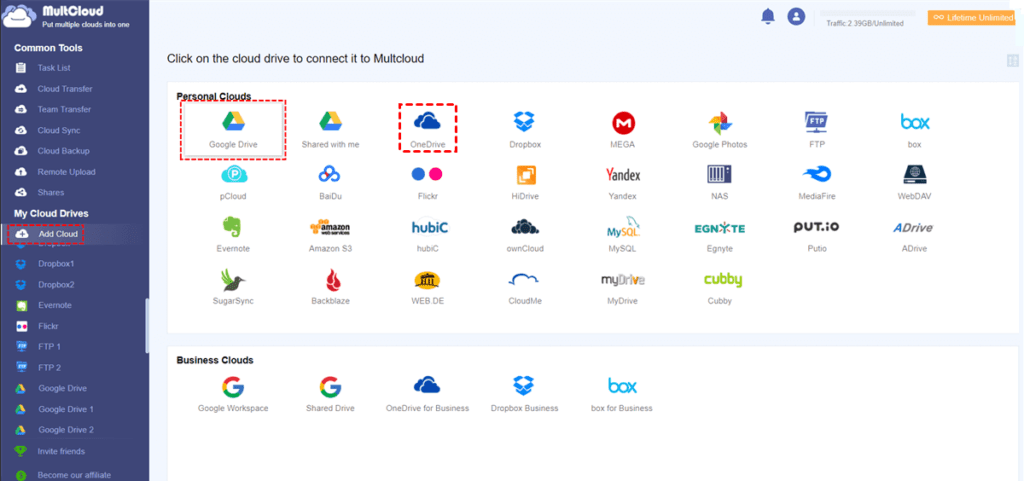
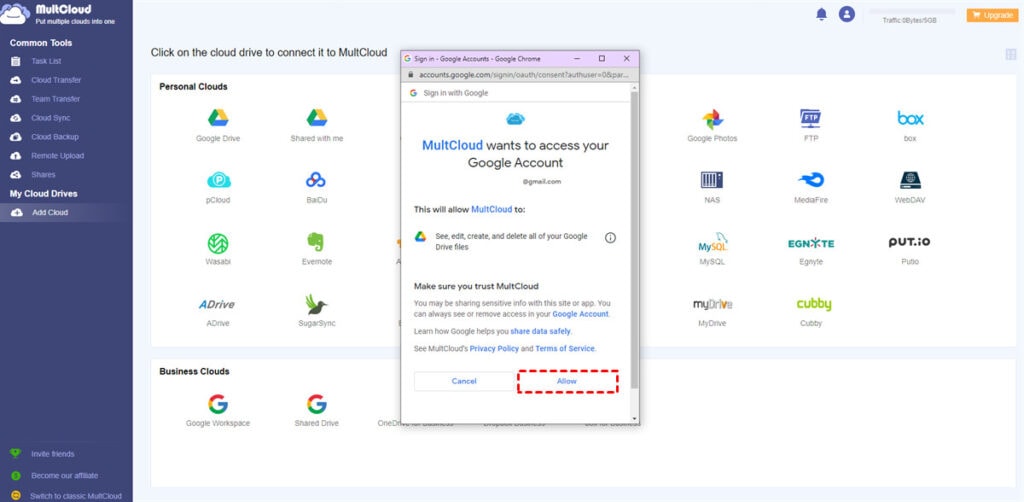
Step 3: Head to Cloud Transfer under Common Tool on the left. Select Google Drive as the original directory and OneDrive as the target directory. Next, click on Transfer Now and MultCloud will transfer the files seamlessly and quickly.
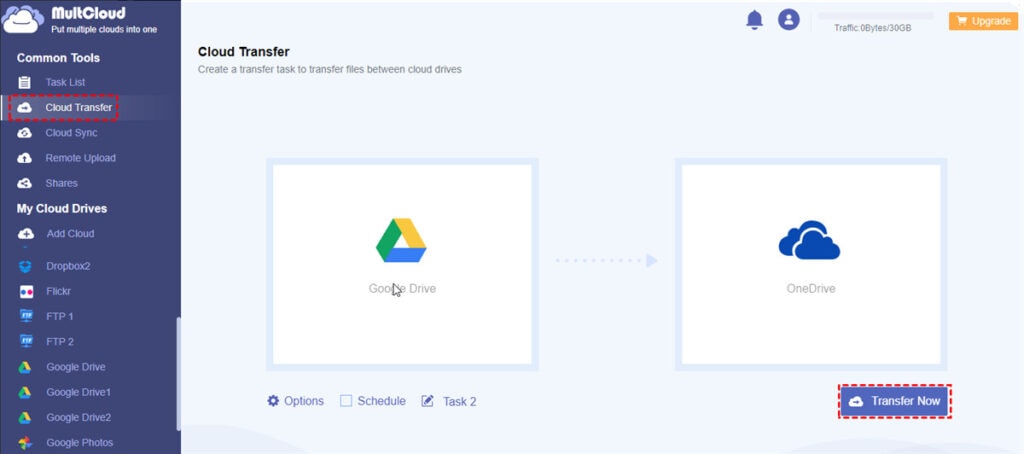
Similarly, if you want to migrate Dropbox to OneDrive, you can choose Dropbox as the source directory. Also, you can move Google Photos to Google Drive as well. In a word, you can make data migration between cloud services directly as long as MultCloud supports these cloud services.
If you don’t want to oversee the process, you can enable email notification by heading to Options > Email. After the task is completed, you will receive an email. Also, there are many other benefits of transferring data across cloud drives with MultCloud:
- Customized Transfer: Users can choose to transfer the whole or partial data from the source cloud to the target cloud. If users only want to transfer certain files, they can click on the Options button and use the Filter feature to exclude or include files with certain extensions quickly.
- Scheduled Transfer: Users are allowed to make auto-transfer tasks to let them run at a regulated time, daily, weekly, and monthly.
- Transfer Offline: MultCloud depends on data traffic to move files across clouds and offers 5GB of free data traffic per month. That’s to say, it won’t be affected by bad internet connection and computer crashes as long as the task begins.
Besides, MultCloud supports 7 languages, including English, Japanese, German, Portuguese, French, and more. Also, human support is available for paid users, so it’s quick and easy to ask questions when you encounter any problems while transferring files from Google Drive to OneDrive.
Final Verdict
To sum up, when you want to move a few files from one cloud to another, you can download them from the cloud and upload them to another cloud. If you have a large number of files to migrate, then using a practical cloud file manager, MultCloud, is more convenient. This service allows you to transfer data across cloud services in a direct and hassle-free way.
In addition to transferring files between clouds, MultCloud also offers users an easy way to manage multiple cloud services and cloud accounts effortlessly. Specifically, users can perform many features such as uploading, sharing, downloading, renaming, etc., which is just similar to what they can perform on the official web of each cloud.

Try Gs Richcopy 360 or Sharegate , both are a migration tools and transfer files directly between clouds
Mult cloud is amazing I have been using this for the last two months and it is quite impressive.
Very informative. The next time I need to move files from Google Drive to OneDrive, I’ll definitely use MultCloud. Thank you!