I have always been a Mac user with an Android smartphone on the side; a major pain point is to find a way to connect both the devices to transfer files between Mac and Android.
As you may already be aware, Apple does not offer any official software to sync Mac with an Android. Instead, many users like me have to depend on third-party software to get the file transfers done.
Given the fact that Android smartphones come with various bloatware pre-installed and un-installable, downloading another third-party application for a simple task is not my idea of productivity. Moreover, third-party apps may have their own syncing and coding issues.
With a renewed motivation, I was surfing Google for file transfer options between my Mac and Android. I came across MacDroid and decided to write about it after using MacDroid for quite some time.
What is MacDroid?
MacDroid is not another run-of-the-mill application that has been created to earn money from ads. In fact, it is not a third-party application at all. With MacDroid, I can transfer any files – images, video, music, and other files and folders – between my Mac and Android, and even manage them through the Mac’s Finder feature.
How to use MacDroid to Transfer Files Between Android and Mac
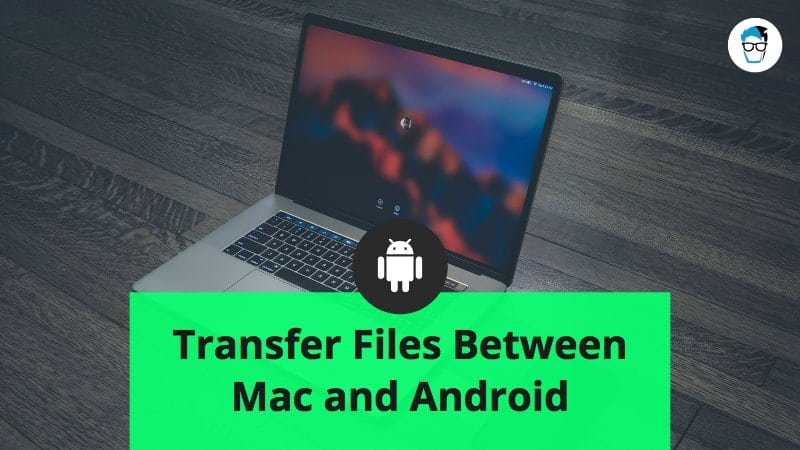
Using MacDroid software is very easy. I downloaded it from macdroid.app and used the Media Transfer Protocol (MTP) option to install and connect it with my Redmi Note 7 Pro.
Once connected, I could transfer files between Mac and Android at blazing speed. None of the file transfers faced any lagging, nor they became corrupt. The quality of the files transferred remained the same.
Here is a step-by-step process to copy files between Android and Mac:
Step 1: Download and install the MacDroid on your Mac and activate the Pro version using the license key you received in your email. However, you can use a 7-day free pro trial if you don’t have a license key.
Step 2: Connect your Android device using a USB cable and click the MacDroid icon on the menu bar. Clicking on the icon, you will see the list of devices connected, in my case Redmi Note 7 Pro.
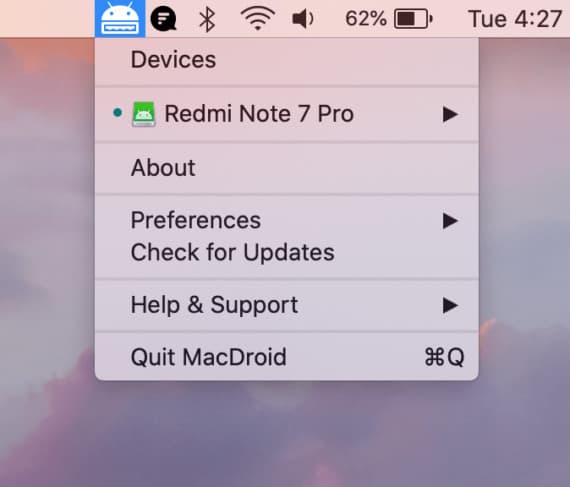
Step 3: Click on the device name, and you will see two options to transfer the files – the first is the ADB mode, and the second is the MTP mode.
Transferring files with the MTP mode is easier than the ADB mode. You are prompted to connect the MTP device to Mac by plugging it into the USB port.
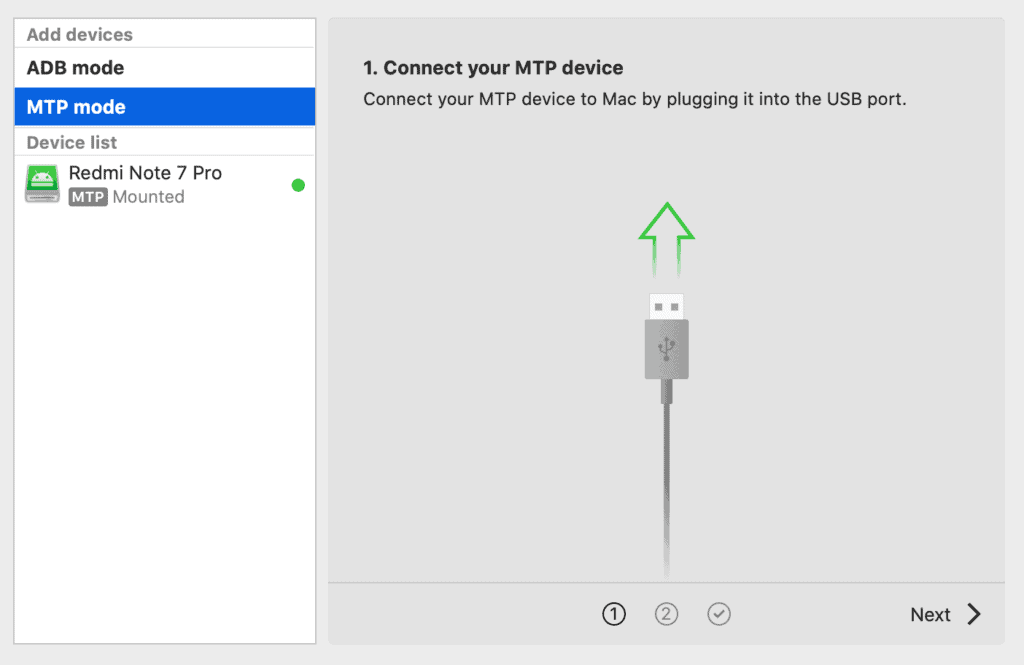
If you want to connect through the ADB mode, you will first need to turn on USB debugging. Go to the Phone Settings > About and tap on Build Number 7 times to activate Developer Options where you can enable USB Debugging.
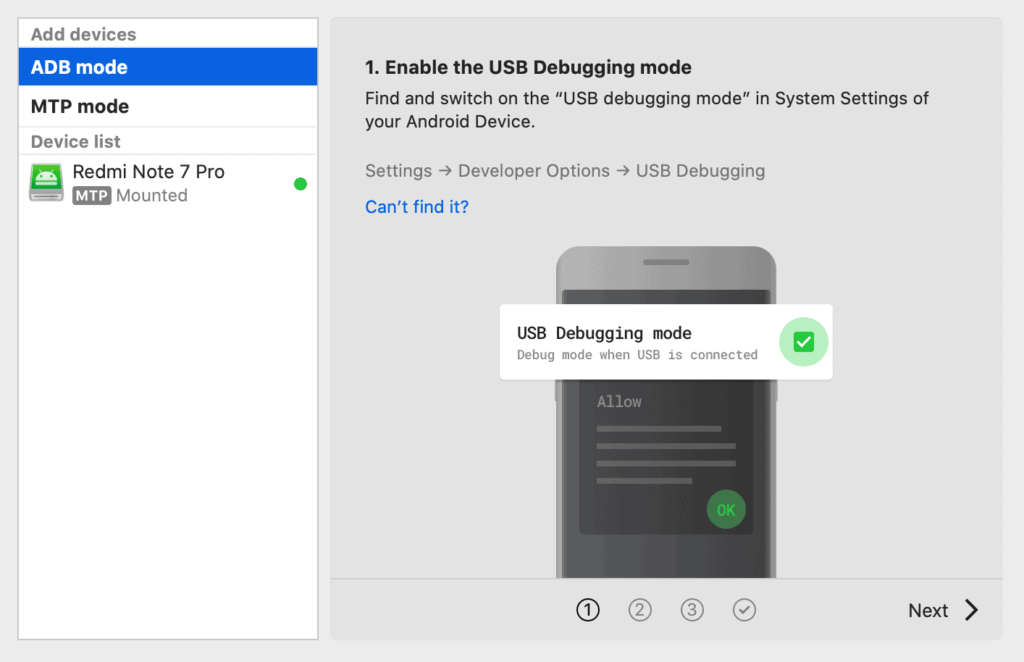
Step 4: If it is properly connected, the next screen will be like this. The screenshot shows that the Redmi device has been connected in MTP mode.
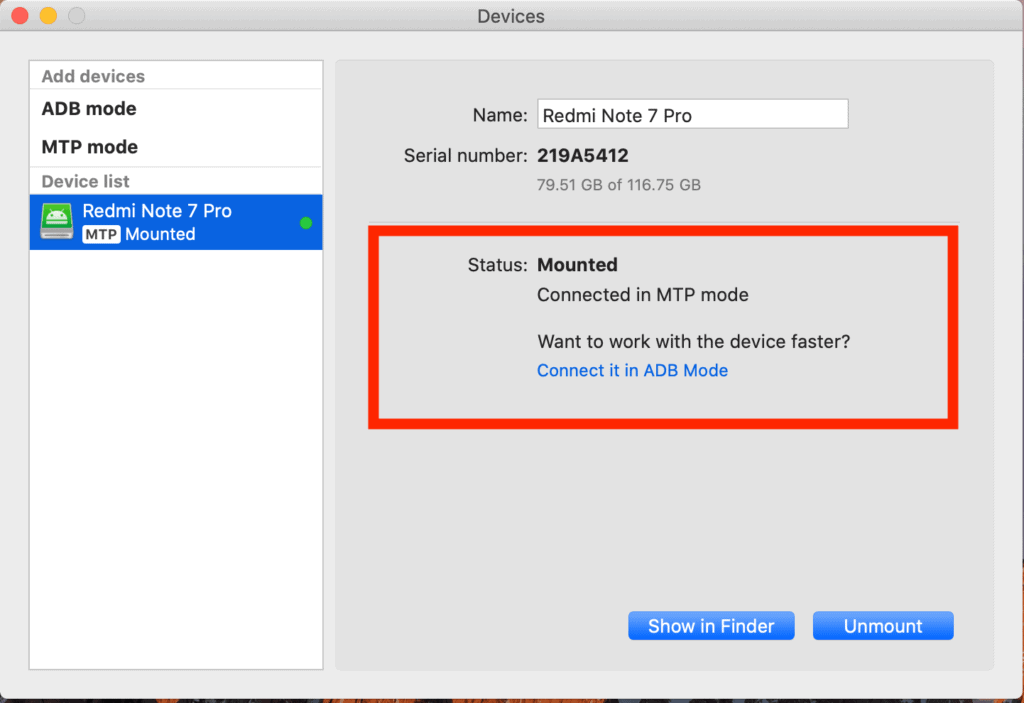
Step 5: The next step is to find the files to transfer. As mentioned in Step 2, click on the MacDroid icon, hover the arrow on the device name, and you will see three options.
Click on Show in Finder to see files inside your device. The MacDroid software will mount your Android smartphone as a separate device without any glitch.
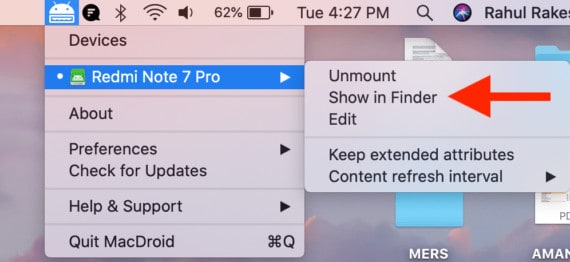
Step 6: You can now drag-and-drop the files to the newly mounted device or copy-paste any files manually. You can also create new folders to organize the files properly.
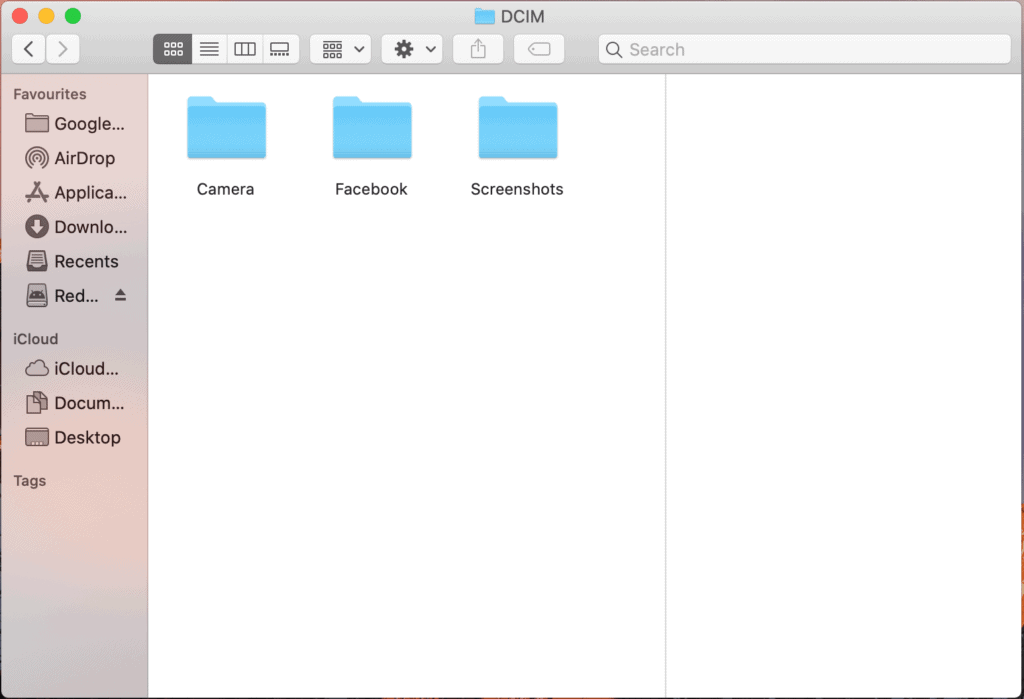
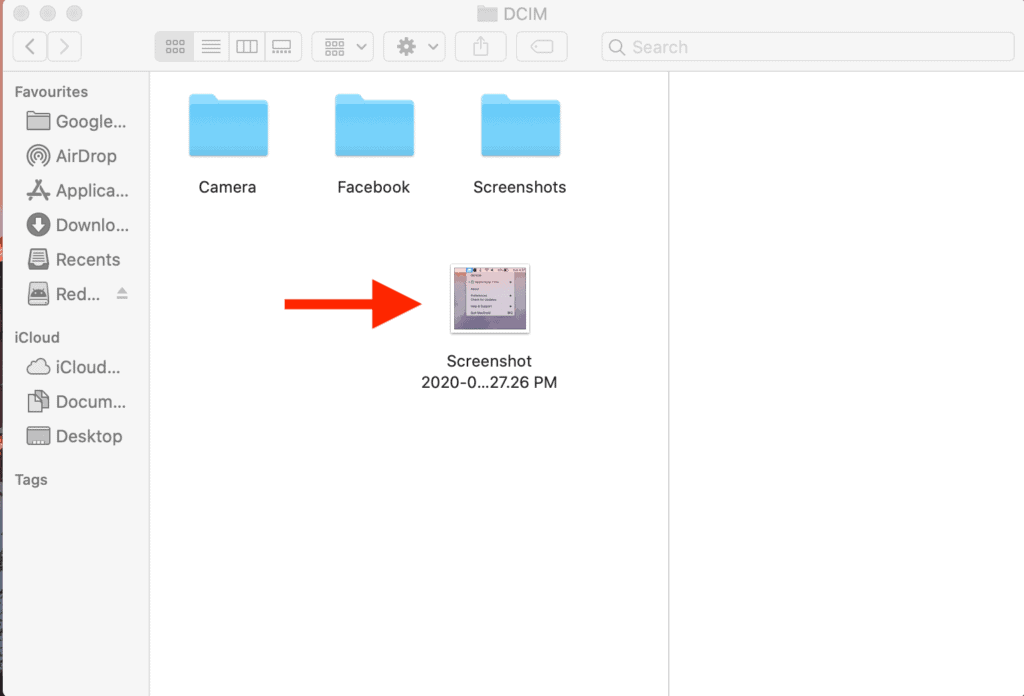
Step 7: To disconnect your Android smartphone safely, click on the Unmount icon beside your smartphone name in Finder and Quit MacDroid from Dock to exit the software.
Why I’m Recommending MacDroid?
If you are still thinking about why you should prefer using MacDroid than other apps or software available in the market, here are the strong reasons:
- It is a premium software. You do not have to worry about it being rigged anyway for data collection and misuse. You do not have to experience irritating advertisements.
- It is not bloatware. You do not have to download anything on the Android device and clog up space.
- There is no steep learning point. All you need are your Mac and Android devices, and the MTP setup option to connect them using the MacDroid software. It is easy to connect and disconnect the devices.
- The MacDroid software program is not harmful to either the Mac or Android devices in any way.
- All the files transferred between the devices remain secure and protected within the devices.
Conclusion
I have been using MacDroid for some time now, and I am very happy with how it is working out for me.
I would definitely recommend it to anyone looking for a way to transfer files between Mac and Android without the need to install an app on their smartphone.

Leave a Reply