Let’s just face it. For most of us, our computer is just not as fast as it was back when we first got it. Computers get slower over time for numerous reasons.
However, what if I told you that it’s entirely possible to make your computer run like it’s new again?
That’s what we’ll be looking at. 5 simple tips and maybe a couple of Windows 10 hacks to keep it running smoothly.
All in all, here are the 5 tips and tricks that we’ll be looking at:
Keep your computer updated
Not just your operating system but your 3rd party software as well. If you find it hard to manage all of the updates by yourself, you could try the best driver updater.
This is very basic stuff. Your Windows and 3rd party software updates don’t just help in securing your computer, but they also optimize it for the best performance.
Outdated drivers can result in bugs, crashes, extreme slowdowns, blue screens of death, and more.
To give you a simple example, if you’re a gamer, try to run a game with Microsoft’s default VGA graphics drivers and not those of your GPU manufacturer.

Chances are that you’ll experience extremely low framerates and glitches. And that’s considering that the game manages to run in the first place.
Now, don’t get me wrong. There have been several cases where the latest software updates made things worse instead of better.
And the truth is that there is little next to nothing that we can do about that. Microsoft always strives to make their OS better.
So, if you do receive a faulty update, just sit tight and wait until a fix is released.
Also Read: Download .NET Framework 4.6.1 Offline installer for Windows 10/8/7
Manage your Start-up Programs
There are various programs in our computers that will launch automatically when we boot up our computer.
For a program to launch and work, hardware resources are required. Data is being loaded from your drive, data is being written into your RAM, and the CPU needs to process all of that and more without including the basic data that is being loaded from the OS.
To make things simple and easy to understand; launching programs and keeping them running in the background requires your PC to make some hard work.
Considering that you own a mid-range consumer PC with 4 gigs of RAM, a Core i3 CPU, and a plain old HDD, start-up programs can have a great impact on your performance.
The good thing is that we can easily prevent programs from automatically launching on boot by using our task manager.
All you have to do is right-click on your taskbar, click on “task manager”, click on “start-up” and from here on out you can prevent programs from automatically launching on boot.

Do keep in mind that you need administrator permissions to change those settings.
Manage your Disk Space
Running out of disk space can introduce multiple problems. Like slowdowns updates not being able to get installed, and of course, if you run out of space, you won’t be able to install anything yourself.
That’s precisely why you need to manage your disk space and make sure that you always have at least a few gigabytes available for your OS.
The first thing that you can do is delete programs and files that you don’t need. Programs usually don’t take much space, but they could still be an issue if you have a small disk. This mostly occurs in budget notebooks.
What I personally like to do with my Laptop, is to keep most of my programs installed on my main drive, and all of my documents, videos, music and everything else into external drives.
Apart from your programs and documents, there are also files that are not so easy to find but still do take a considerable amount of space. Things like temporary files and such.
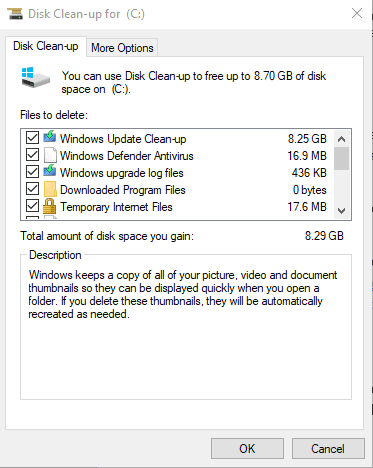
And you can get rid of those quite easily by using a pre-installed Windows tool called “Disk Clean-up”. Just search for it from your Windows search bar.
Stay Away from Malware
Of course, staying away from malware is a no-brainer. After all, there is a reason as to why malicious programs are named as such.
All of us know that we need to stay away from malware, but most don’t know how to do that. And to be honest, computer security in its entirety is a huge subject on its own.
The very basics include using an effective security configuration. That’s installing one Antivirus and one Anti-Malware.
Yes, there is a saying that you shouldn’t use two security programs at once. However, that only applies when using two security programs of the same kind.
Antivirus and Anti-Malware programs focus on detecting different kinds of threats. Which is why using them together results in a higher level of overall security.
As for which ones to choose, it mainly comes down to personal preference. And these things change relative to each other, all the time.
So, you’ll have to make your own research on that. But for the most part, using MalwareFox as an Anti-Malware and Windows Defender as an Antivirus is a good starter/budget pack.
Upgrade to an SSD
This is most likely the only step which will cost you a few bucks. But it’s definitely one that’s worth it.
Upgrading from an old mechanical hard drive to a solid-state drive will introduce a world of difference in performance.
That’s mostly due to the fact that they both work in different ways. You see, SSDs don’t have any moving parts which is why they can read data so much faster than a traditional HDD.
SSDs cost anywhere from 50 to hundreds of dollars depending on how much size they have, the technology that they use, and how fast they can read/write.
The only requirement for getting an SSD is having a CPU that can actually utilize it. Anything from a Core i3 and above should be good.
Now, of course, you’ll also need an available SATA or PCI-E port depending on the interface that the SSD of your choice uses.

I noticed a great deal of improvement after moving to Samsung 860 Evo SSD. I personally think that Windows 10 is meant to install on SSD only for best performance.