iTunes is specially designed as a must-have iPhone manager but disappoints users for iPhone syncing on Windows computer with copious iTunes errors ( see how to fix those errors ), data loss and badly slow speed. A lot of people had experienced the following course: pray for a “Good Luck” when using iTunes to sync iPhone but finally go into a failure, especially when syncing media files. To rescue you from troublesome and time-consuming solution exploration, we are here to discuss the most common errors when syncing iPhone music, photos and videos with iTunes and share the best fixes.
Problem 1: Can not sync all music to iPhone
Most people discover that some songs in iTunes library won’t sync to iPhone. A part of those songs are playable in iTunes but prevented from syncing while some others even grayed out unable to do any operation.
Don’t need to look through all Apple communities attempting to find a valid solution. You can use iTunes alternatives like WinX MediaTrans which can get virtually all music synced to iPhone in a stable and smart way. No matter which type of the music file is, FLAC, WMA etc, WinX MediaTrans can import it to iPhone with auto-conversion to AAC, MP3 for a flawless playback on iPhone. In turn, iPhone music can be exported to the computer for a backup. If there are some iTunes purchased songs in iPhone, you can decode and export them without DRM schemes available to play on any non-Apple devices or unauthorized media players.
Before getting started download WinX MediaTrans, to sync iPhone Music, Photo, Video without iTunes Errors
How to Sync Any Music to iPhone without errors
Step 1. Connect iPhone with Windows computer via a USB cable.
Step 2. Open WinX MediaTrans and click Music Manager.
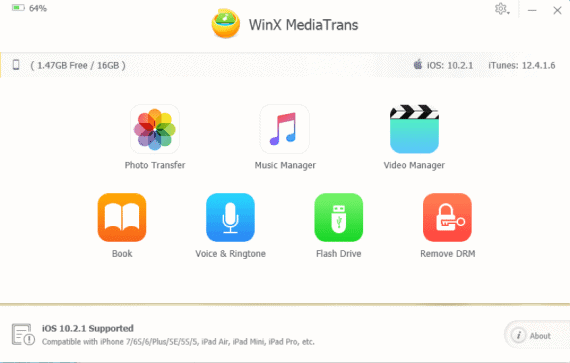
Step 3. Now, a page with all songs in your iPhone is listed.
Step 4. If you want to sync songs to iPhone, click Add Music button to import songs from computer to WinX MediaTrans firstly and then click Sync button to add songs to iPhone.
Step 5. If you want to sync songs from iPhone to the computer, select one or more songs and click the Export button. If the selected songs are DRM protected, a window will pop up asking you to decode. Click Decode button. iTunes appears and requires you to input Apple ID and password you used to purchase the songs. Do it and keep iTunes open until the decoding is finished.
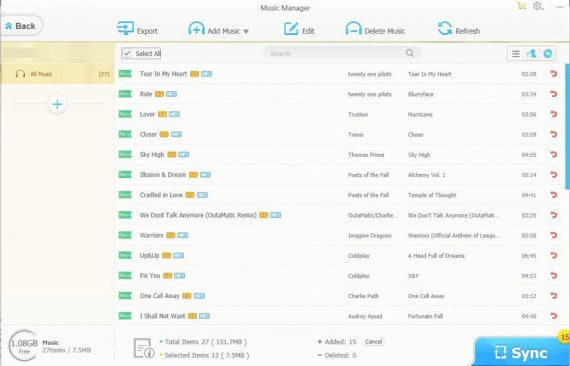
Problem 2: Selectively Backup iPhone Photos
iTunes boasts its backup solution to save all iPhone data on computer bringing conveniences to restore iPhone. However, the lack of standalone photo backup on Windows may involve you into an awkward condition when you need to copy certain photos from iPhone to PC.
Well, WinX MediaTrans offers a more flexible photo transfer allowing you to sync one or more or all photos from Camera Roll or other albums (for example WhatsApp) to PC. It also enables you to create a new album for iPhone. Photos can be added or removed into/from this album. All photos kept safe without replacing or losing.
How to Backup Photos without iTunes Errors
Step 1. Connect iPhone with Windows computer via a USB cable.
Step 2. Open WinX MediaTrans and click Photo Transfer.
Step 3. All photos in Camera Roll will be listed on the new page. On the left side, there are some other albums shown except Camera Roll. Select any album and check desired photos. Next, click Export button to back up iPhone photos.
If you would like to import photos to iPhone, click + button on the left side to create a new album. Rename this album and click Add Photo to add photos from PC to this album. Then, click Sync button to make added photos sync to iPhone.
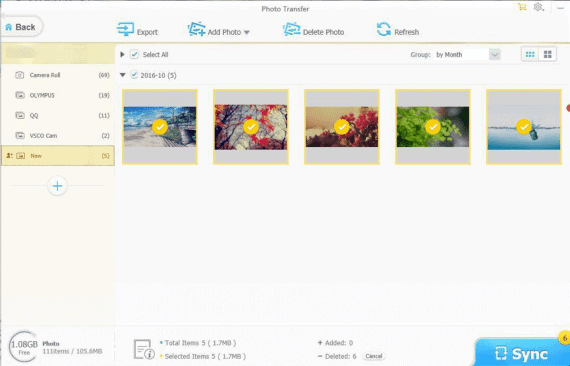
Problem 3: Play iTunes Purchased Videos on Any Device and Player
It is seemingly impossible to play iTunes purchased movies, TV shows or music videos on Windows 10 without iTunes. Why? Apple applies a DRM technology named FairPlay on works in iTunes Store for copyright protection to prevent unauthorized devices and players from playing DRM-ed items.
WinX MediaTrans unlocks the restriction to decode iTunes movies/TV shows to DRM-free MP4 videos available to watch on any device/player, edit with any video editor or share with friends. It delivers a fast decoding speed and remains nearly lossless quality of resulting file.
How to Decode iTunes Videos with any errors
Step 1. Connect iPhone with Windows computer via USB cable.
Step 2. Open WinX MediaTrans and click Video Manager.
Step 3. You are led to the page listing all videos on your iPhone. The iTunes purchases will be shown with a DRM lock. Select any DRM-ed item and click the Export button.
Step 4. Soon, a window pops up with the message that this video is protected and asks whether you would like to decode it. Click Decode button. Now, iTunes appears. You need to input the Apple ID and password used to purchase this item. Then, it starts decoding. Please keeps iTunes open until the process is completed.
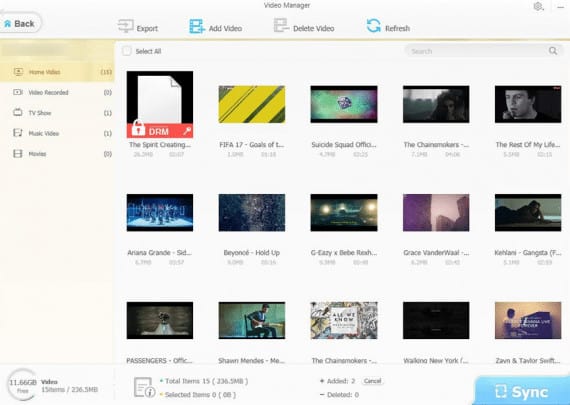

Leave a Reply