People all across the globe are now switching from cable television to online streaming when it comes to watching TV shows and movies. It is because online streaming allows access to unlimited content at cheaper subscriptions and lesser ads. However, streaming videos on your laptop or desktop may be more complicated over watching them on your television, and it may require using apps that have a learning curve.
JustStream eliminates this curve for Mac users.
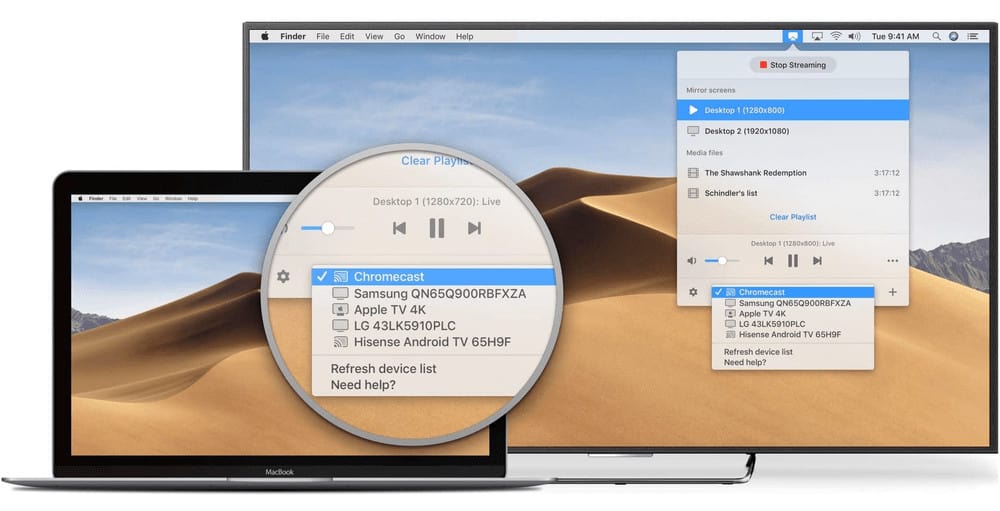
Being a professional MacBook user, I found this app to be much more flexible and smoother to use compared to other mirroring apps.
While searching for mirroring apps, I found out that JustStream offers a 40-minute streaming experience free with a demo. I instantly wanted to try it.
I watch a lot of online content, ranging from my favorite shows on Netflix to professional tutorials on YouTube. Therefore, an app that can easily mirror all this on TV just amplifies my experience. JustStream was able to do the same. Hence, I purchased the pro version to check out all the features myself.
Basically, JustStream allows you to mirror your MacBook to your TV, Apple TV, or Chromecast over local WiFi networks.
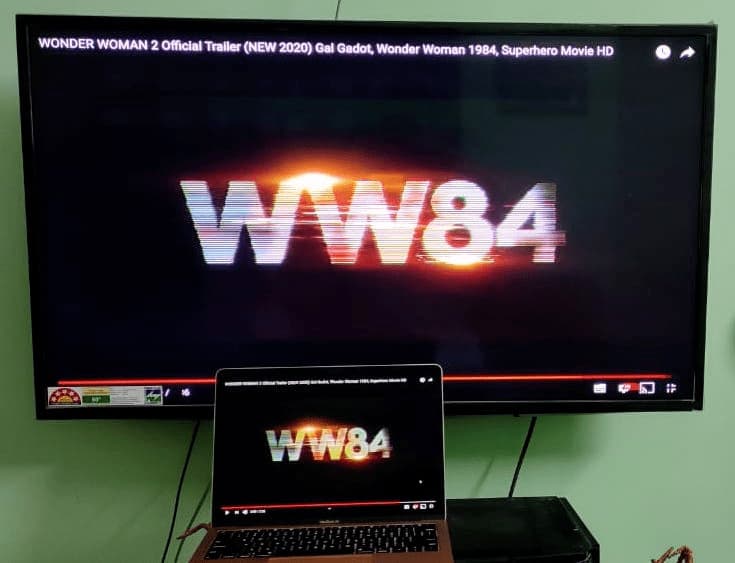
It means that if you are watching your favorite videos on your Mac, it will allow you to view the same thing on your TV with only a few clicks. Unlike other connecting apps and software, you will never require any additional hardware or complicated configurations.
Do a lot more with JustStream personally and professionally
Professional meetings and presentations can be tedious and boring, given all the technical work in the beginning. You need to connect projectors and screens, and many times the IT support misses out on Mac integrations.
Not anymore! With JustStream, you only need a smart screen in front of you. You can mirror your entire desktop, including the following:
- Videos
- Online videos
- Images
- Presentations
- Audio and software trial runs
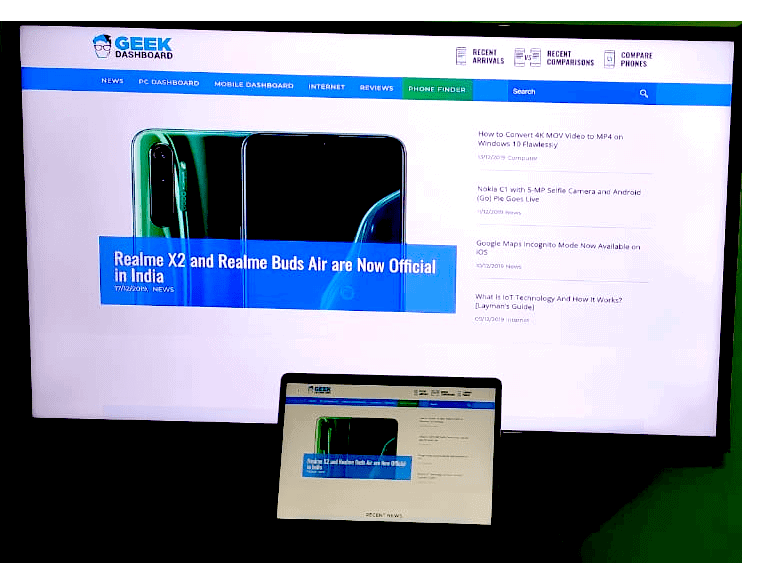
It supports a plethora of devices, including most TV brands like LG, Sony, Panasonic, Roku, and Samsung. You can choose your specific device easily. A drop-down list at the bottom shows all available devices in your local network. Just click on the desired device and start streaming.
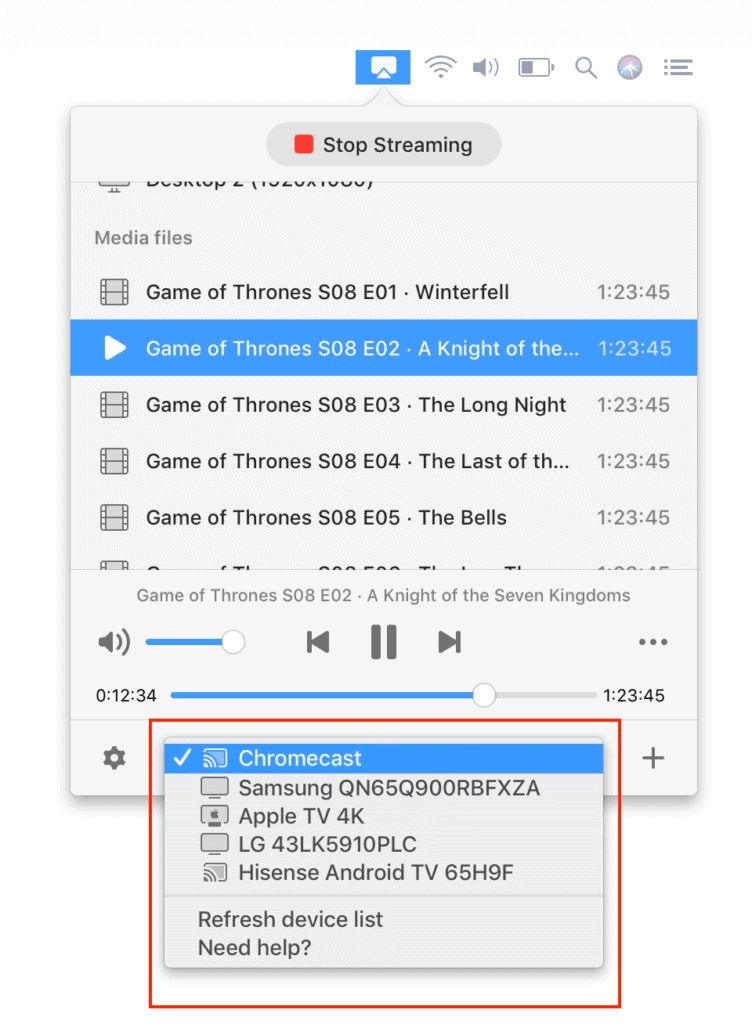
JustStream has higher control than any other streaming app
JustStream brings in more features through which users can control different aspects of their streaming. You can quickly go to preferences and control all functions from there.
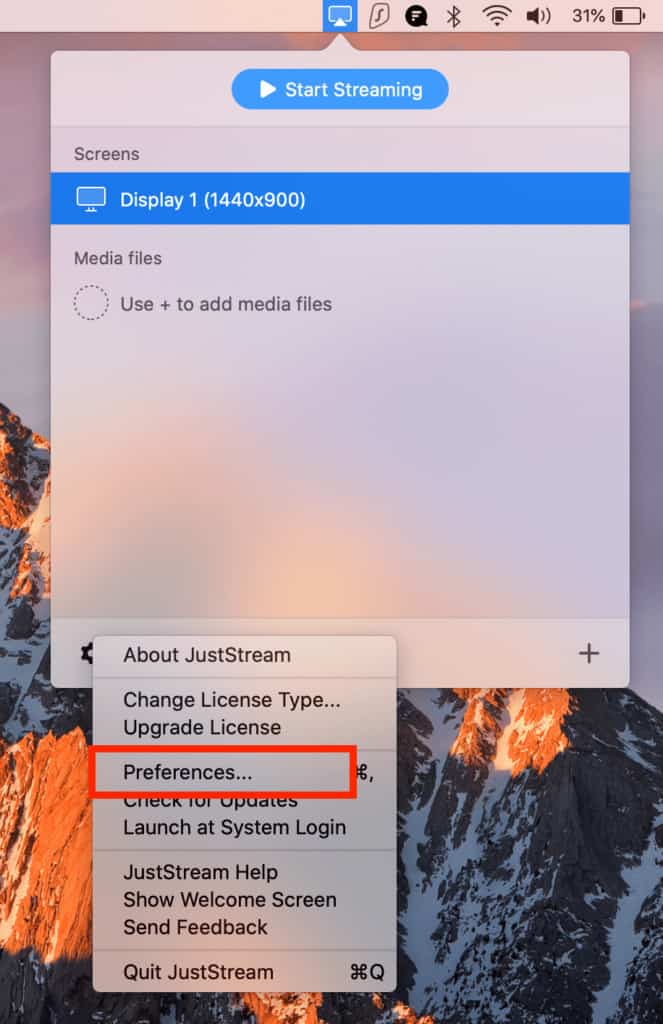
You can capture cursor movements and mouse clicks readily.
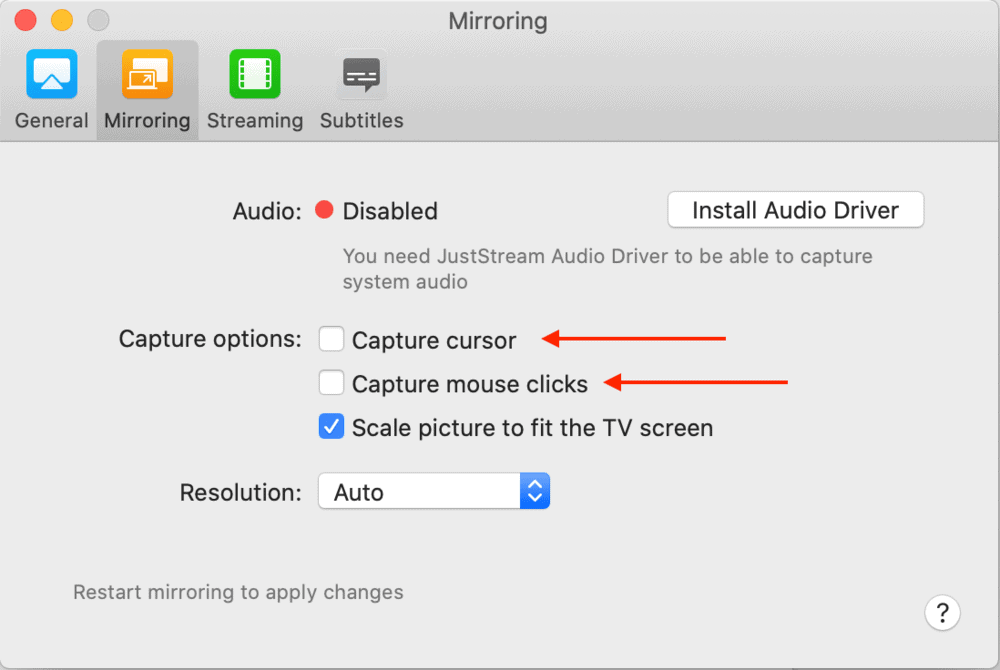
When you check the first option in the above image, you will start seeing the cursor movement on the mirrored screen.
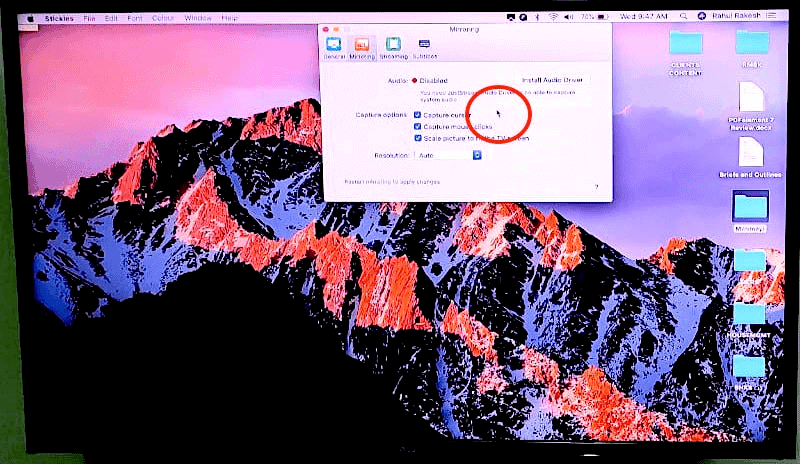
When you click the second option, red highlighted circles will be created. If you compare the images to the other mirrored ones above, you will notice the cursor missing in them.
This allows you to have better control when you are showcasing presentations or analytics at a professional gathering.
Just remember: You have to restart the mirroring to apply the changes effectively.
You can also adjust the display quality and other display settings. Automatic settings will detect the optimum resolution. However, if you know what you want, you can choose between the 1080p full HD display or 720p HD display, depending on what device/s you own.
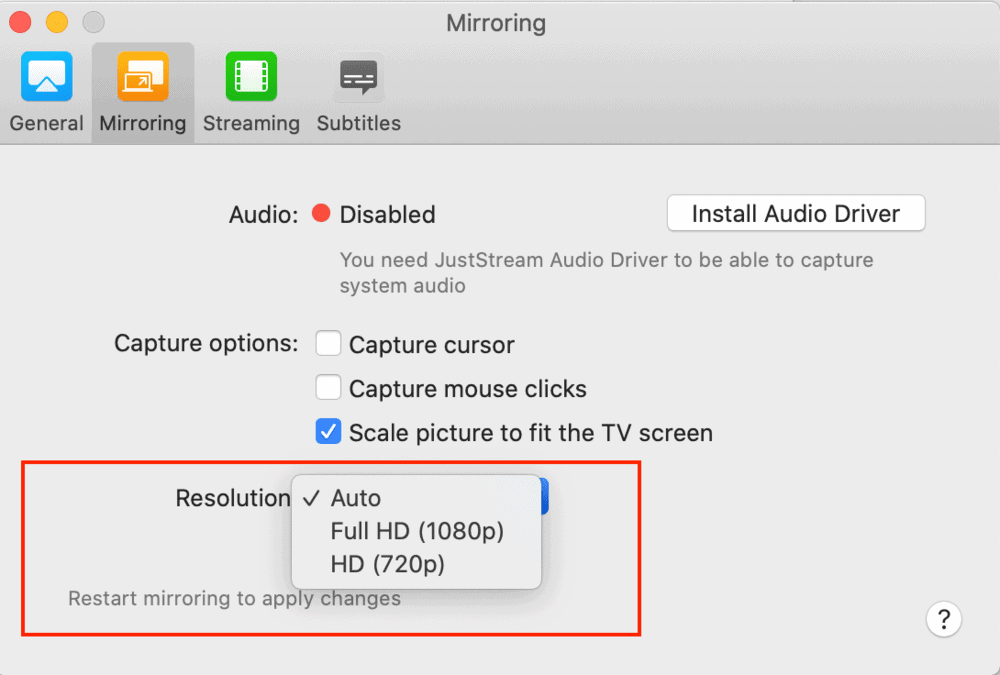
You can work with any file format
I have used many streaming apps before. Most of them come with some restrictions. Many modern apps don’t play odd formats like the MPEG or AVI. That’s not the case with JustStream.
Furthermore, it bypasses your TV restrictions!
It means that if your TV doesn’t support a format, the app just transcodes it in real-time. It doesn’t show any lag, and you get a smooth streaming experience without any delays!
Other Additional Features
Here are a few more considerable features of JustStream you should know.
#1. Subtitle Support (Advanced)
The application supports all subtitle file formats and makes sure that your viewing experience encompasses every minute detail.
Moreover, if you are using Chromecast, you can also customize the color, size, and font of your subtitles. That’s neat!
#2. Personalized Streaming Playlists
Many times you have a list of videos that you wish to see, but you don’t want to make the effort of mirroring and connecting every time!
With JustStream, you can create excellent playlists that will stream automatically. You can just sit back and relax.
#3. External and Embedded Audio
Unlike many other streaming apps, JustStream syncs with both embedded and external audio to provide the best experience. However, you may need to install drivers first. When required, it can be done with a simple click.
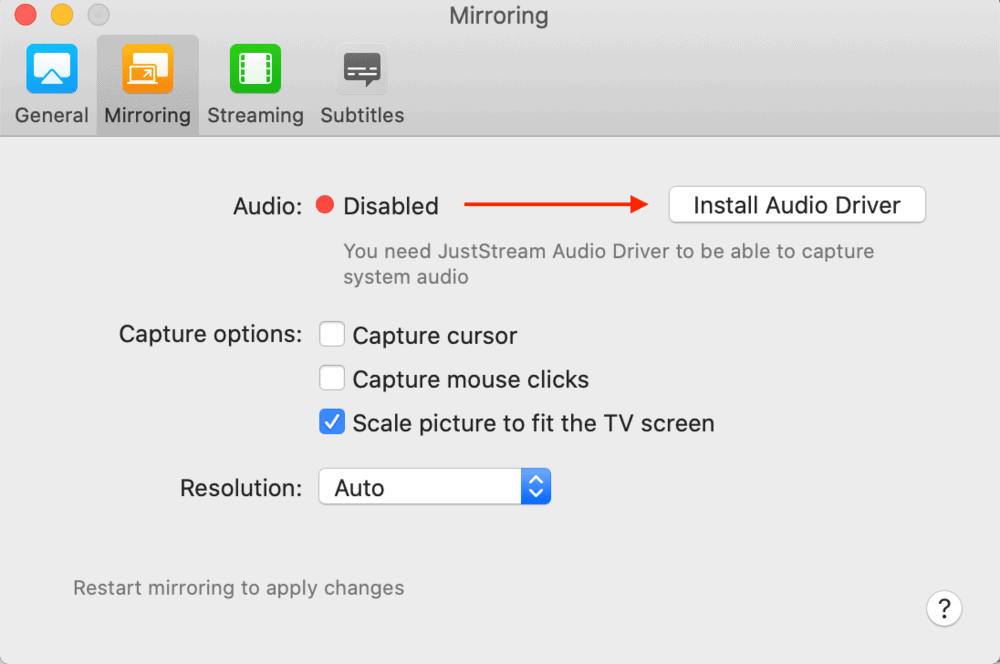
Overall, I am delighted with the application. You will be familiar with all the features within the first ten minutes of using it. However, some basic questions may pop up. Don’t worry. I am here to address them.
Frequently Asked Questions
Here are a few of the important questions you may ask about JustStream.
Q: Why is audio not being mirrored?
By default, the mirroring is muted. However, you can easily install drivers and get sound. For higher versions of macOS, you can just enable microphones for the app, and you’re done.
Find detailed instructions here.
Q: My screen is not being mirrored right after installation. What to do?
It may be that the device is not turned on or not connected to local WiFi. Make sure that the settings are set right. If the problem persists, there may be a mismatch between your resolution and that of the TV.
The next question will fix the resolution problem.
Q: It says the file is invalid. What to do?
It may happen if your TV resolution and MAC resolutions are not in sync. However, there is a simple fix. Just go to Capture Settings, and select Scale Pictures to fit the TV. Mirroring will resume smoothly.
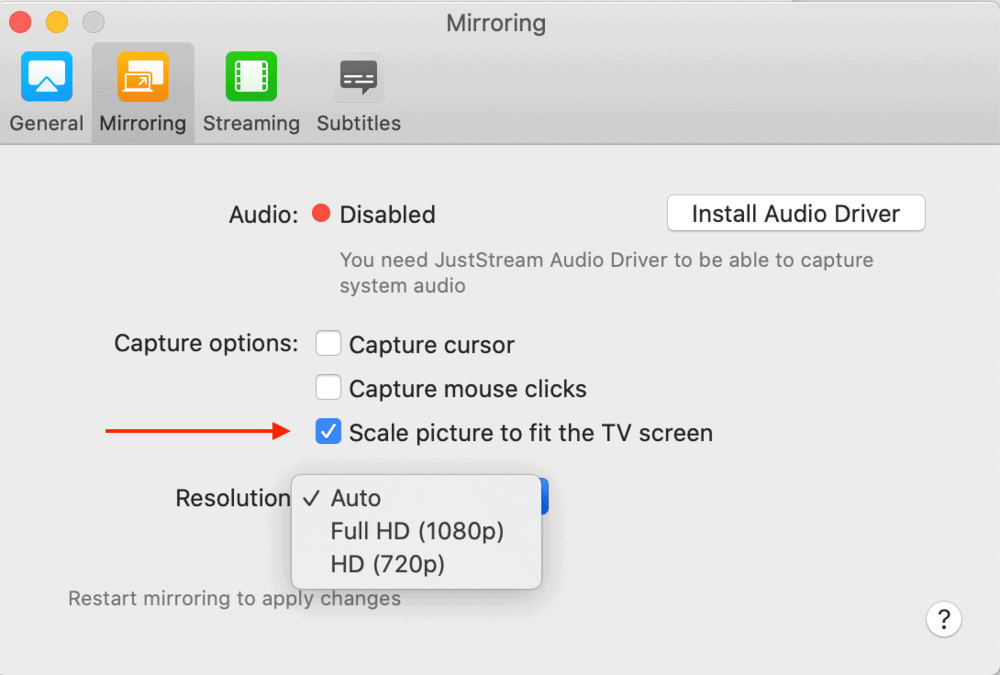
Q: The subtitles are too small. How do I enlarge them?
You can just go to Preferences, select Subtitles, and increase the size.
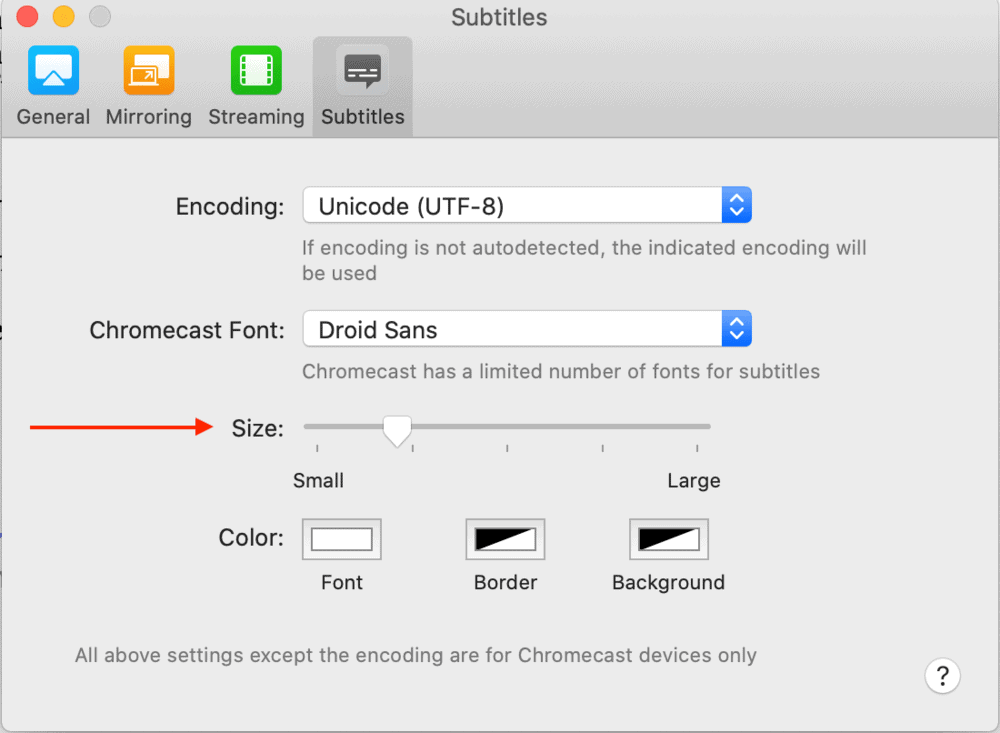
Another thing that you must keep in mind is that when you first launch the app, it will start mirroring on the first available device. If you want to mirror on a different device, then stop the action and select the appropriate device. Make sure that the device preferred is
- Turned on
- Connected to the same WiFi as your Mac
Step by step guide to mirror your Mac screen
Step 1: Download and install JustStream. The Pro version will require an access key for verification. You will receive it after the payment for Pro version is made.
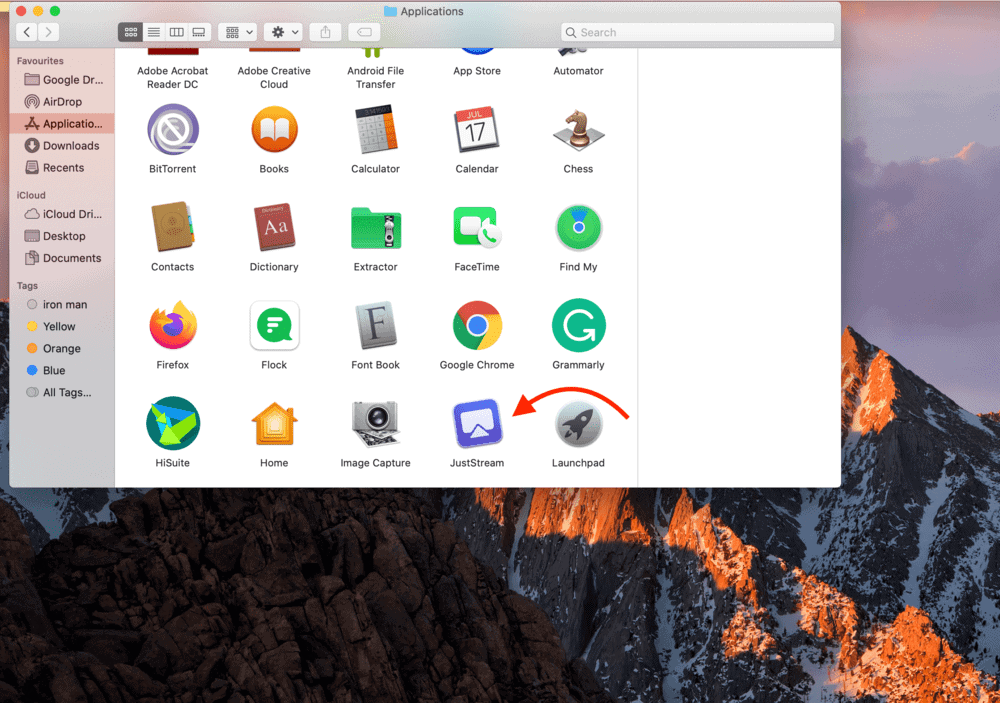
Step 2: Launch the JustStream application. The app icon will appear on the topmost bar of your MAC.
![]()
Step 3: You will automatically see a list of display monitors connected to your WiFi router. If you don’t see your device in the list, make sure both your Mac and the device are connected to the same WiFi network.
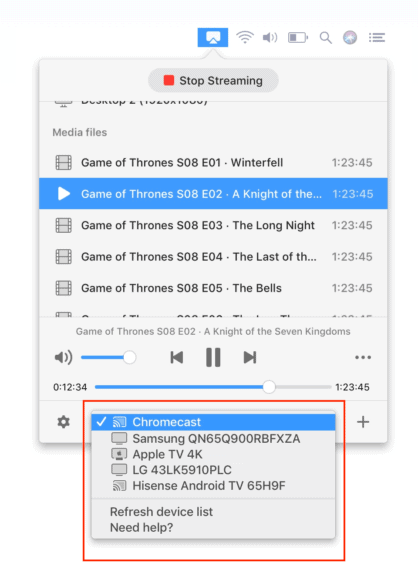
Step 4: Select the device of your choice from the Airplay icon at the bottom of the window.
Step 5: Click on Start Streaming.
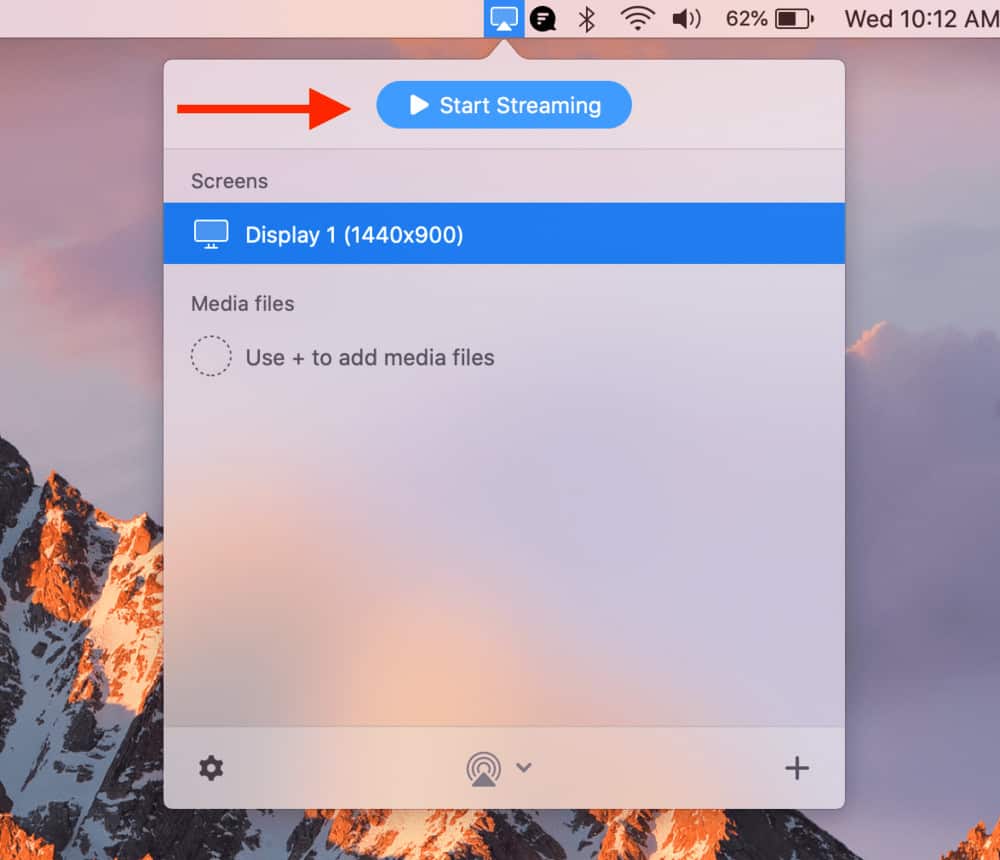
Mirror any Mac screen easily to the TV using JustStream
JustStream is an excellent mirroring application for Mac users. The in-house Mac streaming app only allows mirroring on Apple TV, and other apps bring in a host of restrictions. However, I found that with JustStream, I can play any file type and also create better professional presentations.
Without all the hardware hassle, the application is a must-have for streaming enthusiasts. You can sit back and enjoy your favorite videos on the large screen, create playlists, and customize subtitles. Definitely, you must try it out for yourself.
Once you get through the demo, it will be hard to resist. However, if it doesn’t suit you, you may always opt-out after the demo.

There is a considerable lag between the Mac screen and the tv screen when I use Just Stream.As my Macbook Sits tent on my desk in my direct line of vision it is quite annoying trying to concentrate on the bigger screen and being distracted by the mac screen showing later scenes from the move or series. Ok, I turn my Macbook away but need to check in case emails or messages arrive. Pity they are not in sync… ? any so
union to this before I commit to the pro version .
thank you
Terry