Discord is one of the best communication platforms; built primarily for gamers but has evolved for everyone. Constant updates, bug fixes, and Discord bots have made the platform grow over time with an increased user base. Discord has also made it available to stream movies, games, music, and more on the community servers.
On the other hand, due to the COVID-19 pandemic, people can not step out of their homes and should maintain social distancing. But to enjoy movies together with family and friends, you can now stream Netflix on Discord.
As a result, you might think you can stream Netflix on Discord. However, you might find a black screen instead of the content, and sometimes there’s no sound as well.
In this guide, we’ll show you how you can stream Netflix on Discord without any black screen and sound issues.
Warning:
Netflix doesn’t allow streaming content to Discord or to other apps. You will be violating Netflix’s ToC when you do it. Also, it is not legal in a few regions too.
Try this at your own risk and make sure you stream with only close friends and family members. Never do it for commercial benefits.
Streaming Netflix on Discord in 2025
First, you cannot stream Netflix on Discord mobile apps, whether Android or iOS. It is because of the DRM limitations, which don’t allow you to share your screen on the Discord mobile app.
Moving things aside, here’s how you can watch Netflix with your friends on Discord on your PC.
On a second note, the process shown in this guide allows you to stream shows from other platforms like Amazon Prime Video and Disney+ Hotstar too.
A few common causes don’t let you stream Netflix in Discord. Following these steps shall resolve the errors you face during the streaming process. Here’s how you can watch Netflix on Discord together.
1. Setup the Discord App on Your PC
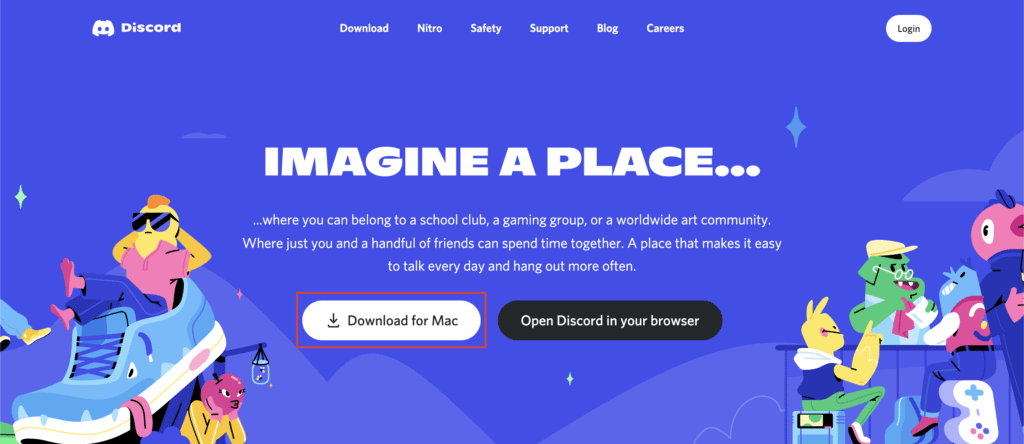
Discord is available on multiple platforms, including PC, smartphones, and web browsers. Although, for this process, you’ll need the desktop app to watch Netflix via Discord stream.
All you need to do is head over to the official site or click o the following link to download and install the Discord app on your Mac or Windows PC.
Once the app gets installed on your computer, log in to your Discord account if you have one. You can also log in using the QR Scanner on your mobile app. If you don’t have an account, you can create one by heading to the official Discord page.
2. Turn Off Hardware Acceleration
It is crucial to ensure that you don’t see a black screen when streaming Netflix through Discord. Hardware Acceleration is a helpful feature indeed, but it does cause trouble when you perform this process. The disabling process varies from browser to browser.
Google Chrome and Chromium-based browsers
Follow the steps below to disable Hardware Acceleration on Google Chrome or other Chromium-based browsers like Microsoft Edge, Brave, etc.
- Open Google Chrome.
- Go to the Settings page by clicking on the three-dots menu.
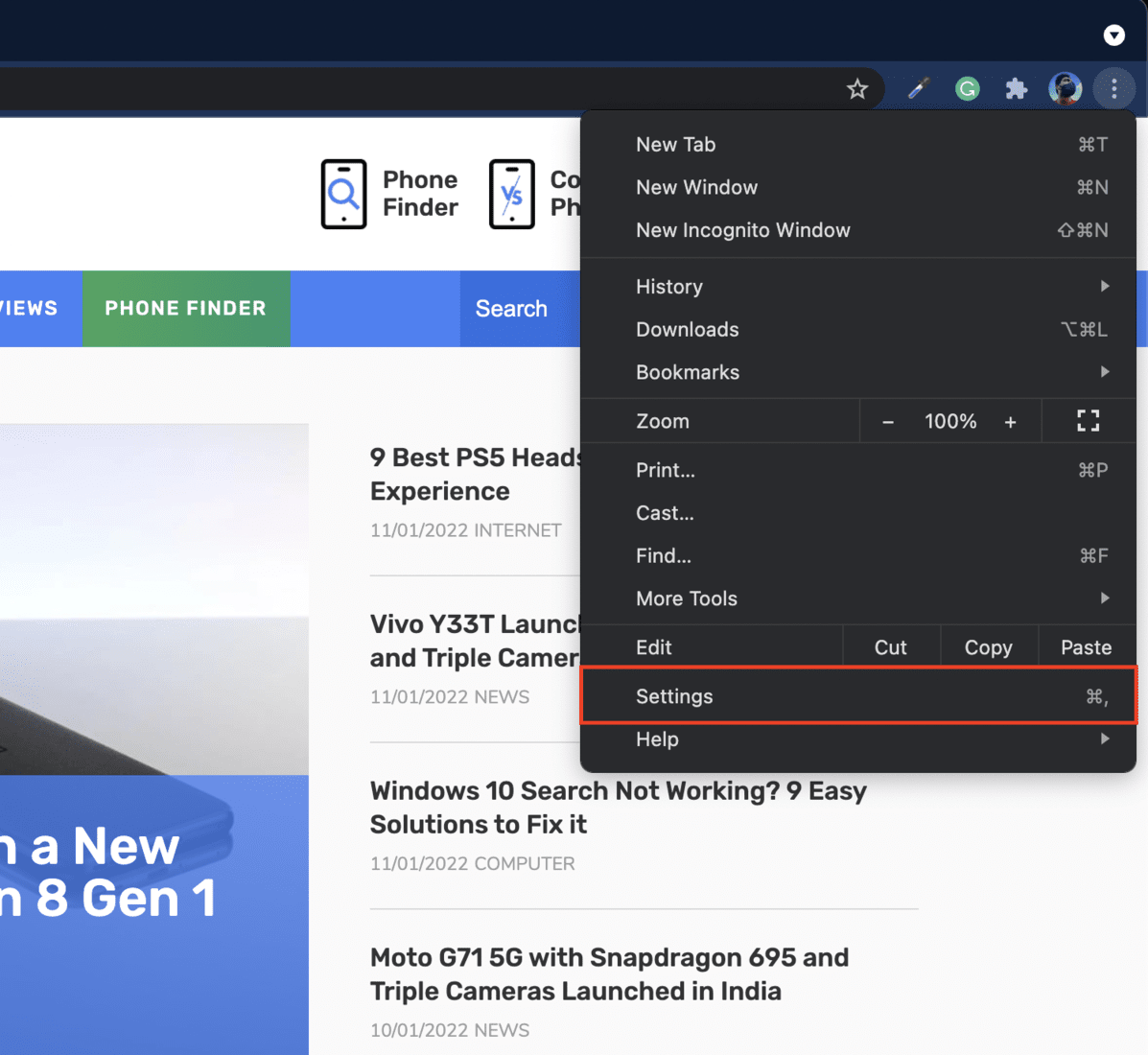
- Search for Hardware Acceleration in the Setting’s search bar, or you can find it under the System tab.
- Turn off the “Use Hardware Acceleration when available” toggle.
- Relaunch Google Chrome to apply the changes.
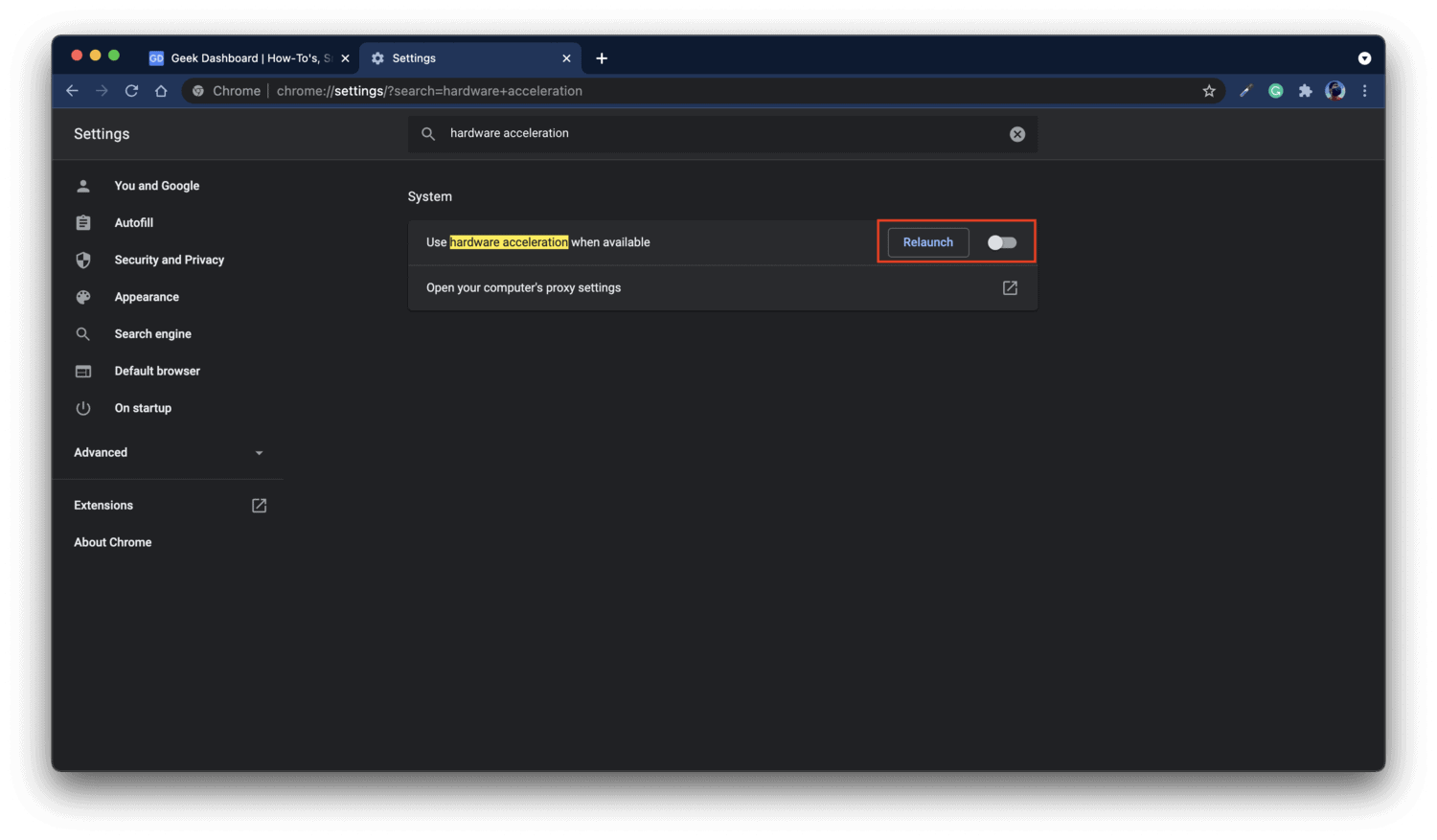
Firefox
The process for Firefox is a little different in comparison to Google Chrome. Here’s how you can turn off Hardware Acceleration in Firefox.
- Open Firefox.
- Head over to the Settings page by clicking on the hamburger menu.
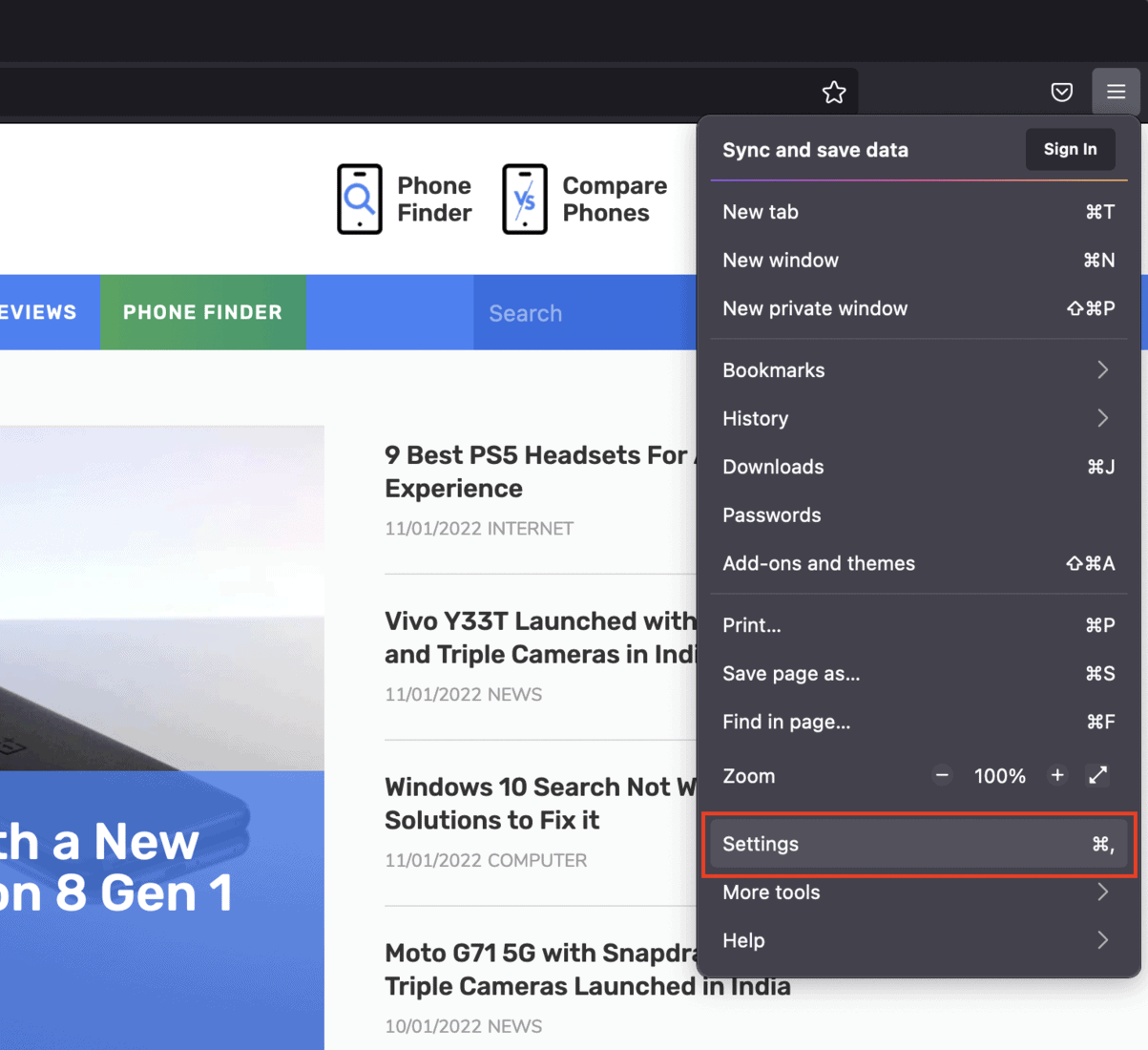
- Find the Performance section under the General tab.
- Uncheck the “Use recommended performance settings” option.
- Then, uncheck the “Use Hardware Acceleration when available” option.
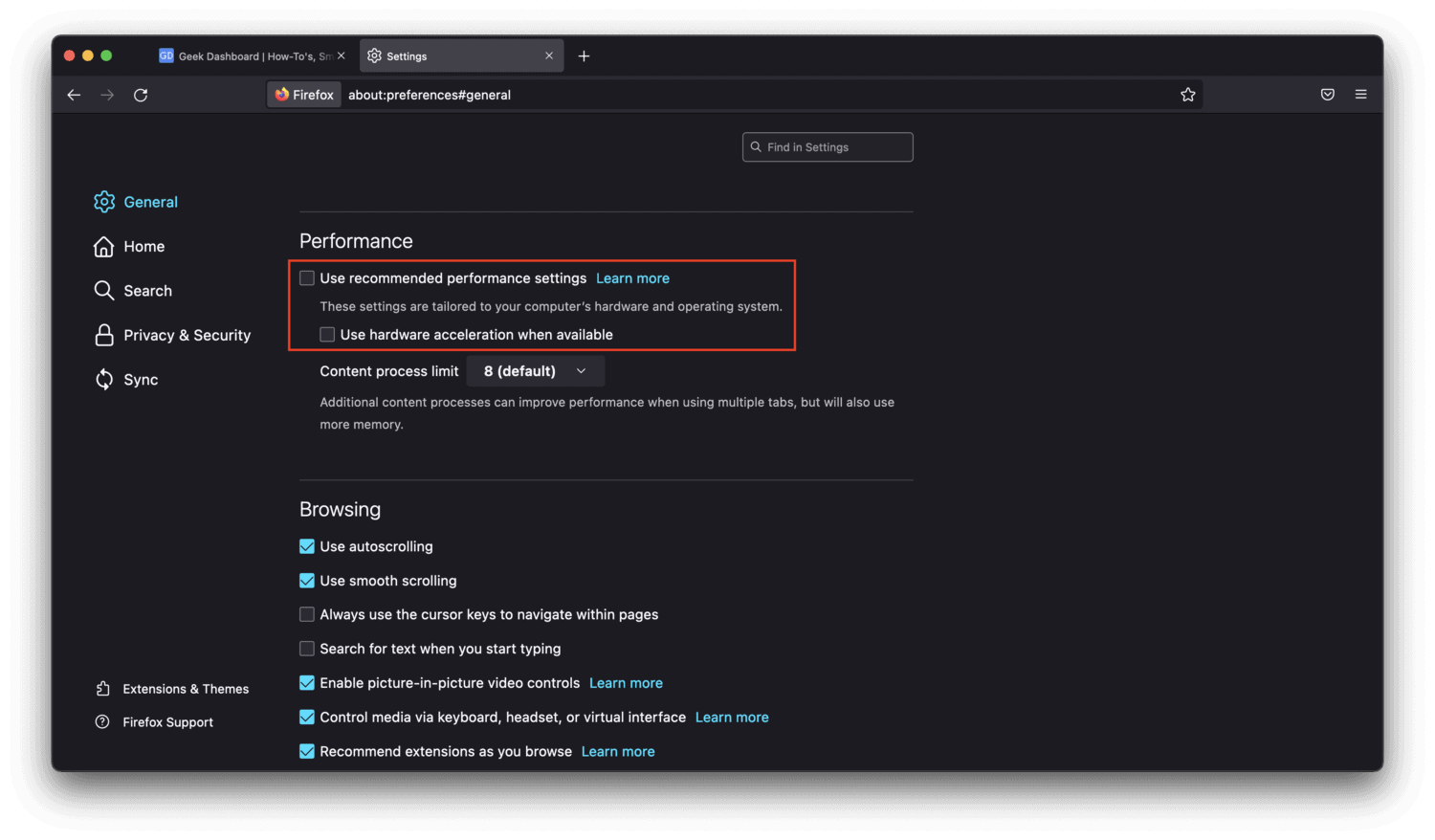
- Restart Firefox browser, and you should be good to go now.
Microsoft Edge
Since Microsoft Edge is also a Chromium-based browser, the process is a little similar to Google Chrome. Here’s how to disable Hardware Acceleration on the Microsoft Edge browser.
- Open Edge and and go to the Settings page by clicking on the vertical three-dots menu.
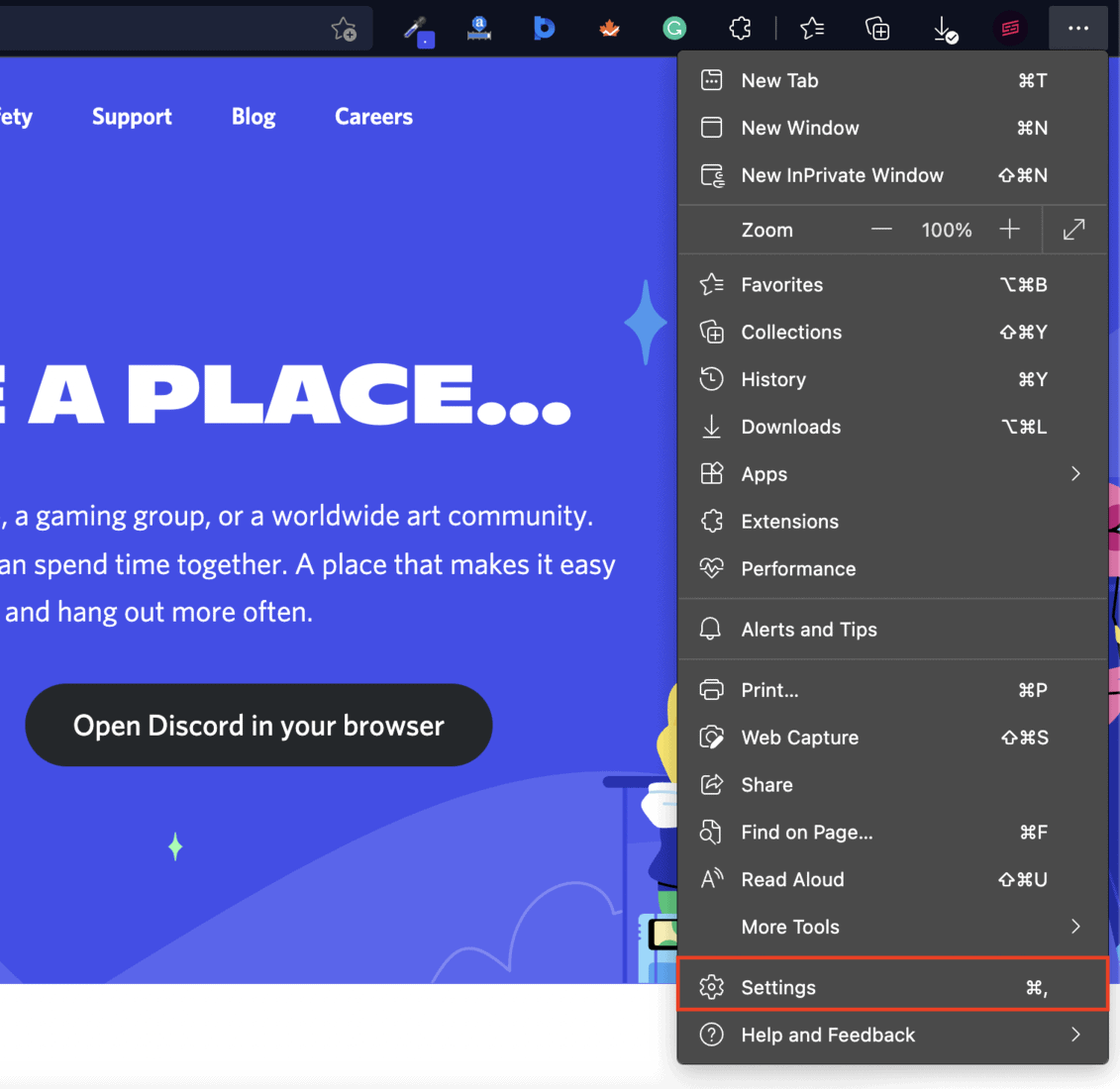
- On the search bar, type Hardware Acceleration, or you’ll find it under the System tab.
- Uncheck the toggle next to “Use Hardware Acceleration when available” option.
- Relaunch Microsoft Edge, and you should be good to go.
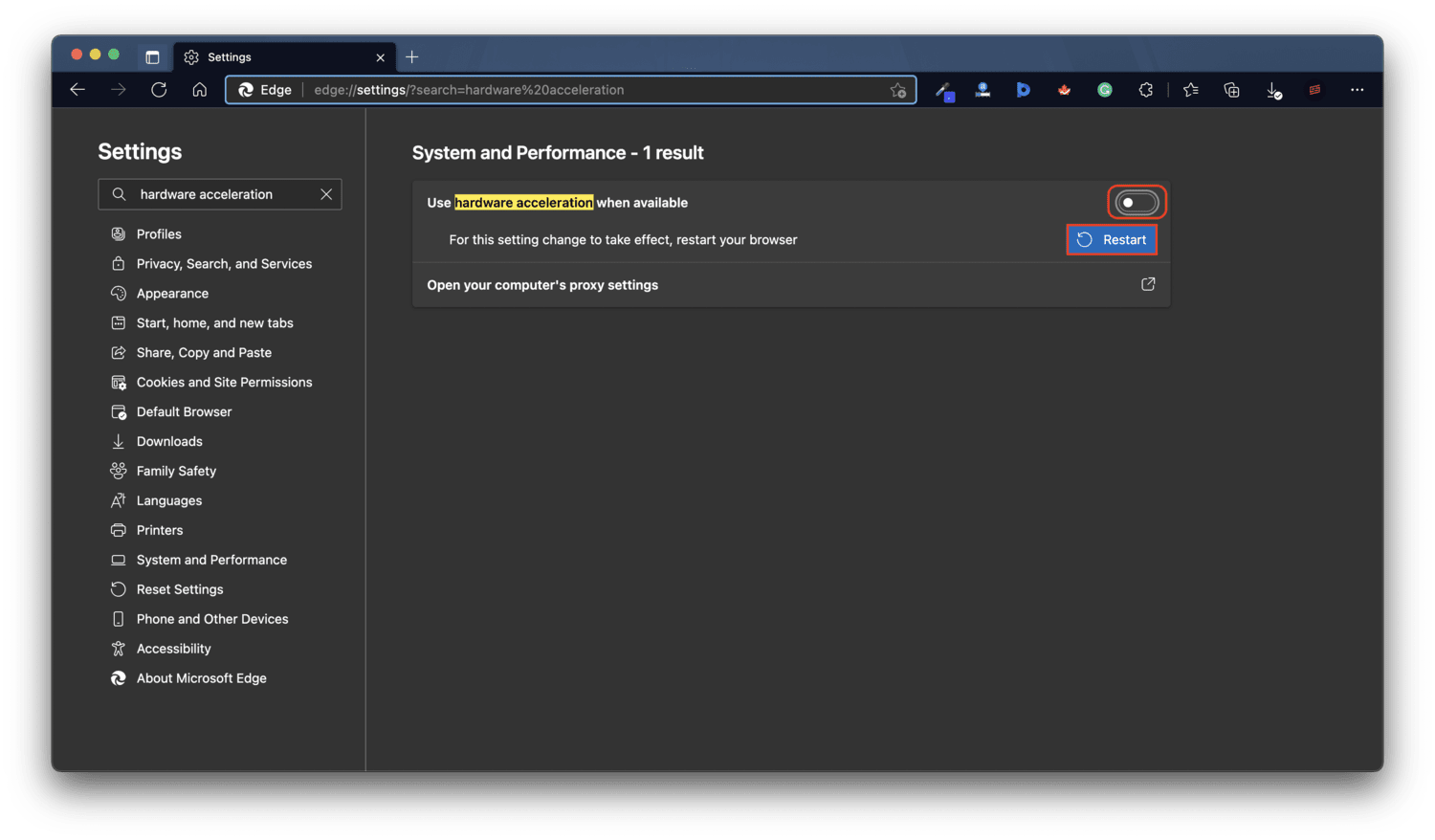
3. Setup Netflix Streaming on Discord
Now that you’re all set with the browser, head over to Netflix.com from your browser. Log in with your credentials and be ready with your friends’ content you want to watch.
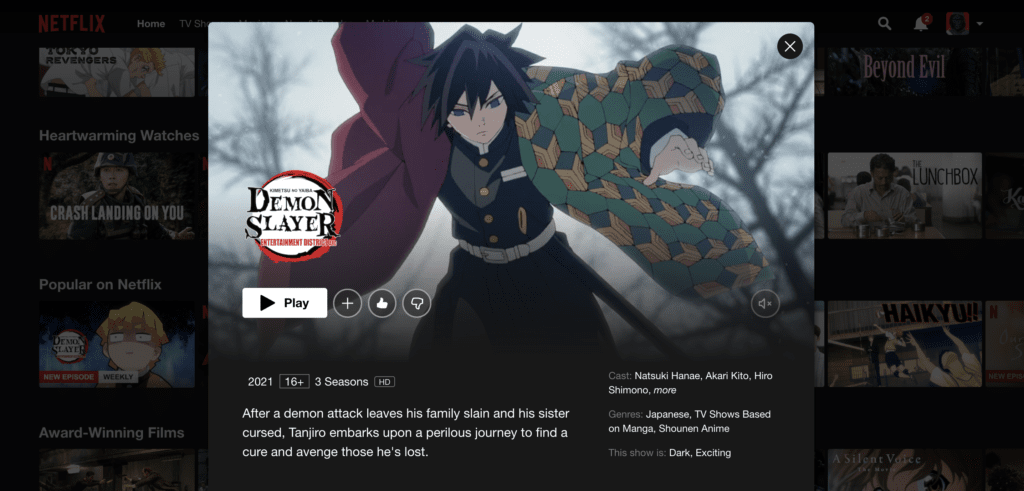
Ensure that you have a fast and reliable internet connection to stream without buffering issues. Now that you’ve chosen the content, you can head over to the Discord app.
4. Preparing Discord Streaming
Now, it’s time to set up the Discord app for streaming. You can follow the provided steps below to further continue with the process.
- Open the Discord app and click on the Settings button on the bottom side.
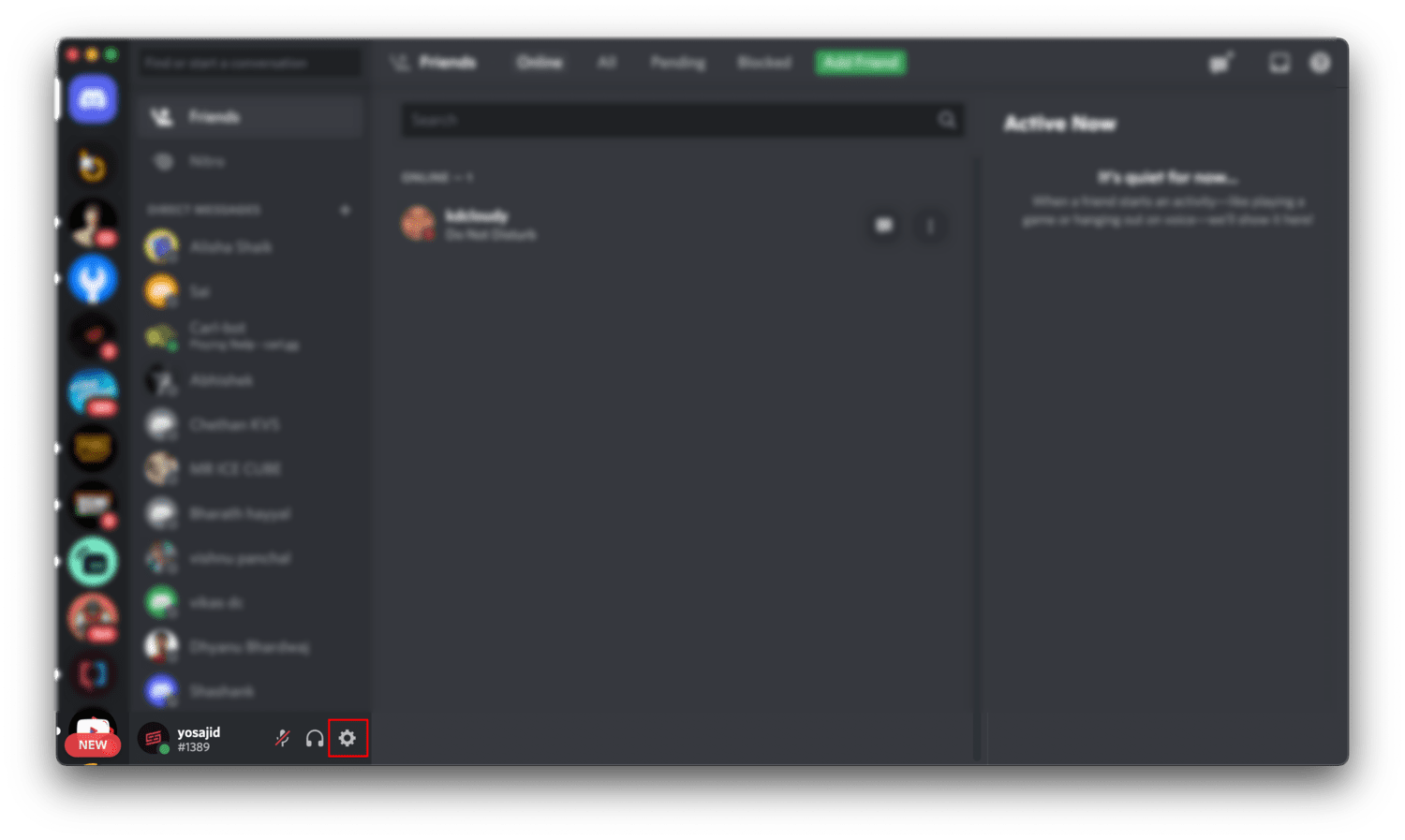
- Choose the Activity Status tab from the sidebar menu scrolling down.
- Click on the “Add it!” button under the “No game detected” message.
- Choose your web browser from the list where you opened Netflix, and select Add Game.
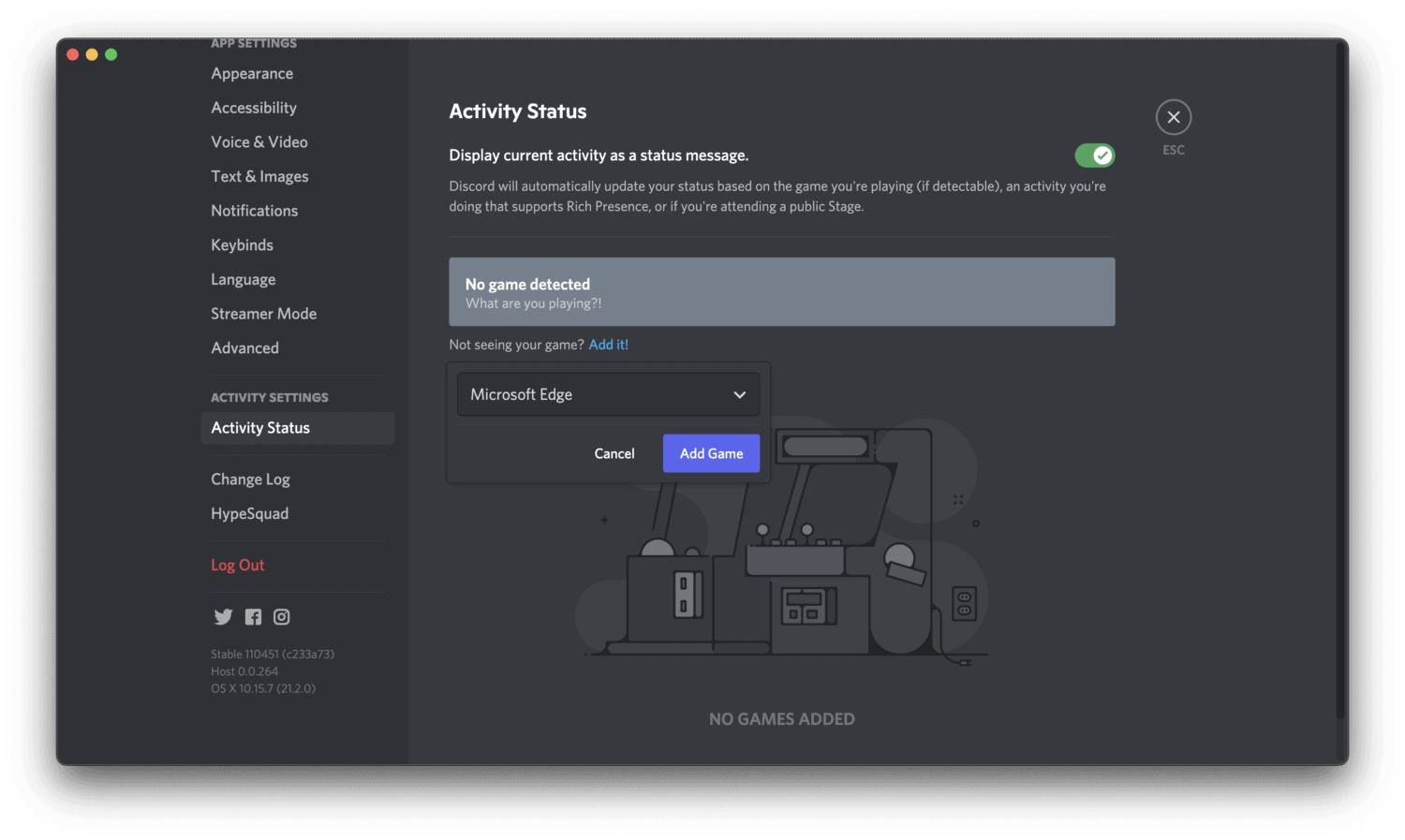
- Close the Settings page and head over to the server where you’ll stream Netflix.
- Click on the Share Screen button.
- Adjust the stream quality and frame rate settings. Some options are available in Discord Nitro only.
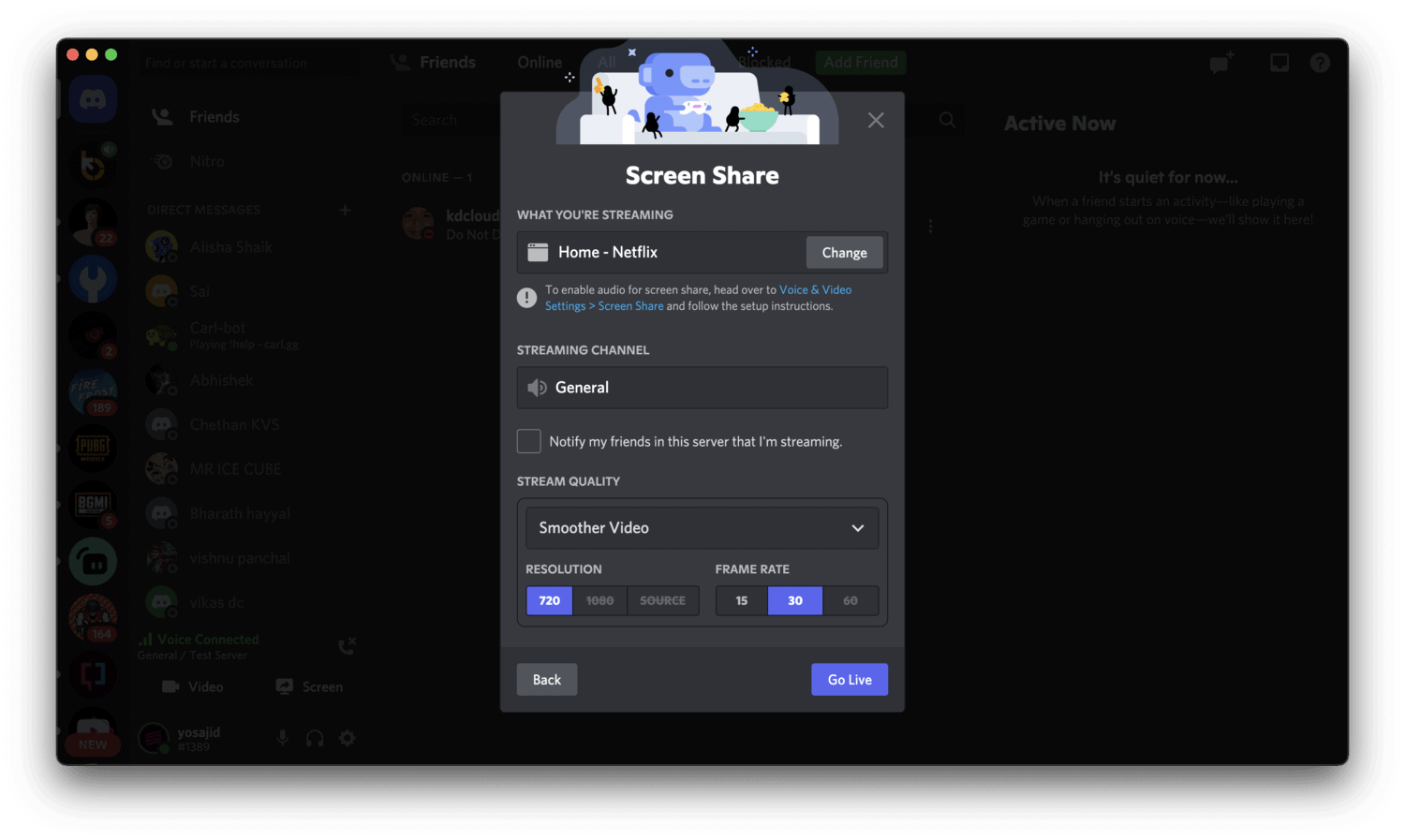
- Click on the Go Live button to start your Netflix stream on Discord.
5. Enjoy Streaming Netflix on Discord
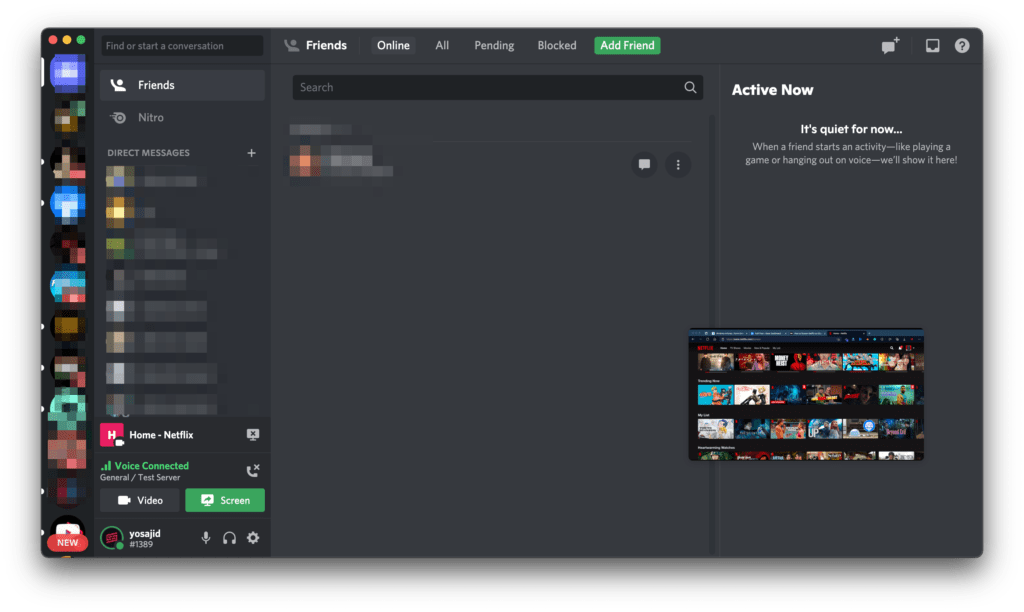
The stream will be accessible to everyone on the Discord server, and you will see the Netflix content you’re playing. If things are going in the right direction, you’ll see a floating window. Now it’s up to you and your friends to decide which Netflix show you want to watch.
Common Issues When Streaming Netflix on Discord and How to Fix Them
Things aren’t always right, and thus you might find yourself in several situations where you do things correctly but still face some issues. There are a few in this process too.
Here are some common problems you might encounter while streaming Netflix to Discord:
Black Screen Issue
As mentioned previously in the article, you’ll face the Black screen issue while streaming Netflix on Discord. Generally, you’ll see a black screen instead of the content when you play any Netflix content. However, your Netflix will continue to stream Netflix on your web browser.
Disabling Hardware Acceleration in the web browser should have solved your problem already. But if that’s not the case, follow the above steps again and restart your web browser in the end. Restarting your browser should resolve this issue.
No Audio Issue
Not only black screen issues, but users have also reported some audio issues. In many cases, viewers may not hear any audio even when you see the content perfectly. That said, there isn’t any solution that could work universally for every computer.
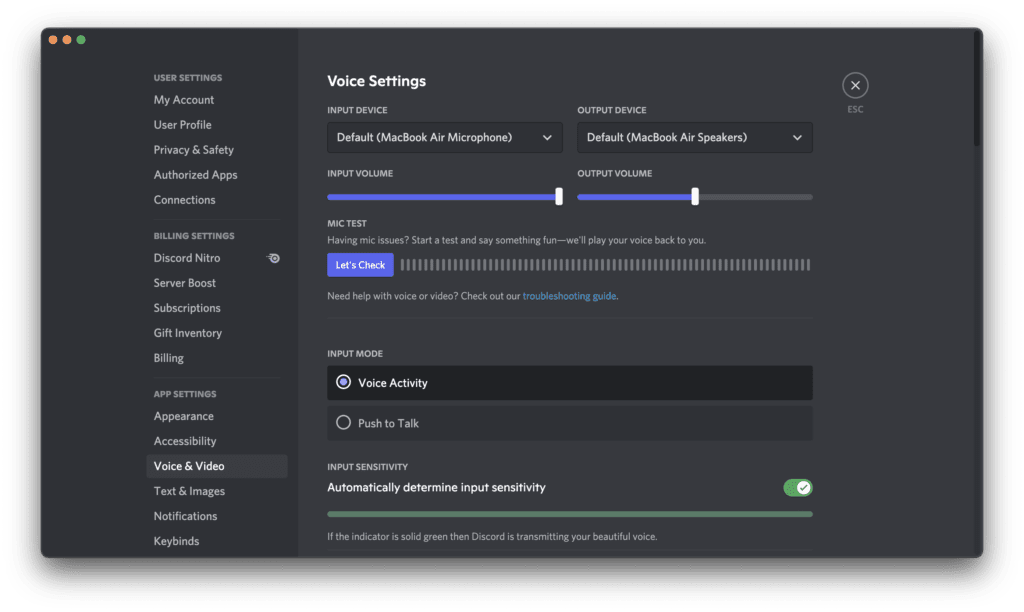
On the other side, you can look at the Voice settings on your Discord app and follow the recommended steps. Sometimes, you might have to go through installing a third-party agent that captures the audio content from the desktop and adds it to the stream.
Furthermore, ensure that Discord is capturing the audio from the correct source. For instance, the Discord app should be capturing the audio from the system when you’re on Netflix.
Also Read: 6 Amazing Real-time Voice Changers for Discord
Conclusion
We hope this guide was beneficial to you in understanding how you can stream Netflix on Discord. On top of that, it isn’t legal and it’s unofficial to stream Netflix on Discord; follow this method at your risk. You should use this method only to enjoy movies with your limited close friends and family members. Else you may be troubled legally.
As mentioned previously, this method is only possible on Windows and Mac but not on Android or iOS due to DRM limitations.
Once you follow these steps in the process, you’ll be able to stream Netflix through Discord and have a watch party with your friends. If you have any further queries or suggestions regarding this, you can let us know in the comments below.

Leave a Reply