Spotify is one of the most well-known music streaming platforms globally. They have millions of active users who enjoy the numerous benefits that the service offers. On Spotify, you can listen to automated generated playlists and host a private session for music streaming. Moreover, Spotify boasts of providing a wide niche of songs. However, there are times when you come across a situation where the Spotify application stops responding on your Windows or Mac machine.
Now, the Spotify app for iOS and Android exhibits no issues whatsoever, or the chances are very rare. However, it is the desktop version that reports problems from users. If the Spotify application is not responding on Windows and Mac, you need to fix the issues right away. Otherwise, you will fail to access the application and it keeps crashing.
This article will feature all the possible ways to overcome the issue and help you to resolve Spotify not responding error on Windows and Mac.
There are numerous reasons that can lead to the Spotify application not responding problem. One of the primary reasons is corrupted Spotify app files. It can be due to the attack of malicious viruses. The best solution is to opt for a full system scan to identify and eliminate the virus. Other causes include improper installation, the inability of the antivirus or firewall to recognize Spotify applications, etc.
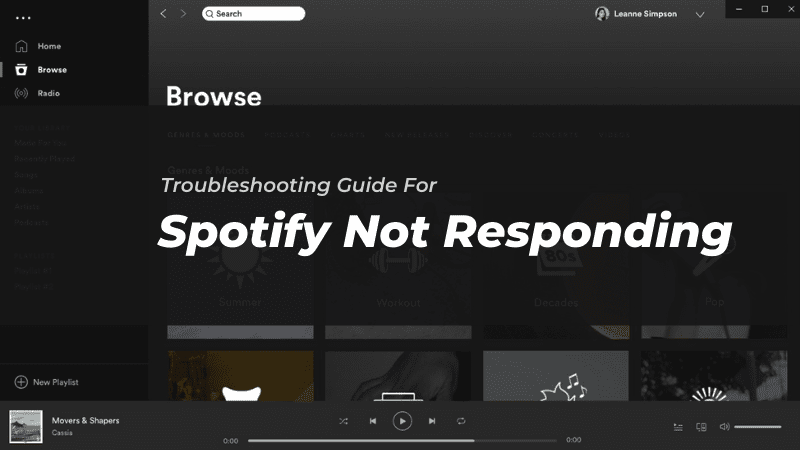
Fix “Spotify Application is Not Responding” Error on Windows and Mac
There are various ways to deal with the Spotify app is not responding error on Windows and Mac. Take a look at the solutions listed here one by one to resolve the issue:
1. Force Quit Spotify
You can also try to kill the Spotify app and then relaunch the app to resolve the Spotify not responding problem. Force stopping the Spotify app is easy on both Windows and Mac. To kill the Spotify app, you use Task Manager in Windows or Activity Monitor on Mac.
For Mac Users:
- Press Command and Space to open Spotlight.
- Type Activity Monitor and open the search result.
- Select the CPU tab on the top.
- Select Spotify in the list of Process Name.
- Click on the X icon at the top.
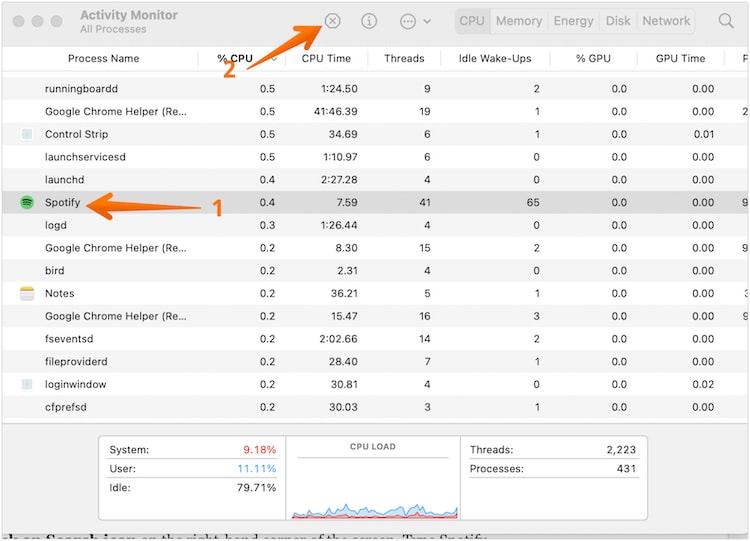
- A confirmation pop-up will appear, click on Force Quit to kill the Spotify app.
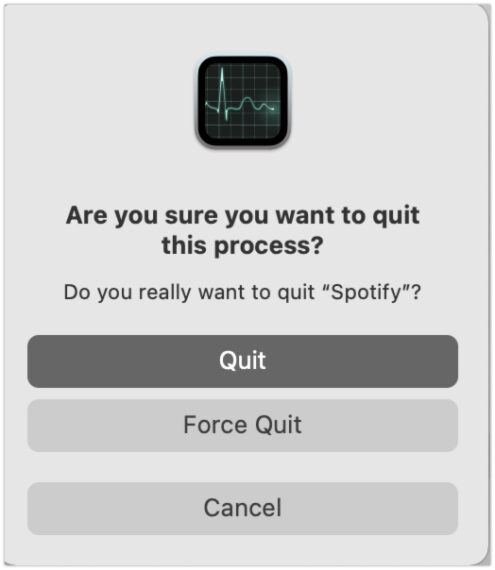
There are a lot of processes running at the same time in Activity Monitor and it could be cumbersome to find a Spotify app. If that is the case, click on the Search icon on the right-hand corner of the screen and type Spotify.
![]() Now, double-click on Spotify and click on the Quit button at the bottom of the screen.
Now, double-click on Spotify and click on the Quit button at the bottom of the screen.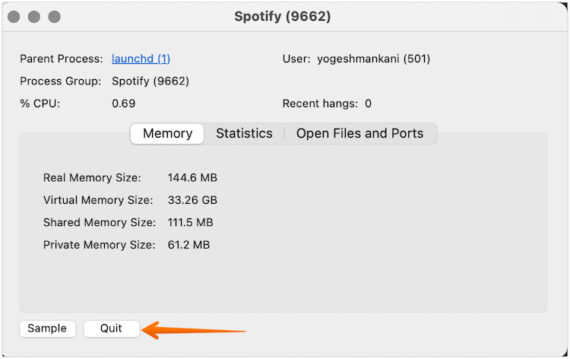
Relaunch the Spotify app and it will hopefully resolve the Spotify app not responding issue on your Mac.
For Windows Users:
- Press Ctrl + Alt + Del at the same time.
- Select Task Manager.
- Go to the Processes tab.
- Select Spotify from the list.
- Click on End Task.
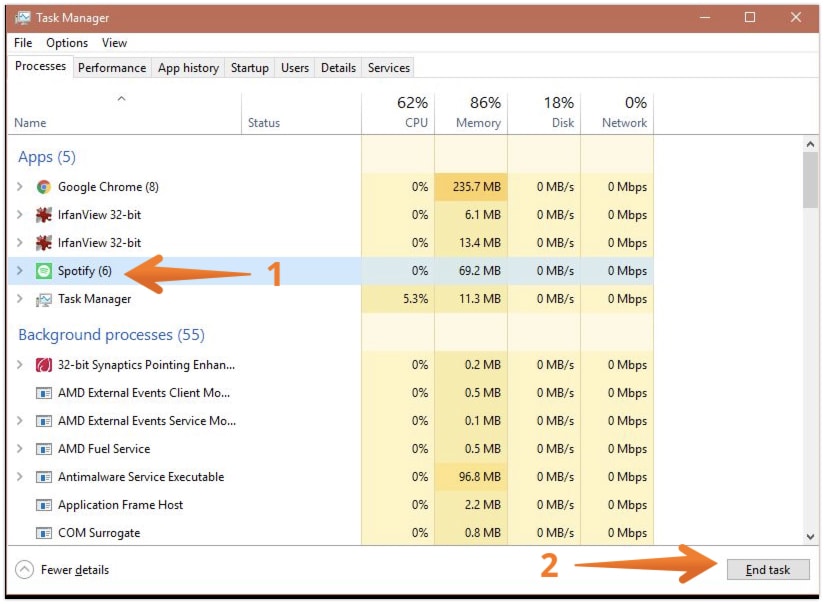
This will kill the Spotify app completely. Restart your computer once it is done and open Spotify to check whether the issue is resolved or not.
2. Launch Spotify Without Internet
Spotify is a free music streaming application. However, the users opting for the premium version can use the downloaded playlist without an internet connection. In some cases, the network might be the cause root cause. For this, you need to disable the internet and launch the Spotify application.
Follow the steps below to fix the Spotify application not responding on Windows and Mac issues:
- If you are on wired internet, disconnect the LAN cable.
- If you are on Wi-Fi, turn off WiFi on your computer.
- Now, open the Spotify app and wait for the error message – “no internet connection“.
- Connect your computer to the internet.
- Wait for a few seconds and allow the app to detect the re-connection.
Check if the Spotify app is working now. Sometimes, turning the network connection ON and OFF may resolve the issue.
3. Check Antivirus and Firewall Settings (Windows)
Is Spotify not responding in Windows? If yes, you should know that to deal with malicious threats, Windows comes with built-in firewall security. However, many people will also install third-party antivirus tools to further protect the system.
In some cases, the firewall or antivirus might block the Spotify application. That is because the firewall might have suspected the Spotify application to be a threat. You need to make sure that is not the case so that you can enjoy music without any hassle.
Every antivirus application comes with different options and UI to turn off the firewall option, you can do so by checking their manuals. If you think that Windows Firewall is the culprit, follow the steps below:
- Open Windows Deference Security Center.
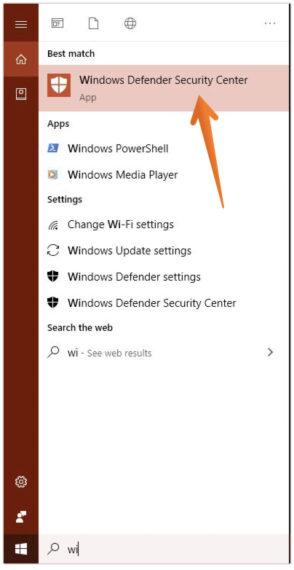
- Select Firewall & Network Protection from the left pane.
- On the right side, you need to click on Allow an App through Firewall.
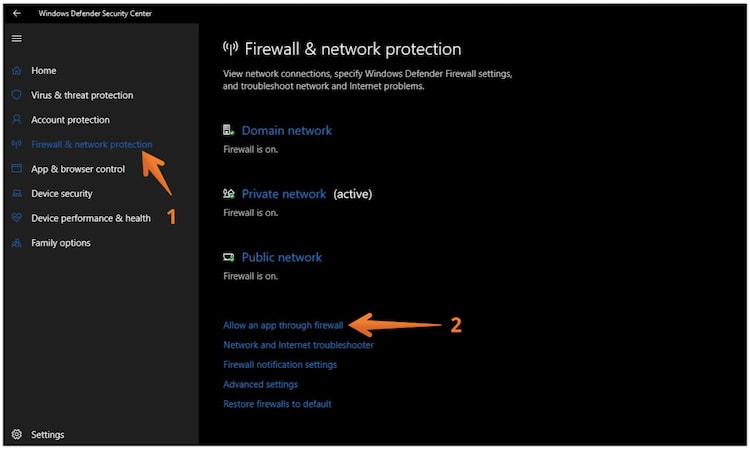
- It will open a new window that shows the apps that are able to communicate through Windows Deference Firewall. Go to the list of apps, scroll down and make sure Spotify is enabled for both Private and Public.
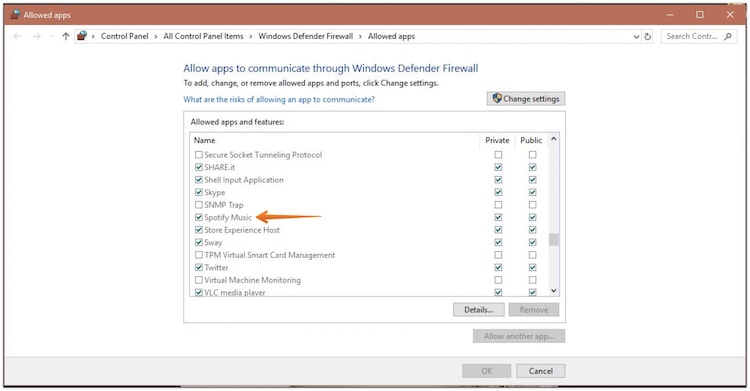
4. Re-launch Spotify
A few times, re-launching the Spotify app might clear the temporary cache and files which in return will help in resolving the Spotify app not working error on both Mac and Windows.
In the case of Windows, you can click on the “X” on the top-right corner of the screen. This will close Spotify. However, it might take some time to shut it off completely. Relaunch Spotify after 2 minutes and it will hopefully resolve if Spotify is not responding in Windows.
![]()
If Spotify not responding in Mac, users can right-click on the Spotify icon on the Dock and click on Quit. Wait for 2 minutes and relaunch the Spotify app to check if the issue is resolved or not.
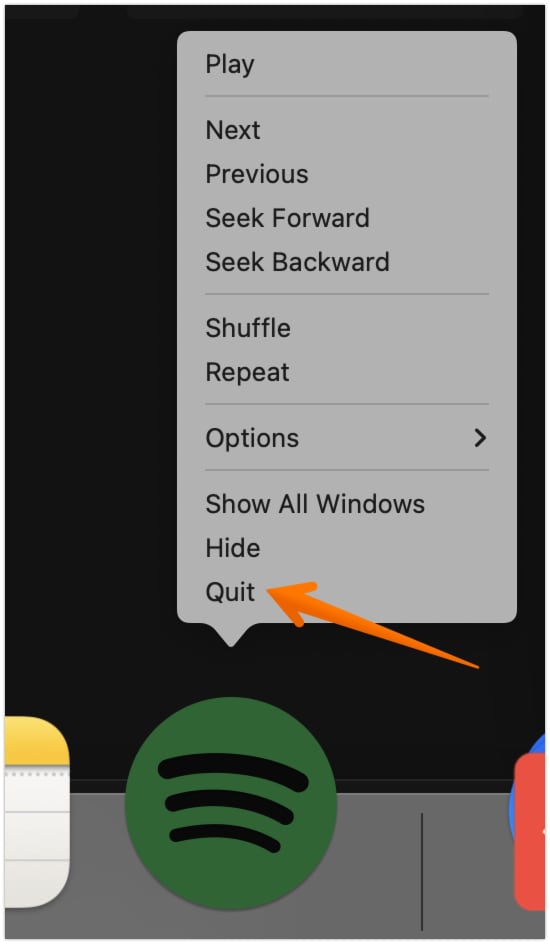
5. Turn Off Hardware Acceleration
Spotify uses hardware acceleration to boost the app performance. For this, the application takes advantage of the system hardware. Sometimes, minor issues with the hardware can affect the working of the application. For this, you need to disable the hardware acceleration.
Follow the steps below to turn off hardware acceleration on Windows and Mac:
For Mac Users:
- Open Spotify app.
- Click on Spotify in the menu bar.
- Uncheck the Hardware Acceleration option.
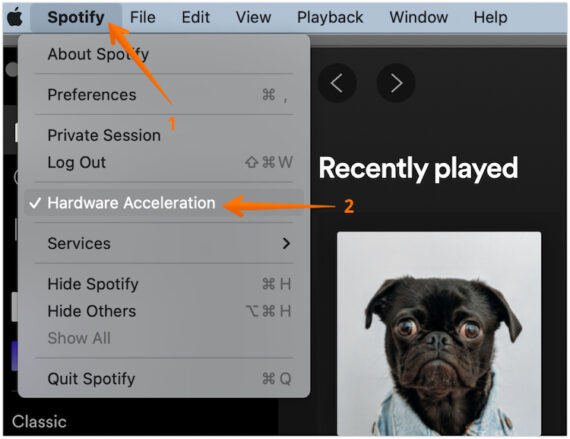
- Quick the app and relaunch the Spotify app after 2 minutes to see if the problem is solved.
For Windows users:
- Open Spotify.
- Press on the three vertical dots option on the top-left side of the screen.
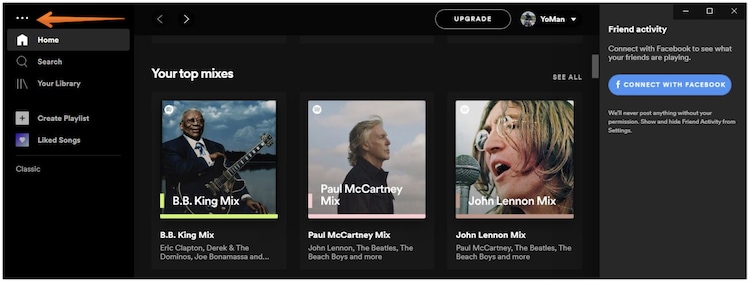
- Hover your mouse on View and then turn off Hardware Acceleration.
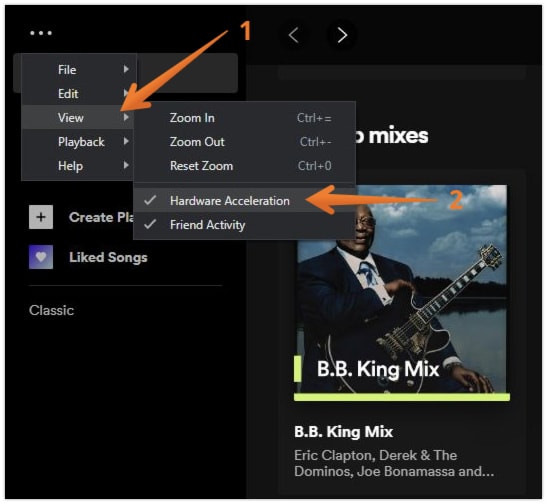
- Close Spotify and relaunch it after 2 minutes.
6. Reinstall Spotify
If none of the above solutions didn’t resolve the issue yet, the best solution is to uninstall and then re-install the Spotify application. You can try this fix on both Mac and Windows machines. Take a look at the steps to reinstall Spotify on Mac and Windows:
Reinstall Spotify App in Mac:
- In the Finder menu, click on Go.
- Select Applications from the drop-down list.
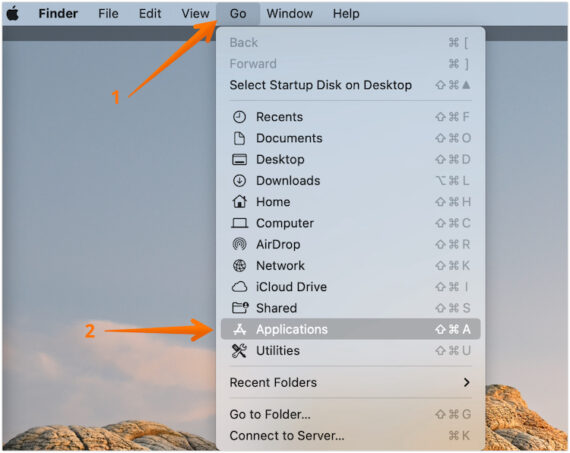
- Right-click on Spotify app icon.
- Select Move to Bin from the dropdown menu.
- Empty the Trash to uninstall the Spotify app from your Mac.
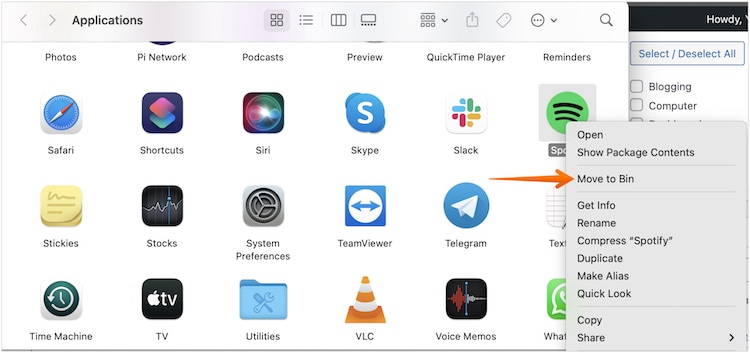
Also, use CleanMyMac X to uninstall Spotify completely without leaving any leftovers. Now download Spotify for Mac from App Store to reinstall it.
Reinstall Spotify App in Windows:
- Type Spotify in Taskbar search.
- From the search results, right-click on Spotify.
- Click on Uninstall.
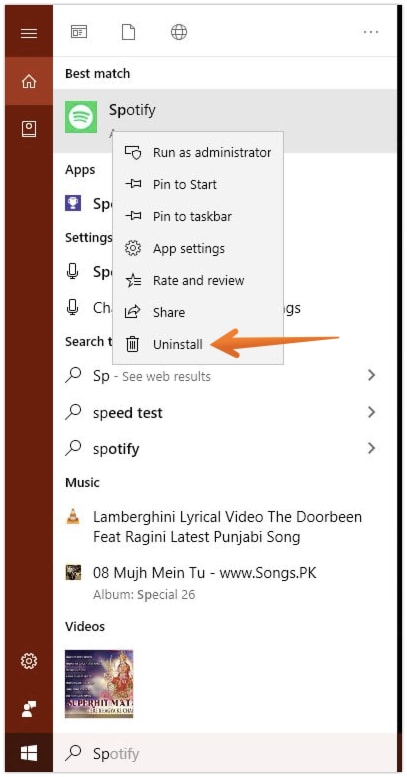
- A confirmation pop-up will appear. Click on uninstall once again.
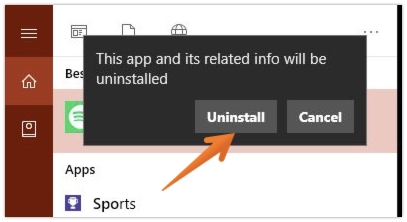
- Now navigate to C > Users > [YOUR_USERNAME] > AppData > Roaming
- Find the Spotify folder and delete it permanently.
The AppData directory might be hidden by default. To view the hidden files and folders on Windows, you should follow the steps mentioned here.
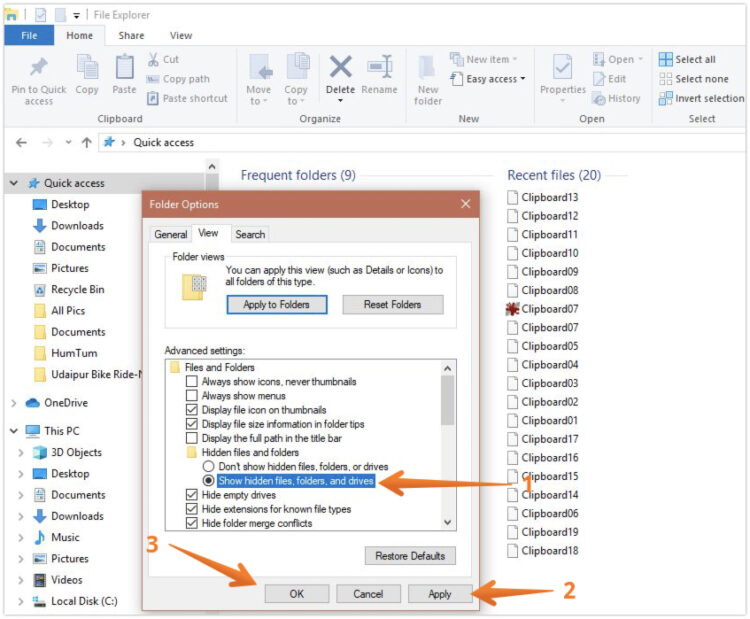
Now download and install the fresh copy of the Spotify app from the Microsoft Store. If you find manually deleting the Spotify files from AppData > Roaming difficult, you can use third-party tools to uninstall software on Windows without leftovers.
7. Update the OS
One of the easiest ways to fix Spotify not responding error is by updating the operating system. Irrespective of having a Mac or Windows system, you should try this solution. If you are using an outdated OS but installed the Spotify version which is developed for the latest operating system, it is expected to misbehave. You should always use the latest version of the operating system and Spotify app to get rid of compatibility issues.
Check Updates on Mac:
- Open System Preferences.
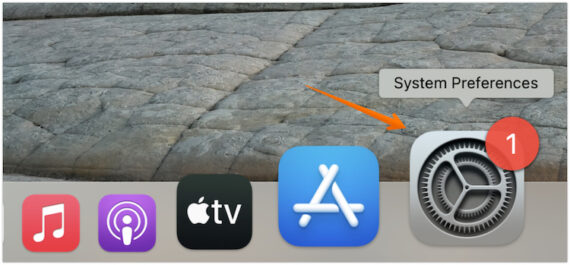
- Click on Software Update.
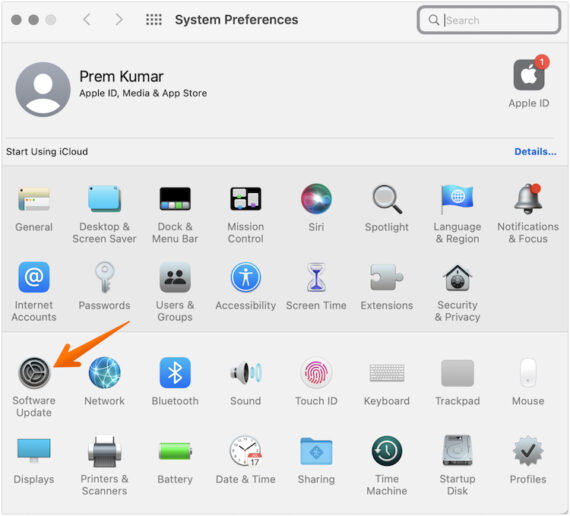
- If there’s any update available, download and install it.
Check Updates on Windows:
- Click on the Windows icon on the bottom left-hand corner.
- From here, tap on the Settings option.
- Once you are in the Settings app, click on Update & Security.
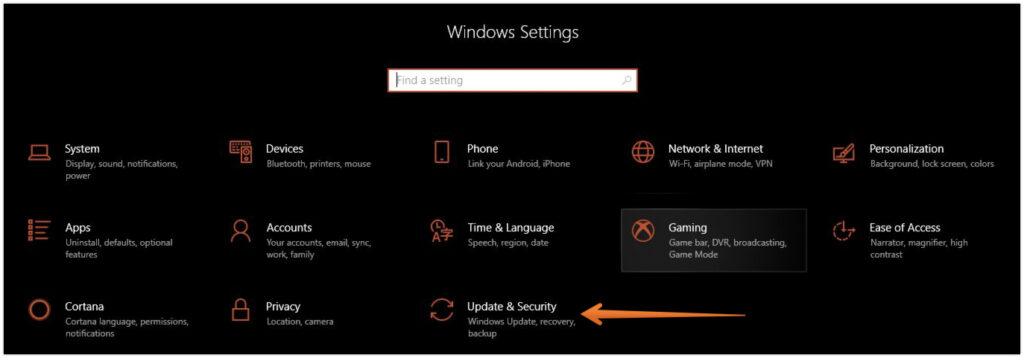
- Select Windows Update from the left pane
- Click on Check for Updates button.
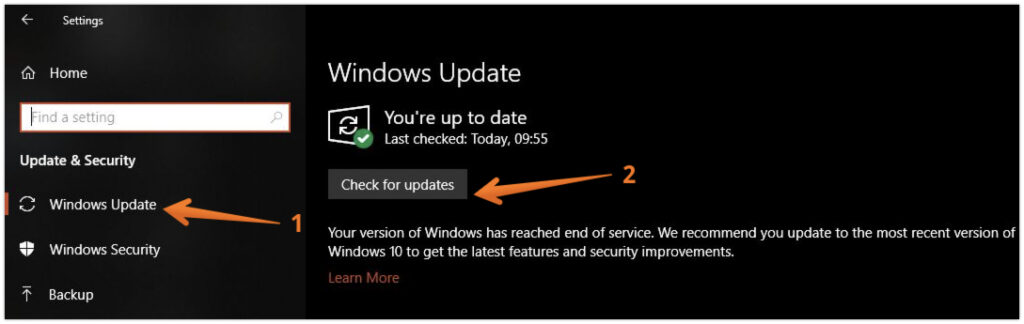
- If there are any updates available, download and install them immediately.
By updating your OS to the latest version, there are high chances that the Spotify application is not responding on Windows, and Mac error will be resolved.
Get Rid of Spotify Not Responding Problem
For many music lovers, the Spotify app will be one of the most frequently used apps. Errors like “Spotify not responding” will make them frustrated and go crazy. If you are one of them who are worried about Spotify application errors on your Windows and Mac device, the above troubleshooting steps will surely help you. Try the above steps one by one in the same order to get rid of common Spotify applications problems on your computer.
If you face any difficulties while trying the above solutions to fix the Spotify app not responding problem on your Windows and Mac computer, let us know from the comments below and we’ll surely help you with them.

thank you for sharing the post