Is your laptop or computer running slow? Before you head to the nearest computer store for a shiny new device, there’s plenty you can do to give your old machine a speed boost. Below are four affordable, yet relatively easy means of squeezing a few performance ounces from your old laptop or PC.
4 Affordable ways to give your old PC/Laptop a speed boost
Performance of a computer depends on both hardware and software configuration. We need to fix both to achieve a considerable speed boost. Here are four tips for you to improve the speed of a Windows computer:
1. Upgrade the RAM

If you are looking to improve multitasking performance, a great first step is doing RAM upgrades. If the current system is equipped with less than 2GB of RAM, adding a few gigabytes more will not cost you much, and will make a huge difference. However, if you combine the RAM upgrade with an SSD, your old laptop will run like new!
2. Upgrade to SSD Storage
Another way of injecting new life into your laptop is by installing a Solid State Drive (SSD). In fact, you can install modern SSDs on anything from the old Lenovo ThinkPad laptop to dusty AMD desktop PCs. Amazingly, the devices feature faster boot times and even the oldest of processors start feeling springier after installing an SSD.

SSDs have no moving parts, which means that read and write speeds are more superior compared to the old optical hard drives. Moreover, purchasing an SSD drive will not drive you bankrupt, but you would have to compromise on storage space. This is because SSDs cost more per GB compared to mechanical hard drives.
Before you worry about finding old Windows installation disks, you can easily clone the old disk onto the new SSD drive. Numerous free programs on the market make cloning your older disk to the new disk a breeze. Once you have a copy of your files on the SSD, run a Windows logging basics test, for example, to check that the operating system generates no run errors.
3. Run Windows ReadyBoost Application
If you are using an operating system older than Windows Vista, you can speed up your laptop using a Windows’ built-in function – ReadyBoost. The feature allows you to implement an external flash drive as extra memory for your computer. However, this should be as a last resort since upgrading the computer RAM or moving to SSD will make a bigger difference.
Concisely, ReadyBoost acts as a turbocharger for your laptop’s RAM. It uses a section of your USB drive memory for caching, increasing random read access speed of your hard drive in the process. This also helps your regularly used programs to open much more swiftly.
Unfortunately, there is a lot of debate on whether this method is truly effective. Keep in mind that the method is only useful if your old laptop has less than 2GB of RAM and running on a mechanical HDD. Note that SSD drives are much faster compared to even the quicker USB 3 flash drives.
4. Defrag the Hard Disk
If you are using an old mechanical HDD, this tip is especially for you. SSDs do not suffer from de-fragmentation, so you don’t have to worry about this step. With repeated use, information in HDDs tends to get scattered, and your computer needs to work harder to find it.
Performing a disk defrag helps by neatly re-organizing all your data and information, improving your computer’s overall speed. If you have more than one drive, you need to run the disk defrag process on each of them.
To defrag Windows 10 device, type Defrag in the search bar and open Defragment and Optimize Drives. Now select a partition and click Optimize. You need to repeat it for all partitions on your device to defrag entire HDD.
Conclusion
It is unlikely your laptop will ever operate as it did when you first bought it – unless you wipe everything in it. However, the simple steps above can help you bring some of its former speed back. Fortunately, these steps don’t involve resetting and restoring, they’re little tweaks that once implemented make a huge difference!

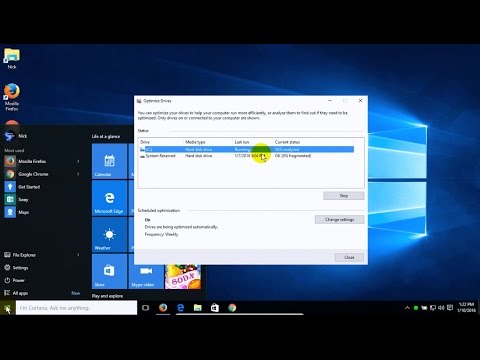
Leave a Reply