Do you love using Skype? In that case, you know that the application comes with a wide array of Skype commands. These commands vary in nature ranging from basic functions such as formatting text to managing passwords.
Did you know that you can even ban or expel users from the group chat using one of these Skype commands?
There is a wide range of Skype commands available that you can use to perform various actions. If you want to try any of the Skype commands, you just need to input them within the Skype chat text field, and hitting Enter key will display the respective output.
If you are a regular Skype user and wanted to make your Skype experience much better, you should learn all the Skype commands which we have compiled for you.
Commands on the Skype platform are updated frequently and there might be addition or removal of multiple commands after writing this list. Please be aware that the syntax of commands in our list might be changed or completely removed.
The Ultimate List of Skype Commands for Chats, Formatting, Groups, and Admins
Since there are plenty of Skype commands, we have divided them into different categories as follows:
The first three categories, i.e. Chat, Group Chat, and Admin commands work only in group chats whereas Admin commands only work if you are the admin of a Skype group chat. Skype formatting commands will work with any kind of chat window, be it DMs or Group chats.
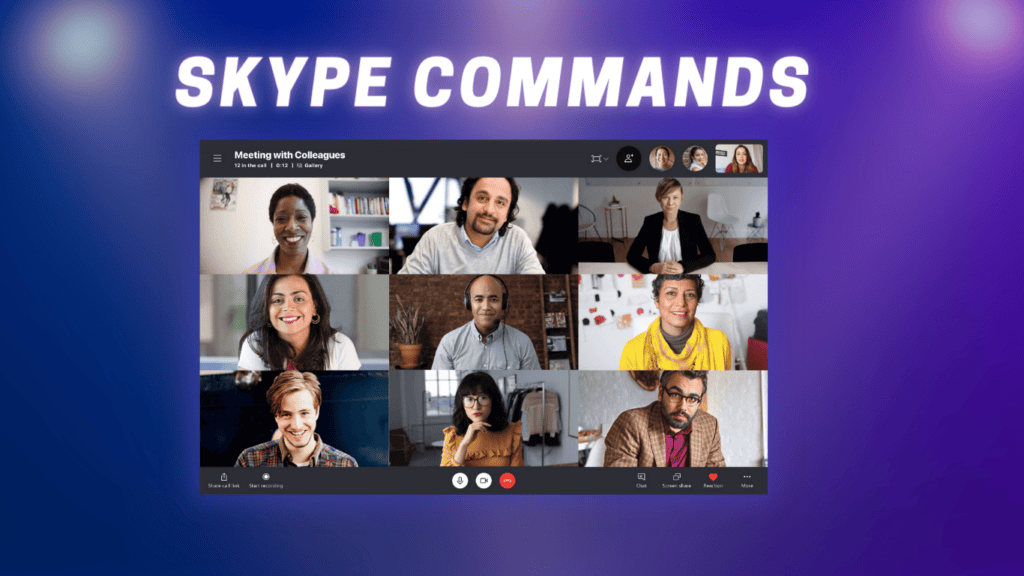
So, without any further adieu, check these Skype commands one by one:
Skype Chat Commands
The first one on our list is the Skype chat commands that you can use in Group chat windows:
| Commands | Description |
|---|---|
| /showplaces | Displays all device information where you are currently logged in.
Sample Output: macWrap: 1432/8.78.0.159/SkypeX – isActive: true, Subs: 0:HttpLongPoll |
| /remotelogout | Log out from all Skype clients except the current session. |
Skype Group Chat Commands
The second one in our list of Skype commands is Skype Group chat commands that will again work in the Group chat window:
| Commands | Description |
|---|---|
| /alertson [text] | This command lets the user know when a particular text is used by anyone in the group chat.
Here, you need to send Now, whenever someone types geek in the group chat, you will be notified. |
| /clearpassword | This command will remove the password. |
| /add [SkypeName] | This command is used to add more members to the group chat. It is easy to use. You just have to enter /add Rima and the particular member will be added with ease. |
| /alertsoff | With this command, you can turn off alerts when it comes to group chat. When you type this command, you won’t be getting any further notifications from the group. |
| /get admins | This command enables you to view the admins of the group chat. For this, enter /get admins within the Skype group chat. Now, you will get a list stating the admin or admins of the group chat. |
| /find [text] | With this command, you can now find a particular text with ease. For example – if you type /find location then you will be notified the first time someone in the group chat used this particular word. |
| /get role | This command informs you of your role within a Skype group chat. You can either be an admin or a speaker. For this, you need to enter – /get role |
| /get options | With this command, you can get a list of all the options present within a group chat. Here, you will need to type – /get options |
| /get uri | This command generates a URL that can be used to add members to the group chat on Skype. You can now share this URL to add members. For this, you need to enter – /get uri |
| /golive [token] | Here, this command will let you have a full list of members present within a particular Skype group |
| /golive | Entering this command will let you initiate a video call with all members of the Skype group |
| /kick [SkypeName] | With this command, you can remove the member you want from the Skype group. Here, you need to type /kick Amar. It will remove Amar from the Skype group chat. |
| /info | Entering this command will let you have information on the members of a particular Skype group. Besides, you can also know how many members you can add (maximum) to the group. |
| /leave | This command enables you to leave the existing Skype group. For this, you need to type /leave in the chatbox. |
| /kickban [SkypeName] | If you want to remove a user from the Skype group, you can use the kickban command. When you use this command, you need to type – Kickban Amar. Now, this user cannot re-enter the Skype group ever. |
| /me [text] | With this command, you can display a status update. You can let the group know your current status. You need to type – /me is going abroad. Now, the output will be – “Amar is going abroad” and the other members of the group will know your status. |
| /get allowlist | The command enables you to get a list of users that have access to the Skype group chat. |
| /get password_hint | With this command, you can view the password hint. |
| /topic [text] | Using this command lets you change the current topic of the Skype group chat. For instance, you need to type – /topic entertainment. Now, the topic will be changed to entertainment. |
| /get banlist | Here, the command displays a list of users who have been banned from gaining access to the Skype group. |
| /get guidelines | With this command, you can view the guidelines of the group chat. |
| /get creator | Entering this command will let you get the details of the user who created the group chat. |
| /set guidelines [text] | This command gives you the opportunity to set up guidelines for the Skype group. |
| /set allowlist [[+|-]mask] … | Typing this command will allow a specific Skype member to join or not allow the group chat. For example – entering /set allowlist +Amar will let this member join the chat. |
| /set banlist [[+|-]mask] … | With this command, you can ban any member from the chat. For example – /set banlist +Amar makes the member banned from the group chat. But, /set banlist – Amar lets the member rejoin the chat. |
| /undoedit | Entering this command will let you undo the latest edit that you did to the text |
| /fa or / | With this command, it is now easy to repeat the last search done |
| /whois [SkypeName] | Using this command, you can gain more information about a certain member and their role in the Skype group. |
| /htmlhistory | If you want an HTML file of the chat history, you need to enter the command – /htmlhistory |
| /history | To get the chat history of a Skype group in the present window, you have to type this command. |
| /clear | For clearing the present chat window, enter this command. |
| /dbghelp | Here, you can get a list of various debugging options. However, there will be no description. |
| /goadmin | With this command, you can become the administrator of the group chat. Besides, there will be an addition of “CREATOR” next to your user icon. |
| /showname | This command lets you see the name of the present conversation. |
| /fork [skypename/s] | Entering this command allows you to duplicate the group. But the Skype names that are written in the command will be left out. |
| /showstatus | With this command, you can get more information about the present conversation. These include message count, conversation id, and much more. |
| /verify | This command displays text about messages missing in the present chat window. It will also check out the message database for further validation. |
| /get listeners | With this command, you can get the list of listeners that you have already set. |
| /clearmru | Enter this command to get rid of the latest list of personal expression items. |
| /showmembers | Here, you can use this command to get a list of all the members of the Skype group and their roles. |
| /poll [title], [option1], [option2], [option3] | This command allows you to set up a poll question and send it to the chat. You can enter the question and then use commas to separate the options. |
| /version | With this command, you can know the present Skype version that you are using. |
| /resetreactions | Typing this command will reset the reactions to the default setting |
| /removereaction [EmoticonName] | You can use this command to remove a reaction or emoticon from the message reaction picker. |
| /addreaction [EmoticonName] | With this command, you can add an emoticon or reaction to the message reaction picker. |
| /golive [name] | Entering this command allows you to start a call with the members of the group chat. It’s up to you if you want to specify the name of the call or not. |
| /createmoderatedchat | This command allows you to create a new Skype group chat. It will support the conventional moderation functions. |
| /find [text] | With this command, you can get hold of the first mention of the text you want to search. |
| /dumpmsnp | Entering this command will allow you to get information regarding the MSNP protocol. |
| /get description | This command will give you the chat description. |
| /get helpers | When you enter this command, you can get a list of the helpers. |
| /get masters | Using this command will give you the list of masters. |
| /get users | With this command, you can get a hold of the list of members and their respective roles in the chat. |
| /help | This command will give you a list of some Skype chat commands. |
| /msnp24 | Entering this command will lead to the activation of the MSNP24 protocol. |
| /newchat | You can use this command to create a new group chat. |
| /resynccontacts | It will aid in the synchronization of the contact list. |
| /nobday | If you don’t want to get notifications of the birthdays of the members of the group chat, you can use this command. |
| /set description [text] | With this command, you can set the description of the chat. |
| /setpicture | To get rid of the avatar associated with the group chat, you can enter this command. |
| /wikimarkup [on/off] | This command will let you disable (off) or enable (on) the formatting of the text in the group chat. |
| /showactivemembers | This command allows you to see the list of members who are online. |
Skype Admin Commands
Another list of commands in our list is Skype Admin commands that again can be used in Skype Group chat only if you are one of the admins of that group.
| Commands | Description |
|---|---|
| HISTORY_DISCLOSED | With this flag, you can view the history of the Skype group before you join it. |
| /set options [[+|-]flag] | This command allows you to disable or enable flags, which are already set within the Skype chat. |
| JOINERS_BECOME_APPLICANTS | This flag allows users to join a particular Skype chat. However, they will not be able to patriciate (send or receive messages) until there is approval from the admin of the chat group. |
| JOINING_ENABLED | With this flag, one can join the Skype chat. |
| JOINERS_BECOME_LISTENERS | Entering this flag will allow you to receive the message. You cannot send messages until you are assigned the USER role. |
| TOPIC_AND_PIC_LOCKED_FOR_USERS | This flag lets the creator of the Skype group chat change the picture and topic associated. |
| USERS_ARE_LISTENERS | With this flag, USERS can view the messages. However, they cannot send any. |
| /set password_hint [text] | With this command, you can set the password hint for the password. For this, you need to enter – /set password_hint puppy. It will set the password hint as a puppy. |
| /set password [text] | This command lets you set a password to the chat. Keep in mind that the password must not have any spaces. For example – you must enter /set password precious. The password will be set as precious. |
| /setrole [Skype name] MASTER | With this command, you can set the role of any member of the Skype chat as the MASTER. |
| /setpassword [password] [password hint] | Entering this command will allow you to set the password and the password hint for the chat. |
| /setrole [Skype name] USER | This command lets you set the role of any Skype Member as USER |
| /setrole [Skype name] HELPER | Using this command will aid in setting up the role of any Skype member as HELPER. |
| /setrole [Skype name] LISTENER | Typing this command will let any Skype member be set in the role of a LISTENER. |
Skype Formatting Commands
Take a look at the different Skype formatting commands that you can use to style your conversation in DMs or Group chats:
| Style | Description |
|---|---|
| Italic | This is _italic_ text. It will return as Italic on Skype |
| Bold | This is *bold* text. It will return as bold on Skype |
| Strikethrough | This is ~strikethrough~ text. It will return as |
| Monospace (inline) | With this command, one can add a monospace font family to the inline text in a paragraph. For this, you need to add {code} after and before the text. For example – you need to type – {code} hi there {code} this is Amar The output will be – hi there this is Amar. |
| Monospace (entire line) | With this command, one can add a monospace font family to the entire line in a paragraph. For this, you need to add a double exclamation mark and a space before the text starts. For example – you need to type – !! Hello worldThe output will be – Hello world |
| Override text formatting | With this command, one can override the existing formatting within the text. For this, you need to add a double @ and a space before the text. For example – you need to type – @@ hello worldThis will remove text formatting (if any is present) from hello there. |
Frequently Asked Questions
Skype commands are text shortcuts that you can input within the Skype chat text field to perform various actions without using the mouse. These commands range from basic functions like text formatting to managing group chats and admin settings.
To use Skype commands, simply type the full command in the Skype chat text field and hit Enter. The command will be executed instantly, and the respective output will be displayed on success or an error will be displayed on failure.
Yes, you can ban users easily with Skype commands.
There are plenty of commands in Skype to manage group chats, and you have the ability to remove or ban users from the group using specific commands like /kick [SkypeName] or /kickban [SkypeName]
Yes, the Skype platform frequently updates its commands. It results in the addition, removal, or modification of certain commands. It is important to know that the syntax or availability of commands we listed above may change over time.
Improve Your Skype Experience with Commands
These are the several categories of a wide range of Skype commands. This list includes various types of Skype chat commands that one can use for different functions along with basic formatting commands. You can use this large list of Skype commands at your convenience.
Apart from this, do let us know which one of these Skype commands you have used before, and did you find them useful.
