Apple’s iOS and Google’s Android operating systems are entirely different in many ways. Being different from each other makes it almost impossible to share anything between an iPhone and an Android. However, it isn’t impossible to share the WiFi password from iPhone to Android.
Although you can’t share your WiFi password directly like with the same operating systems, you can still share it. And there are multiple ways to do it.
It is handy, especially when you don’t want to tell the guest the WiFi password, but allow them to connect to your WiFi.
This guide will show you the various methods to share your WiFi password from iPhone to Android without saying the passcode:
How to Share WiFi Password from iPhone to Any Android Phone
Given that there are various methods to share your WiFi secret key with someone else isn’t easy either. There are generally two easy methods to perform this, and we’ll discuss both of them in this article.
Method 1: Generating QR Code to Share WiFi Password
In this method, we’ll create a QR Code on the iPhone and then read it with a QR Code reader app or Google Lens on Android. Here’s how you can create a QR code to share your WiFi password securely.
Using “Share My WiFi with QR Code” Application
- Download and open the Share My WiFi with QR Code app on your iPhone.
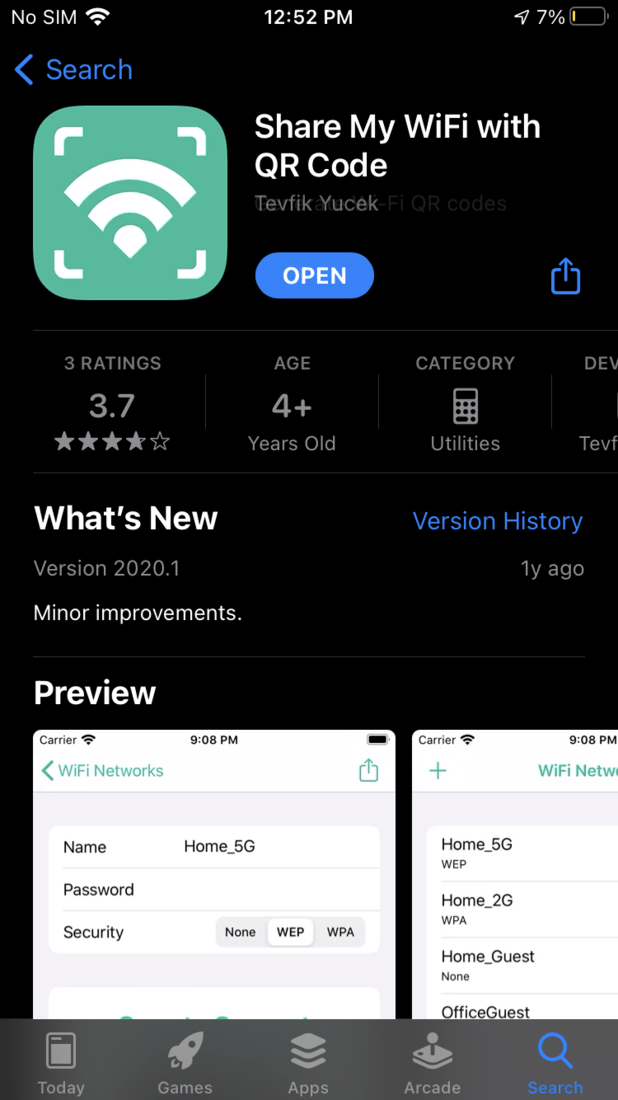
- Tap on the “+” icon.
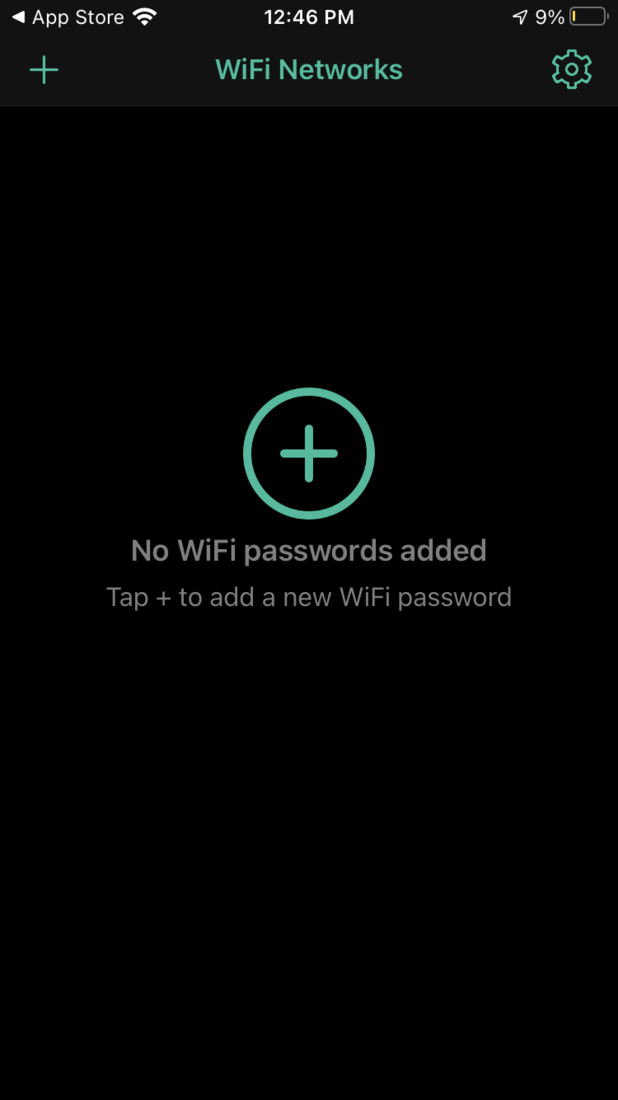
- Enter the SSID and password of the WiFi network, then click on Done. Rememeber that the password is case-sensitive.
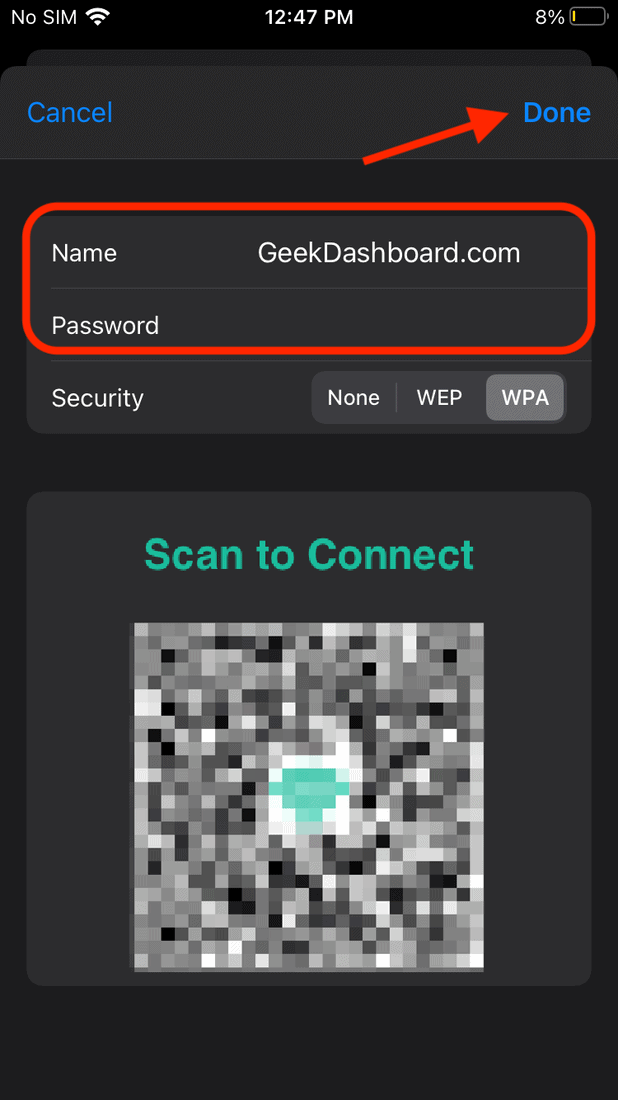
- Select the WiFi Network you want to share from the WiFi Networks page.
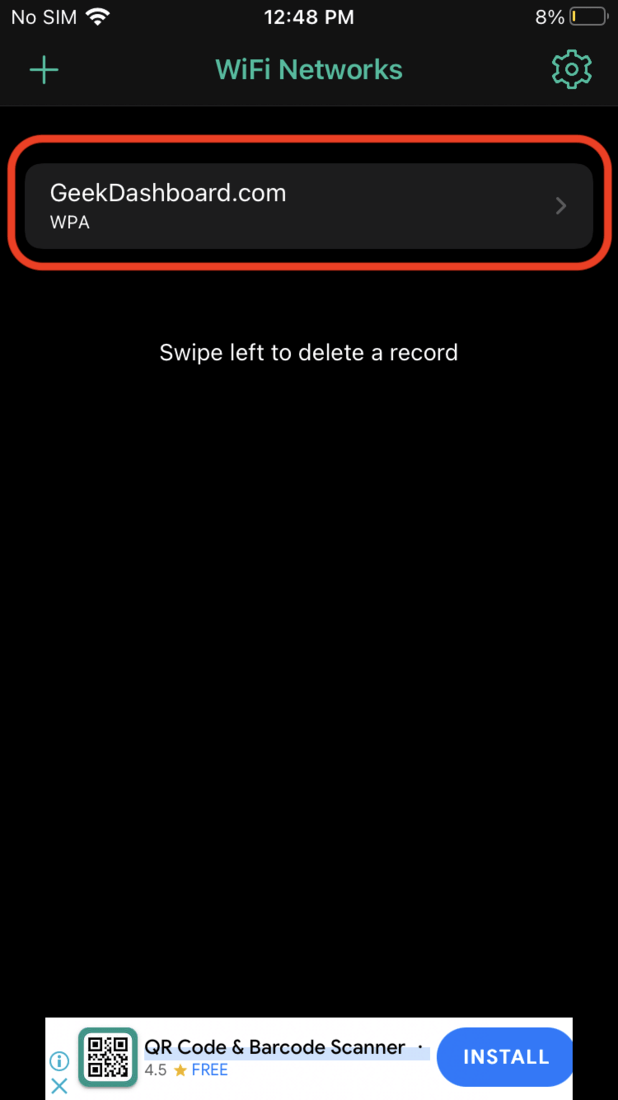
- You can change options accordingly, and then show the generated QR Code to the guest who want to use the WiFi. In addition to this, you can take the screenshot, then crop, and share it with anyone via messaging apps.
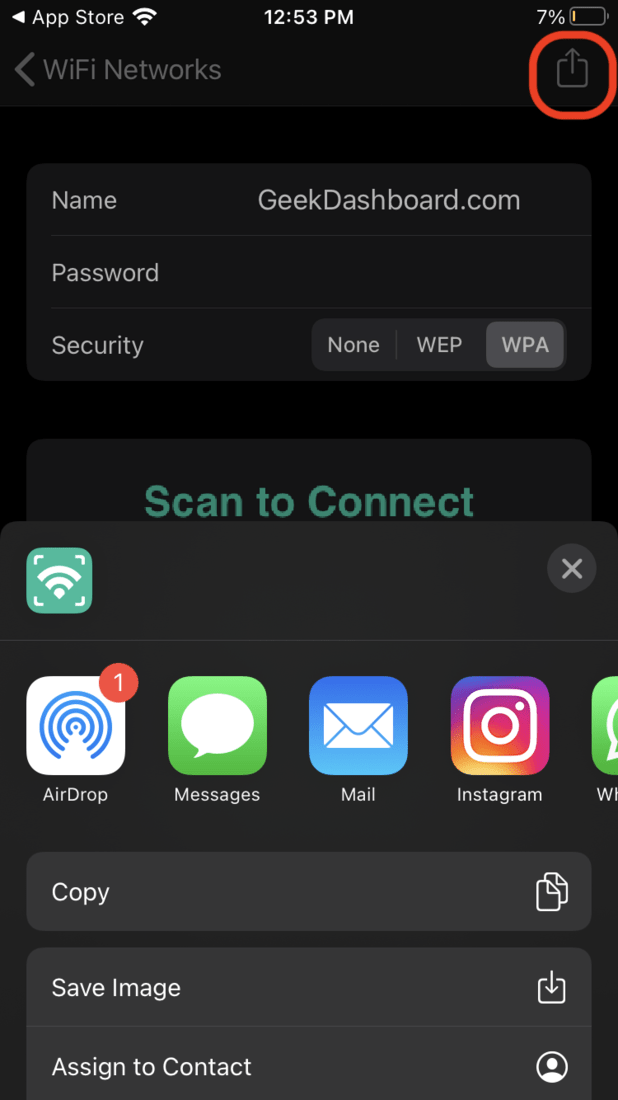
Using “My QRCode Generator” Application
- Download the My QRCode Generator app on your iPhone and open it.
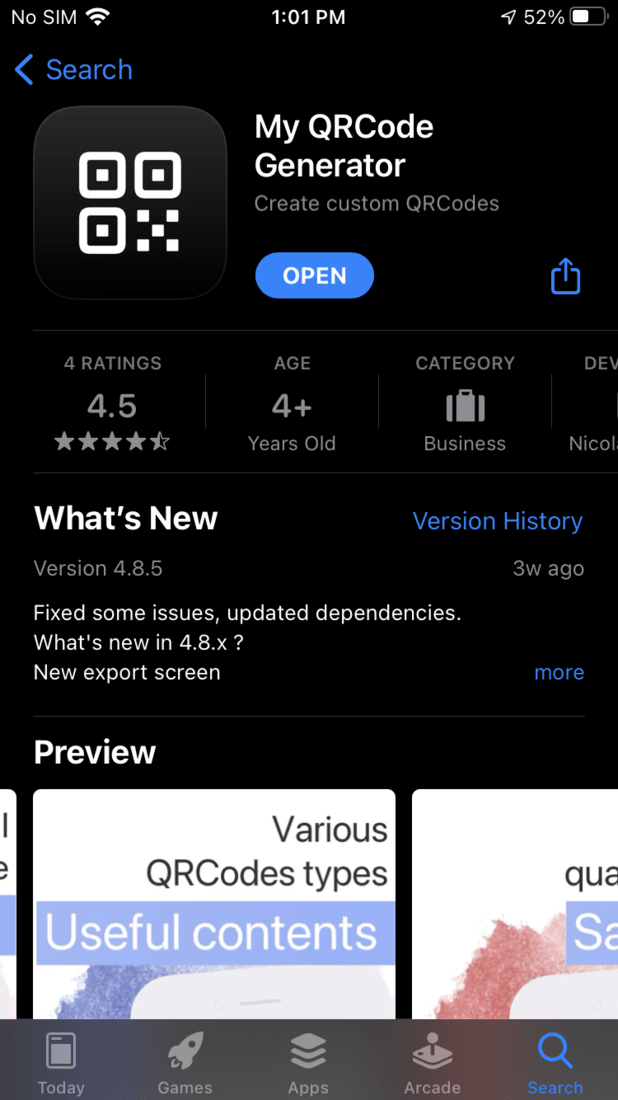
- Tap on Raw Text, and choose Wifi Tag from the list.
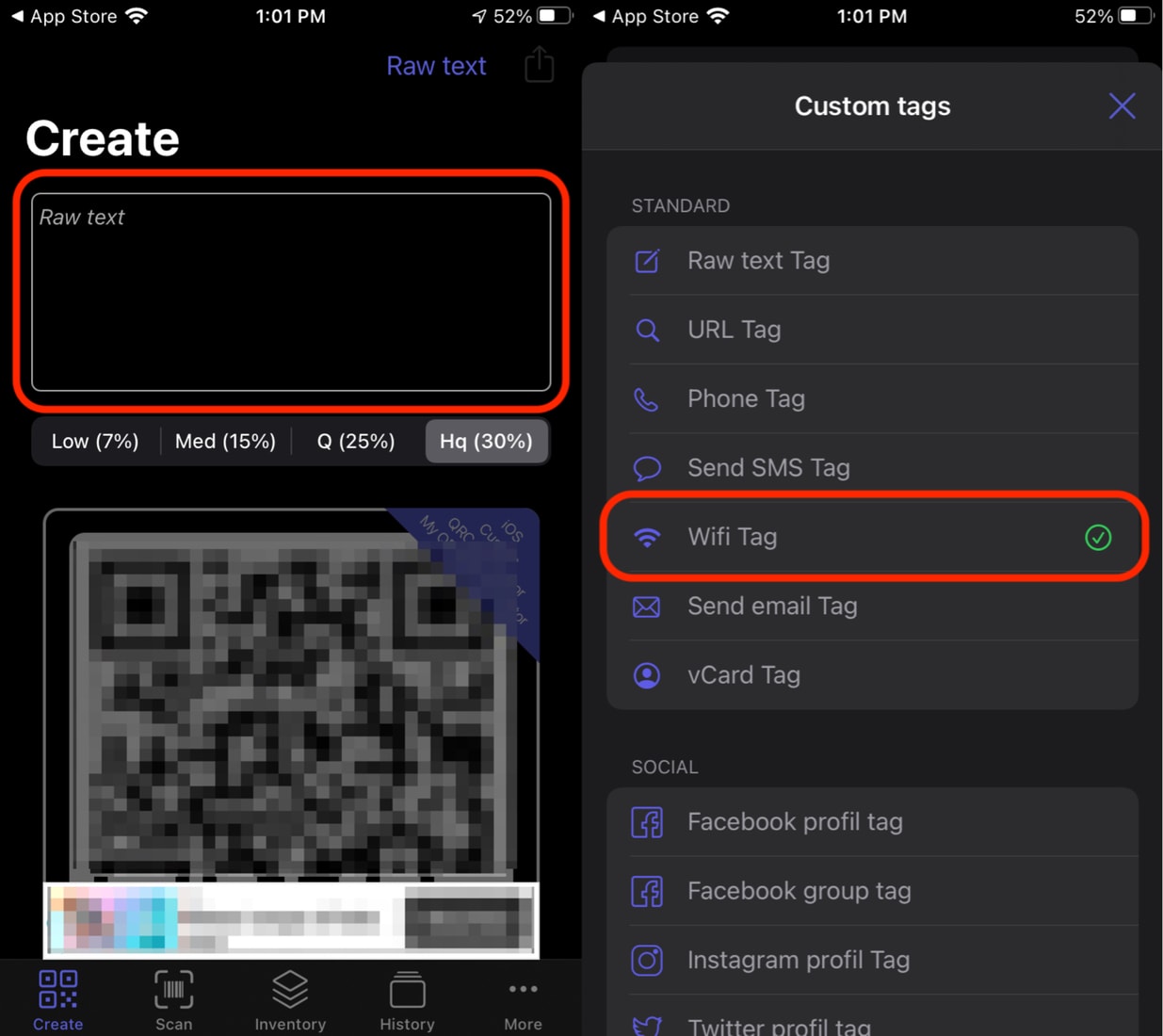
- Select the Update Wifi Tag option, and enter the same SSID as your WiFi network’s name. Also, remember that it’s case sensitive.
- Tap on the Validate option, and then select the Share option on the top-right of the screen.
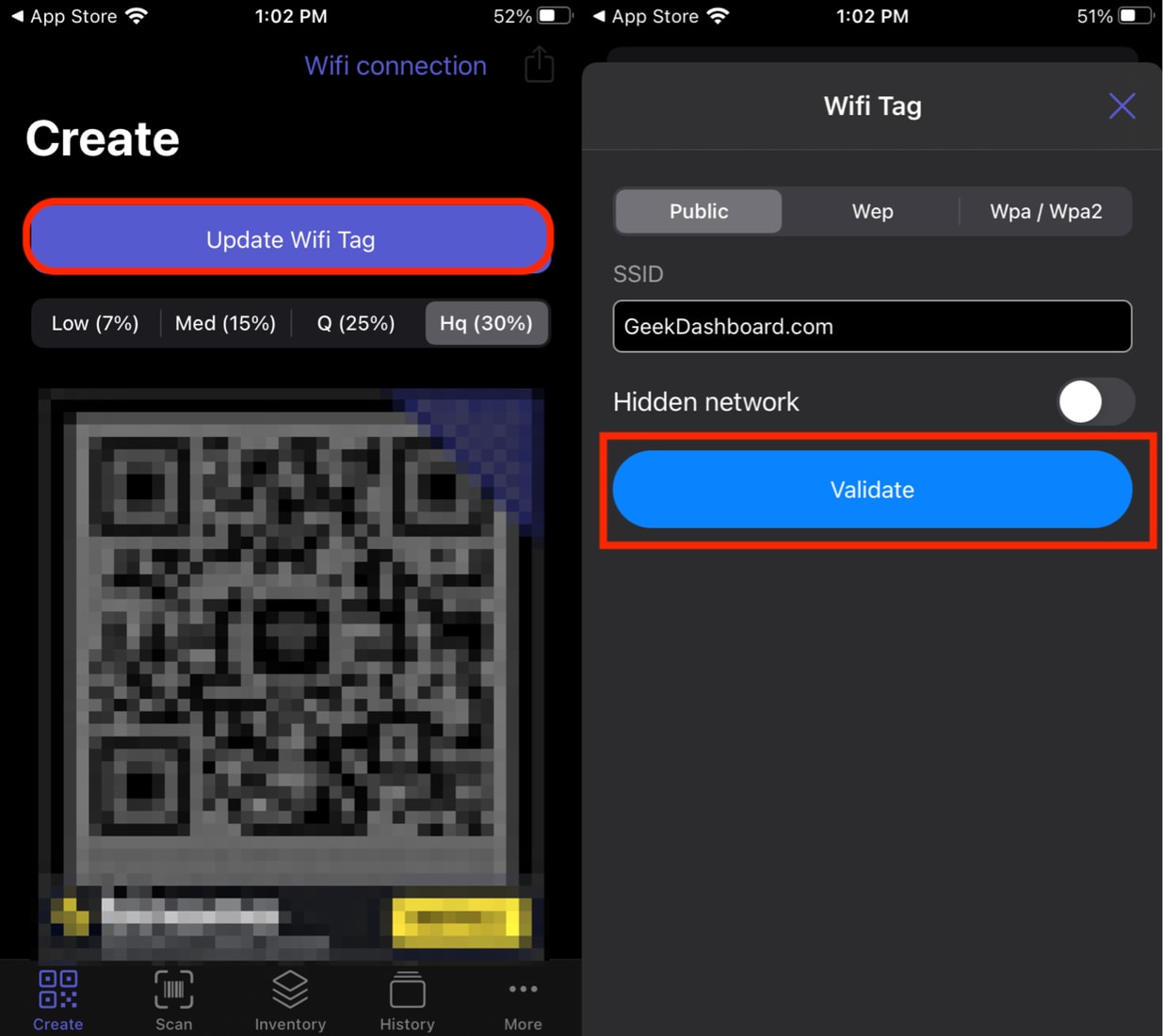
- Select the Export without quality check option.
- Tap the Full page option, and give a name to your file.
- Hit Save Image and your QR Code with WiFi details is now saved.
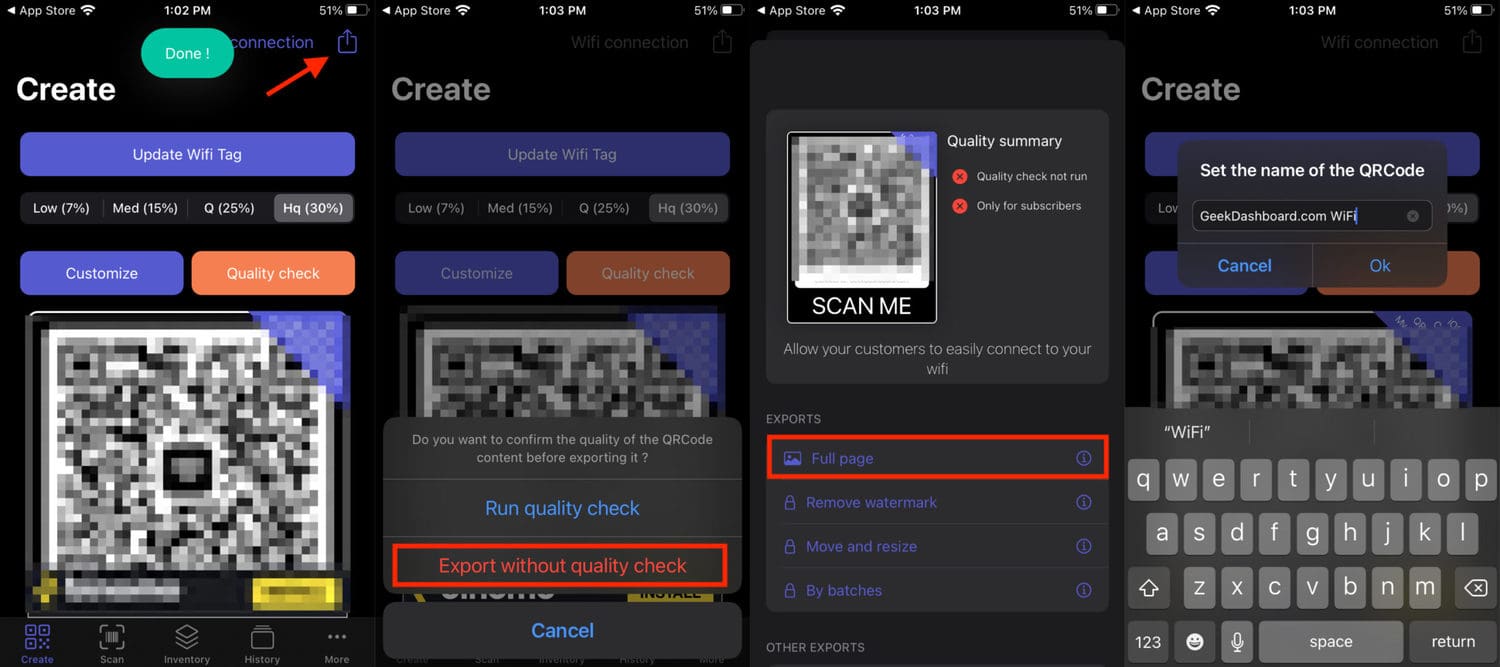
iPhones can scan the QR Code using the default camera app. But, on Android, you’ll need a QR Code Reader app to scan it. If you don’t know any good ones, scroll down this guide, and you’ll find the best QR Code reader apps for Android.
Method 2: Using Siri Shortcuts
You can also use the Shortcuts app on your iPhone to share your WiFi network with anyone else. This method is similar to the QR Generator app on iPhone, but it uses Siri’s Shortcut app. The Shortcuts app comes pre-installed in iOS 14. It should still exist if you didn’t uninstall it.
Before we know how to share WiFi using the Shortcuts app on iOS, you need to head over to Settings > Shortcuts and enable the Allow Untrusted Shortcuts toggle.
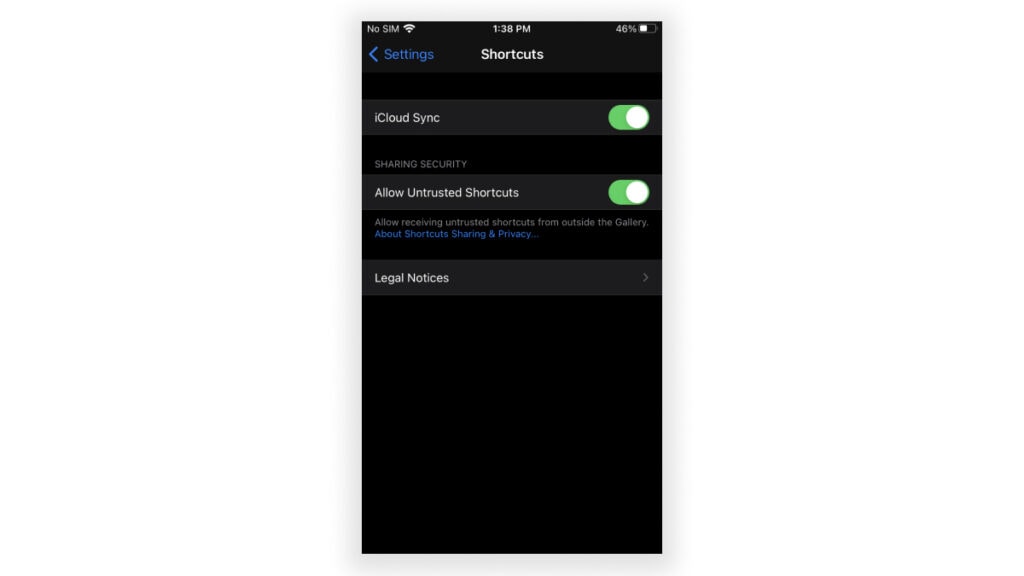
Now that you’ve done that let’s see how to share a WiFi network using the Shortcuts app on iPhone:
- Open this link on your iPhone, and tap on the Get Shortcut button.
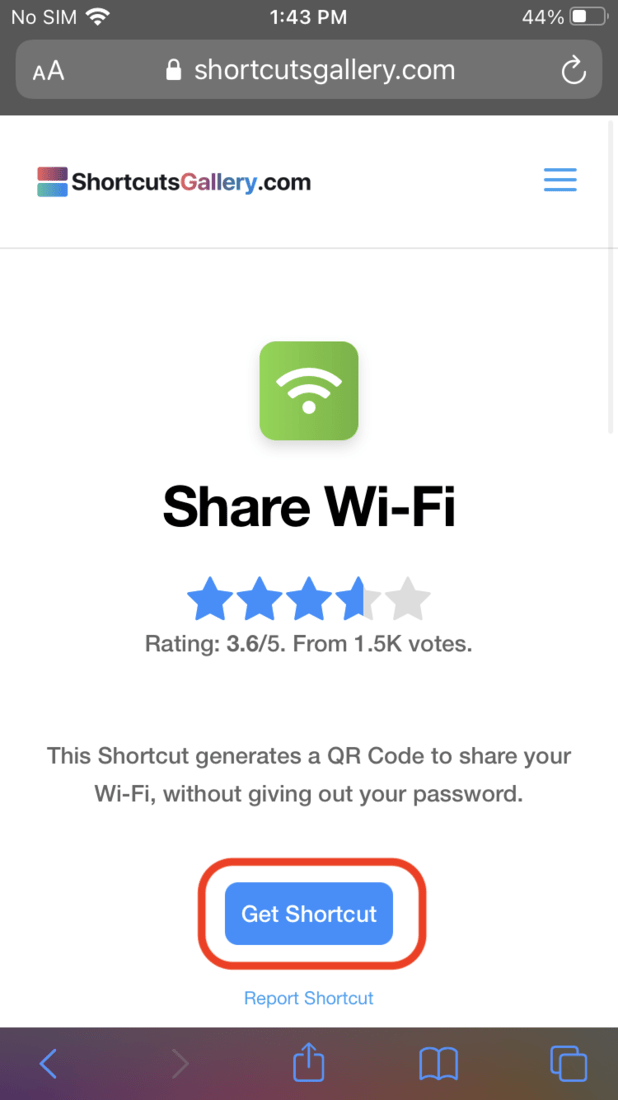
- Tap on the Open option when prompted to open in Shortcuts app.
- Scroll down and select the Add Untrusted Shortcut option to add it to your library.
- Tap on the three-dot menu on the top-right corner of the Share WiFi shortcut.
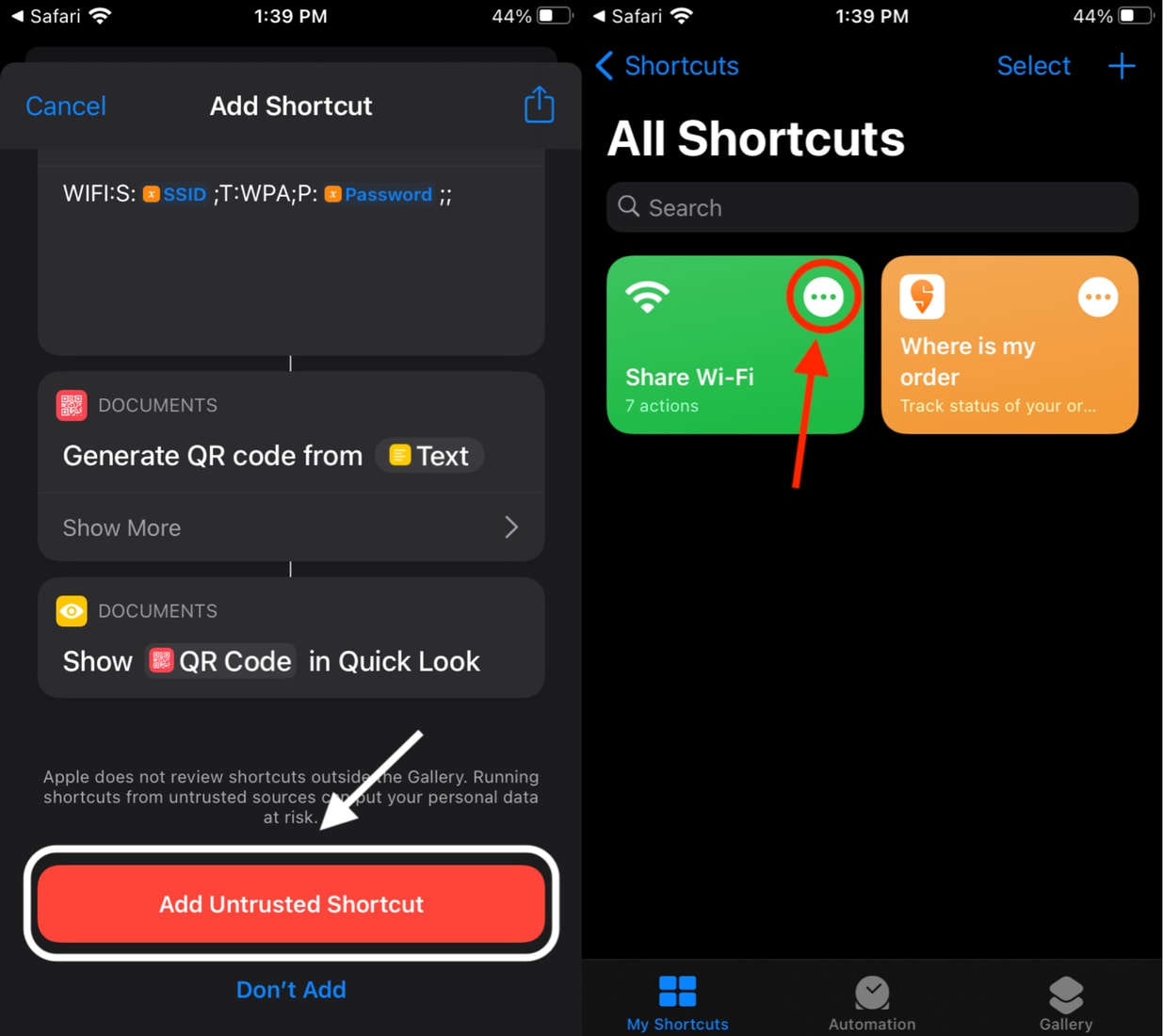
- Tap on the text input window where it says <enter your Wi-Fi password here>, and replace it with your WiFi Network’s password.
- Select the Done option.
- Connect to the WiFi network that you want to share, if not connected already.
- Go back to the Shortcuts app, and select the Share Wi-Fi shortcut. The Shortcut will now show you a QR Code that the other person can scan on their Android phone or an iPhone.
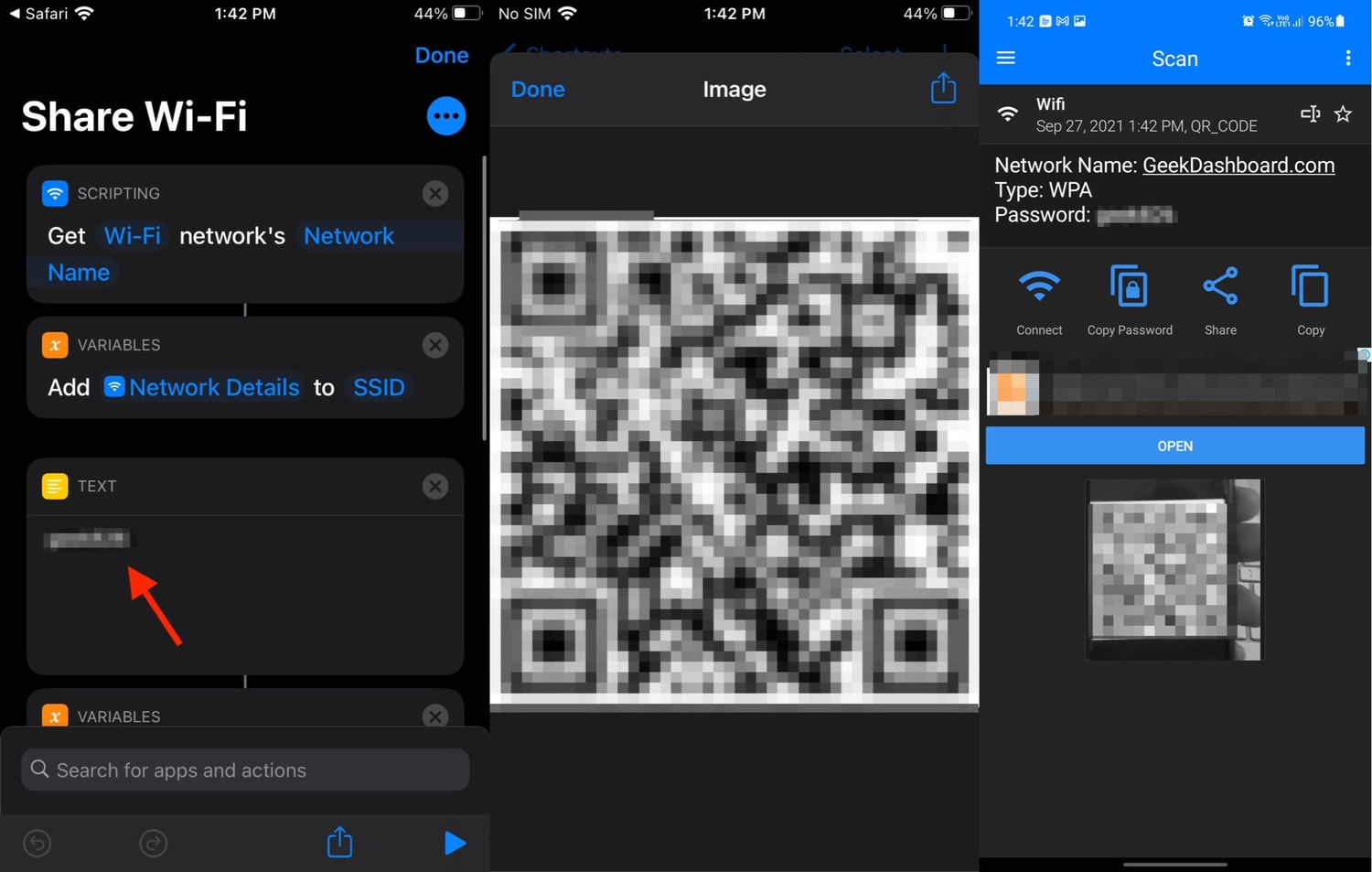
How to Scan the QR Code on Android Phones
There are many QR Code Scanner apps available on the Play Store. These are the five best QR Code scanner apps on Android that we found in our testing.
- QR Code & Barcode Scanner by Gamma Play
- QR Code Reader and Scanner by Kaspersky
- Free QR Scanner – Barcode Scanner, QR Code Reader by InShot Inc.
- QR & Barcode Reader by TeaCapps
However, here’s how to scan any QR Code on an Android device using the QR Code & Barcode Scanner app.
- Install and open the QR Code & Barcode Scanner app from the Play Store.
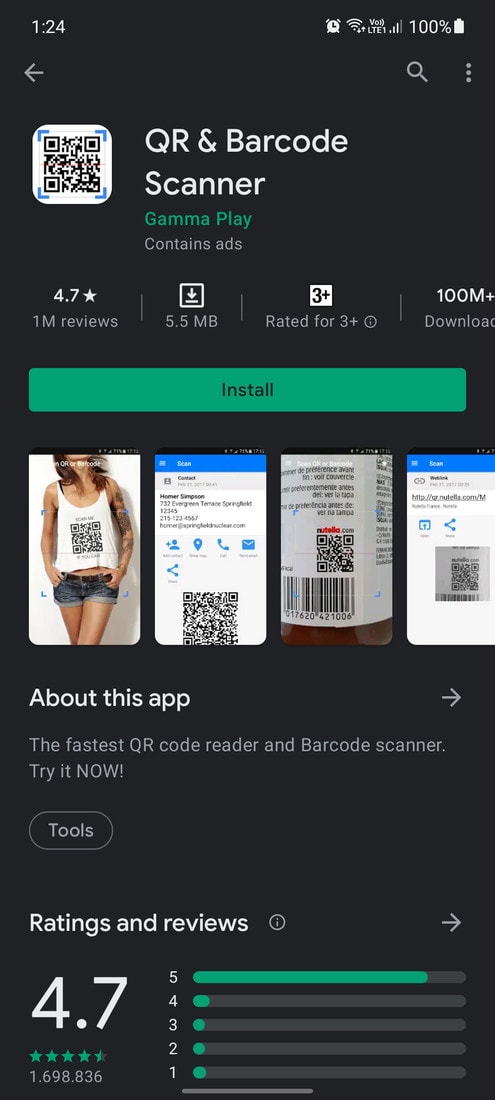
- Allow all the permissions, and scan the QR Code generated in the iPhone.
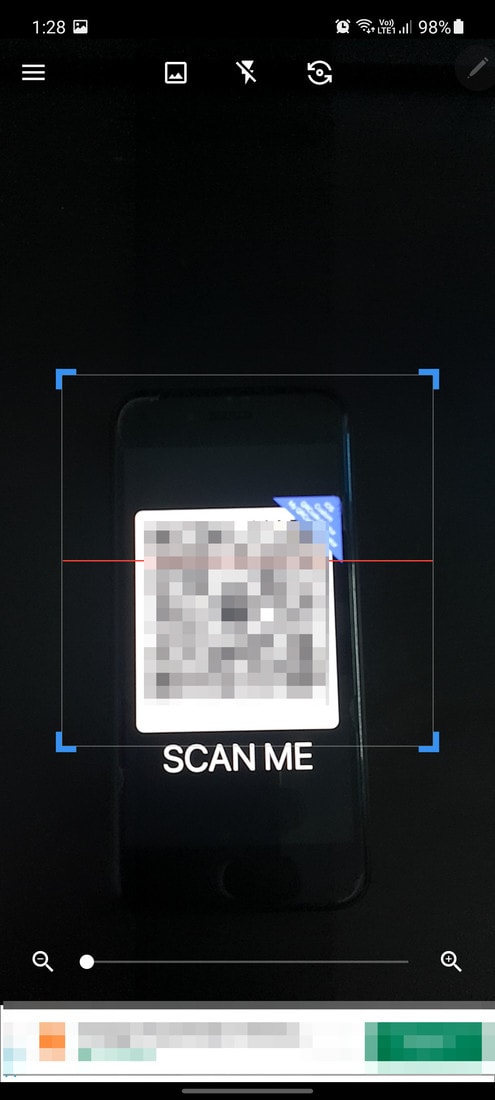
- It’ll recognize the QR Code as a WiFi tag.
- Tap on the Connect option to connect to the WiFi Network.
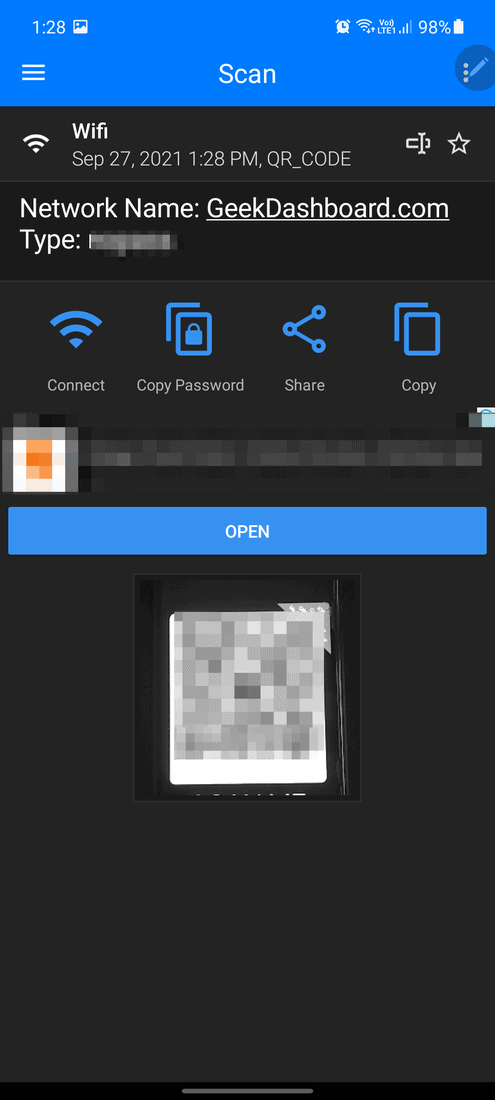
- Your Android device will automatically connect to the WiFi network from the QR Code.
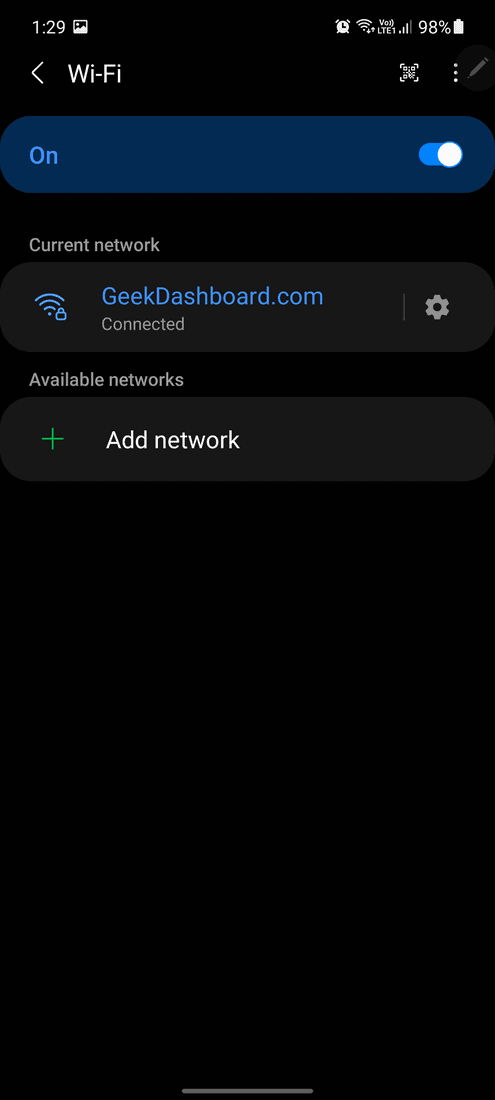
Frequently Asked Questions
Yes, it works perfectly. You can print the QR code and the guests can scan it on their Android or iOS devices. It comes in handy if you want to share the WiFi network with multiple guests in a large gathering.
Yes, if you make any changes to your WiFi name or password, you must regenerate the QR code. Even a minor change like adding/removing space, a comma is not an exception.
Technically it is possible to extract the WiFi password from the QR code you are sharing. QR code reader apps can display the password after scanning it. So, don’t include personal information in your WiFi password.
Yes, the single QR code is enough to share the WiFi passcode to both iOS and Android users. However, iOS officially supports sharing WiFi networks with other iOS devices without the need for a QR code.
Also Read: 4 Ways to Find Saved WiFi Passwords on iPhone and iPad
We hope you understand the process of how to share your WiFi password from an iPhone to an Android smartphone quickly. While there are different methods to perform this, we recommend you use the QR Code Generator method to keep the process quick and straightforward.
Moreover, the Shortcuts app isn’t available on all devices like on iOS 13 or earlier versions. So it’s recommended to use the QR Code Generator method. If you have any queries or suggestions regarding this topic, you can leave them in the comments below.

Leave a Reply