As technology advances, devices become integrated into your daily lives. Managing and sharing files between multiple devices has become a common task for many. We have different devices running on different operating systems mainly Windows by Microsoft, Android by Google, and iOS by Apple.
Apple is well known for its ecosystem and sharing files between Apple devices is seamless and easy. And Microsoft with its Phone Link app made a similar approach to bridge the gap between Windows and Android.
But sharing files between Windows and iOS has remained untouched. But not anymore, Intel has announced its new Intel Unison app that links Windows with Android and iPhone which lets you see transfer files, answer phone calls, send messages, view notifications, and much more.
In this guide, we will be showing you how to install and set up the Intel Unison app for Windows and link your Android, iPhone, or iPad.
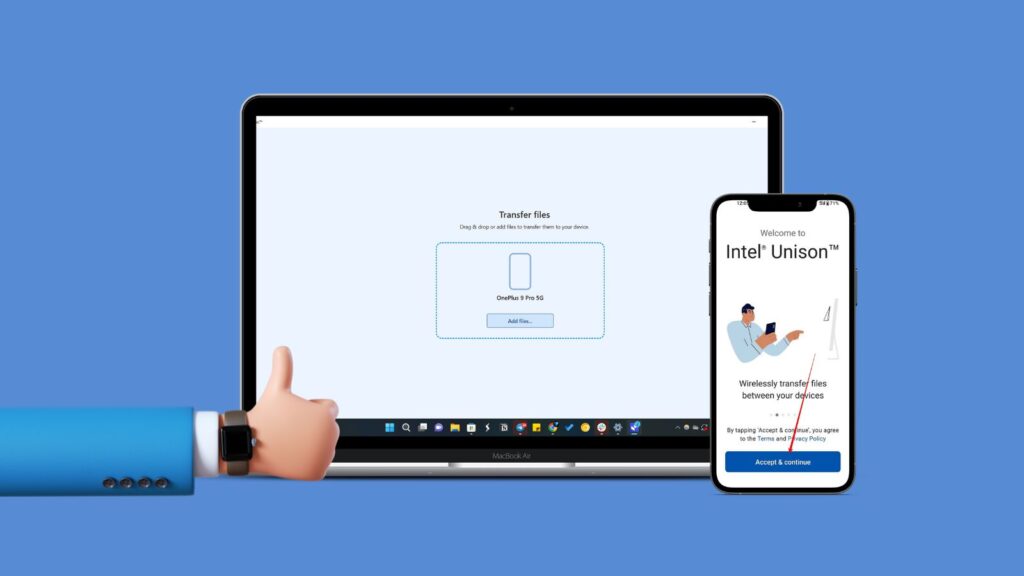
Intel Unison App System Requirements
To set up the Intel Unison app, you need to first make sure your Windows computer has the minimum requirements required to use the Unison app. Here are the minimum requirements you need to install and set up the Intel Unison app on your computer:
- Your computer must be running on Windows 11 operating system. It doesn’t work on Windows 10 or lower versions.
- The official website says your PC needs to have the latest 12th or 13th Intel processor to run Intel Unison but it works on most laptops. I tested it on my HP pavilion having AMD Ryzen 3 running on Windows 11 and it works fine.
- An active internet connection and a smartphone running on either Android or iOS.
If you meet all the minimum requirements above, you can confidently go to the Microsoft Store and download the Intel Unison app on your computer.
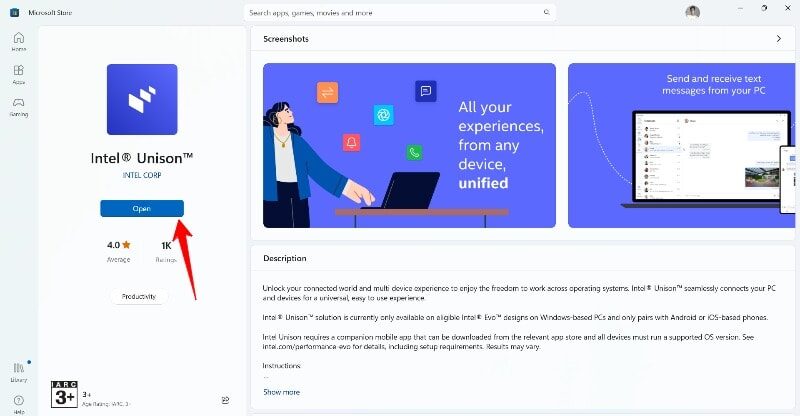
From here you need to take two different directions. If you are looking to connect your Android smartphone to the Intel Unison app, you need to follow the steps listed here. If you want to link your iPhone or iPad to the Intel Unison app, follow the steps mentioned here.
How to Setup Android Smartphone with Intel Unision App
To connect your Android smartphone to Intel Unison app on your Windows computer, first, you need to install the Intel Unison Android app on your smartphone. You can head over to the Google Play store and search for Unison (Intel® Unison™) and install the app. If you don’t find it click here to open the app listing page directly. After installing the app, follow the steps below to configure it.
- Open the Intel Unison app on your Windows PC.
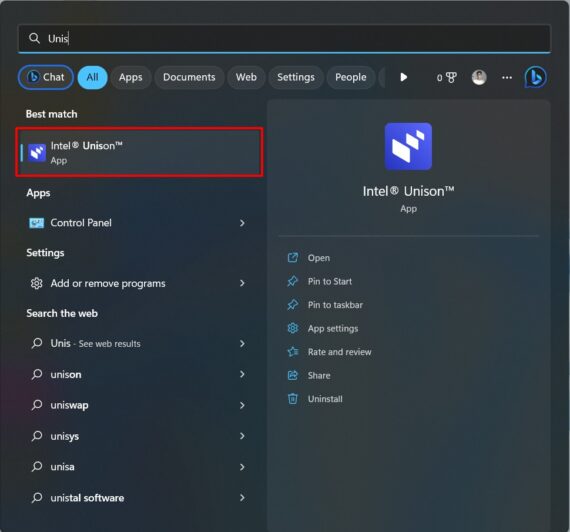
- Click on Accept & continue button.
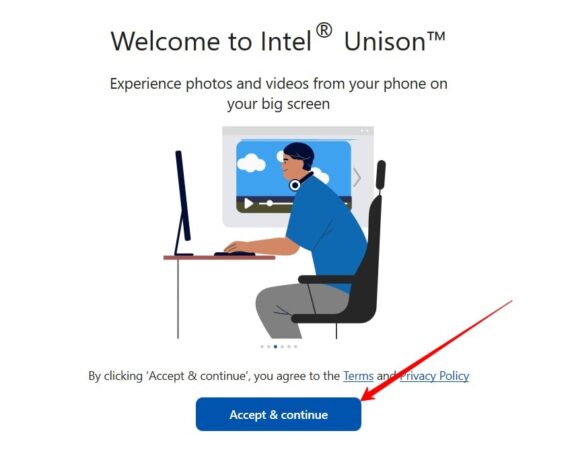
- Choose if you want to share crash data and statistics. You can either click Allow or Don’t Allow.
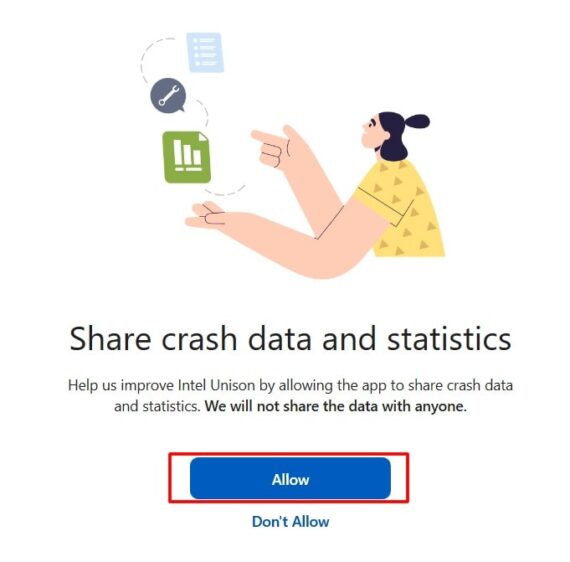
- Now you will be taken to the pairing screen. You will be asked to download the Unison app on your Android. Since we already downloaded it, open the app on your smartphone.
- Follow the onscreen instructions on your Android device and allow the necessary permissions for the app
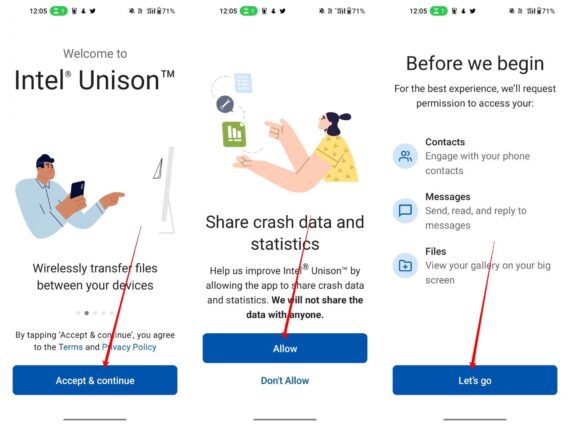
- Now tap on the Scan QR code button and scan the QR code shown on your computer screen in the Unison App.
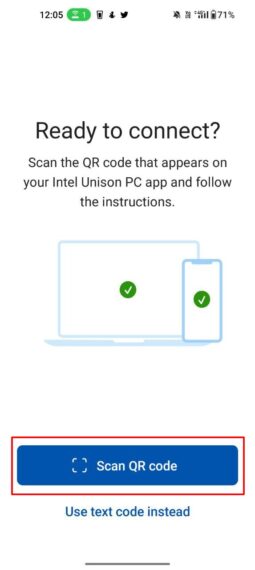
- Upon successful scanning, you will be taken to the Verification screen. Now confirm the device linking ensuring the same code is displayed on both Android and Windows. Click on the Confirm button if both are the same.
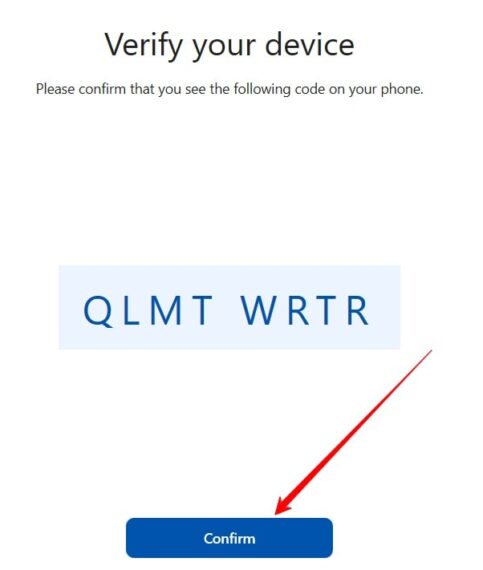
- Grant the necessary permissions and your smartphone will be successfully connected to the PC.
- You will see Let’s get started message on your PC.
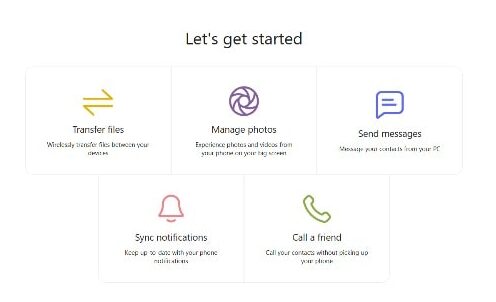
How to Setup iPhone and iPad with Intel Unision App
The process is very similar to Android. Open the App Store and download the Intel® Unison™ app on your iPhone or iPhone. After installing the app, follow the steps below to connect your iPhone or iPad to your Windows PC.
- Open the Intel Unison app on your Windows computer.
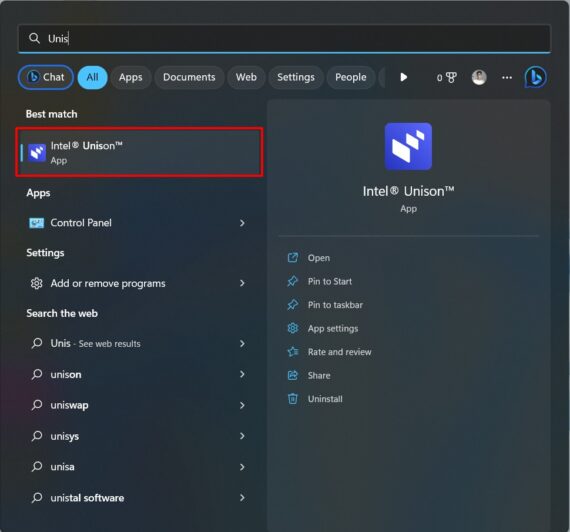
- Tap on Accept & Continue button and choose if you want to share crash data of analytics.
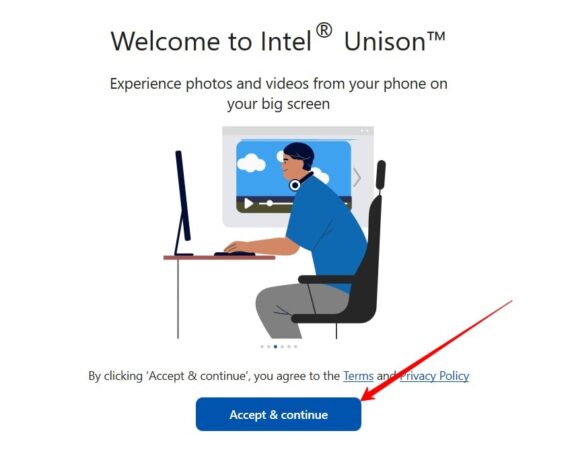
- Now you will be taken to the page that says Pair your device along with the QR code.
- Open the Intel Unison app on your iPhone or iPad.
- Tap on Agree and continue and grant the necessary permissions for the app.
- Click on the Scan QR Code button on your iPhone or iPad and scan the QR code displayed on your Windows computer.
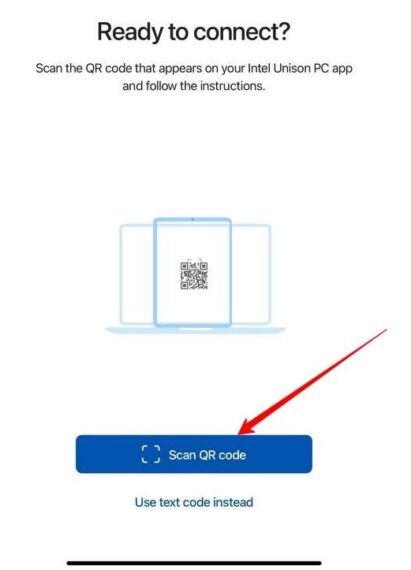
- Allow necessary permission like Bluetooth and accept the pairing.
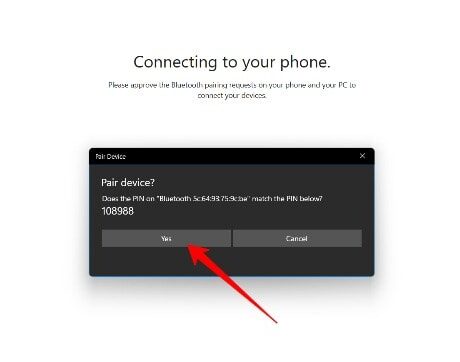
- Your iPhone or iPad is successfully connected to the Intel Unison app.
What you can do with the Intel Unison App after Connecting your Smartphone?
Currently, Intel Unison offers five major features. With the Intel Unison app, you can transfer files between the linked devices including Android and iOS, Answer calls directly from your PC, Reply to your iMessages on iPhone and messages on Android, view all your notifications, and view all your images from your mobile gallery.
Shares files Between Connected Devices
- Open the Intel Unison app on your PC and from the sidebar click on the File transfer.
- Click on Add files… and select the files to transfer.
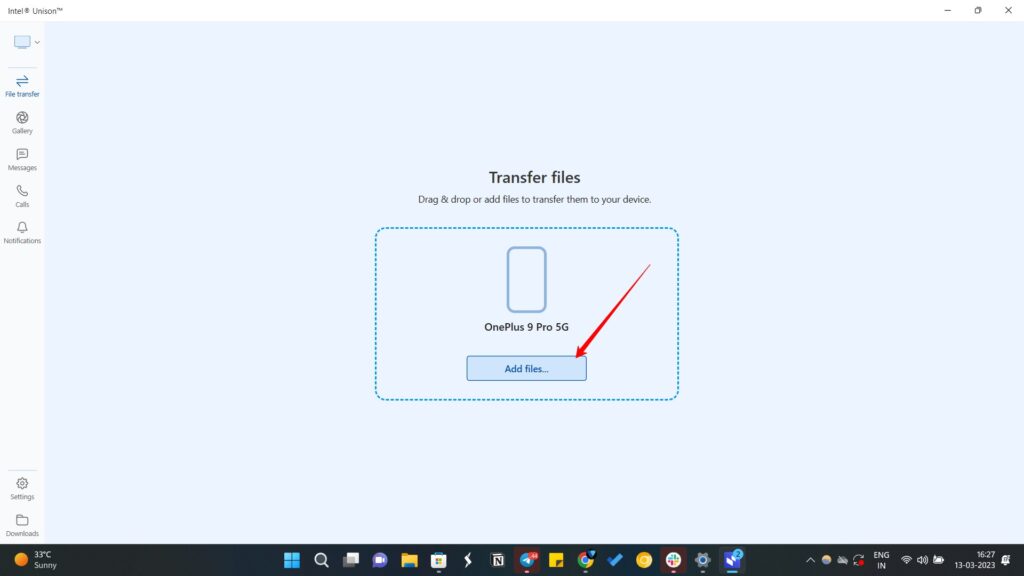
- To share files from Android or iPhone to PC, open Intel Unison App on your smartphone and tap on the paper plane icon from the bottom right corner. Select the files and transfer.
- The files shared between devices will be automatically saved into your downloads folder. To change the default download location, Open Settings, and under Storage, click on Change Location.
View and Respond to Messages
- Click on the Messages from the sidebar in the Intel Unison app.
- If you are using Android you will be able to see messages. If you are on iPhone you will have to grant extra permissions to receive iMessages on your PC
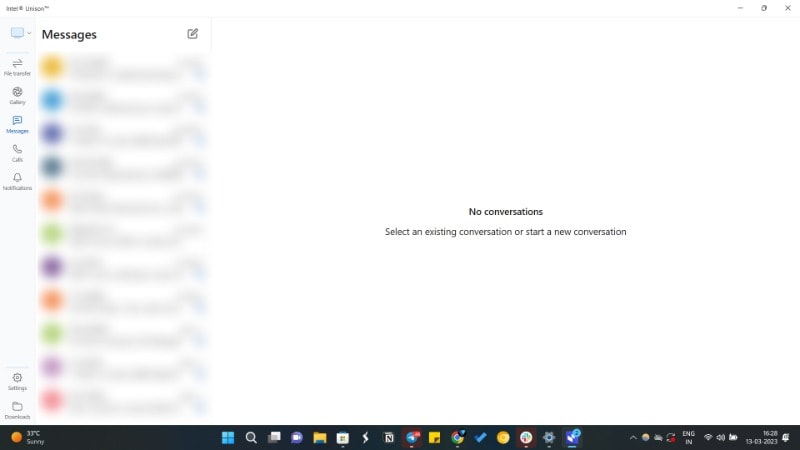
- Open settings on your iPhone, tap on Bluetooth, and Choose the name of your paired PC. Tap on the i symbol and toggle on Show Notifications.
View Notifications
- To receive notifications in the Unison app, click on Notifications from the sidebar.
- Now click on the Open Phone settings button at the bottom. Open the Intel Unison app on your smartphone and allow the permissions.
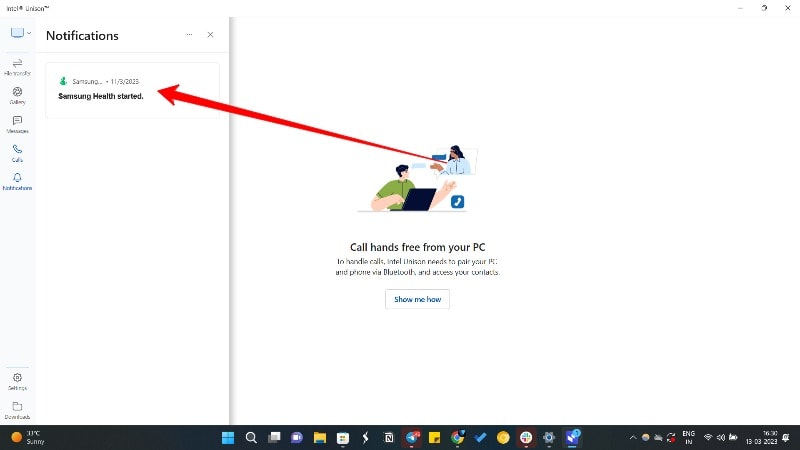
Receive Phone Calls on Windows
- Click on the Calls tab on the sidebar and tap on Show.
- Now open the Intel Unison app > Click on the send request to the phone below > Approve the permission request on your phone.
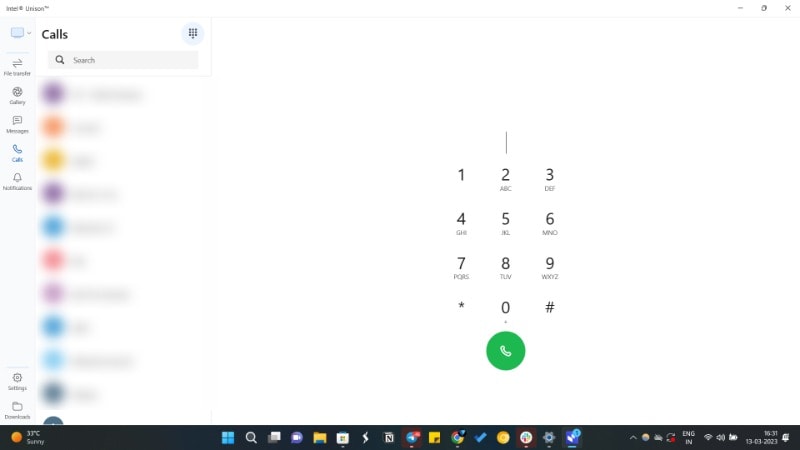
- Now you will receive a phone call on your PC.
How to Manage Connected Devices on the Intel Unison App
As of now Intel Unison app can be connected to only 1 PC and 1 smartphone. To manage devices in the Intel Unison app:
- Open the Intel Unison app on your PC and click on the Monitor icon from the top left corner.
- Click on Manage My Devices.
- Under the connected device section, you will see the currently paired device. Click on Forget this device to remove the connection with the device.
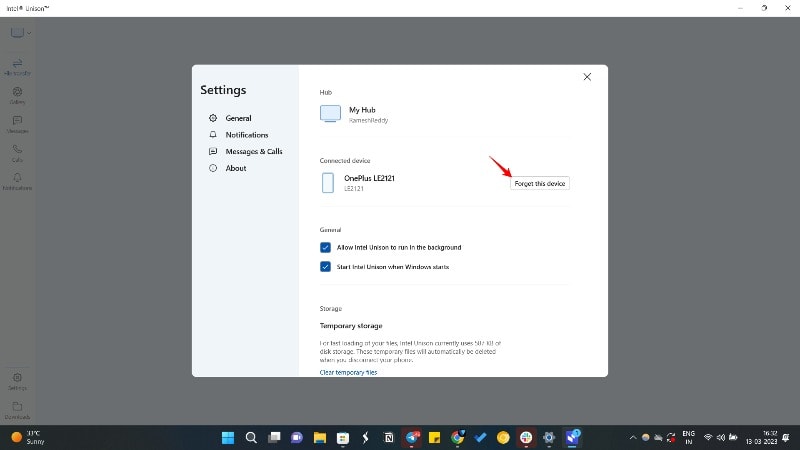
- You will be automatically redirected to the initial pairing page that contains the QR code.
Share Files Between Devices Seamlessly with Intel Unsion App
With the launch of the Intel Unison app for PC, Intel made the best alternative to the Apple Airdrop. You can share files across devices and link your phone to manage it from your PC. So when you are working, you no longer need to open your smartphone every time you get a notification. That’s a huge claim but it works.
If you are using the Phone Link app on Windows, maybe it’s time to ditch it and try this new Unison app from Intel. The experience is great for people looking to transfer files between iPhone and Windows PC. The only thing I don’t like about this app is it only supports single-device pairing as of now. I would love to see multiple-device support and hopefully, Intel adds it in the future.

Leave a Reply