A desktop wallpaper is the first thing you see when you boot up the PC, wallpapers are the mood deciding factor for that day. Well, at least for me. Tons of ideas come up like setting a moody rainy wallpaper or even your favorite scene from the movie. But Windows 10 doesn’t allow you to set an animated image or GIF (Graphics Interchange Format) as a wallpaper. In this article, we will be explaining & guiding you on how you can set GIF as wallpaper for your Windows machine.
This guide on How to use GIF as Wallpaper will be using a freemium program called BioniX.
So what is BioniX?
BioniX is a freemium software that runs in the background which can be primarily used for:
- Converting GIF into wallpaper
- Creating a playlist of wallpaper
In case if you are wondering about the CPU usage, don’t worry BioniX is a very lightweight software. It takes only around 0.2% of the CPU resources to set an HD GIF wallpaper.
Set GIF as Wallpaper on Windows PC

As mentioned earlier, we will be using BioniX software on Windows to set desktop wallpaper using GIF images. So follow the below steps to set GIF wallpaper on Windows PC:
Step 1: Download and Install BioniX
To use GIF wallpapers on Windows 10, you need to first download BioniX Video Wallpaper Animator here. After downloading BioniX Video Wallpaper Animator tool, double click on the executable file and complete the installation process by choosing the desired folder location.
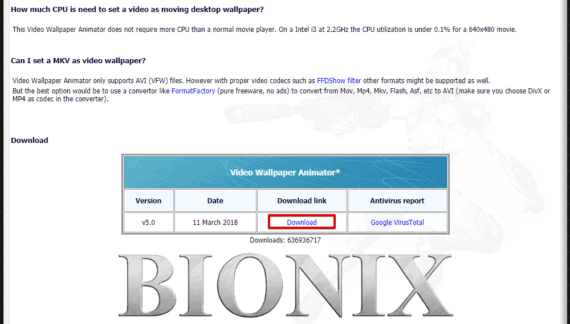
Step 2: Open VideoWallpaper Application
After installation of BioniX Video Wallpaper Animator, you should be able to see a bunch of other freemium tools present in the chosen folder. From the available tools, double click on the “VideoWallpaper” application to run the software.

Step 3: Browse GIF Wallpapers Folder
Once you open up the tool, you will be greeted with a pretty straight forward and simple user interface. Under the Video Wallpaper tab, you will find the Folder section and you need to browse the directory where your GIF wallpapers are located. After choosing the folder, it will automatically list all supported files.
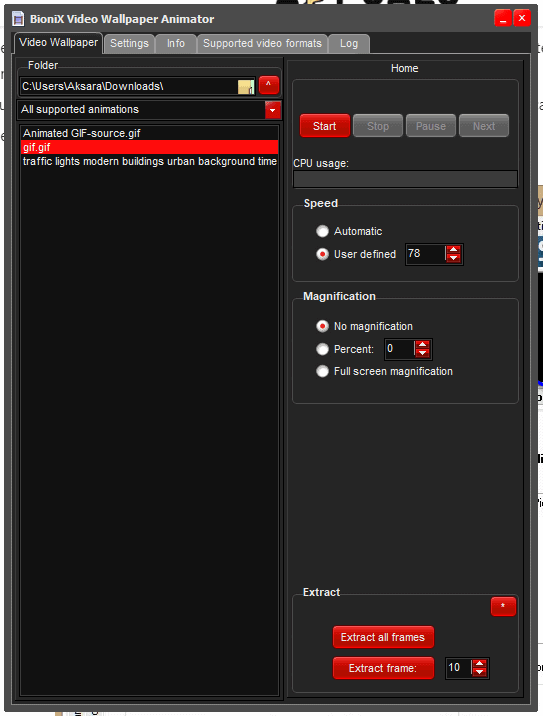
Step 4: Set GIF as Desktop Wallpaper
Choose the desired GIF animated file from the list of supported files and click on the Start button and instantaneously you will see the animated GIF wallpaper on your Windows PC desktop.
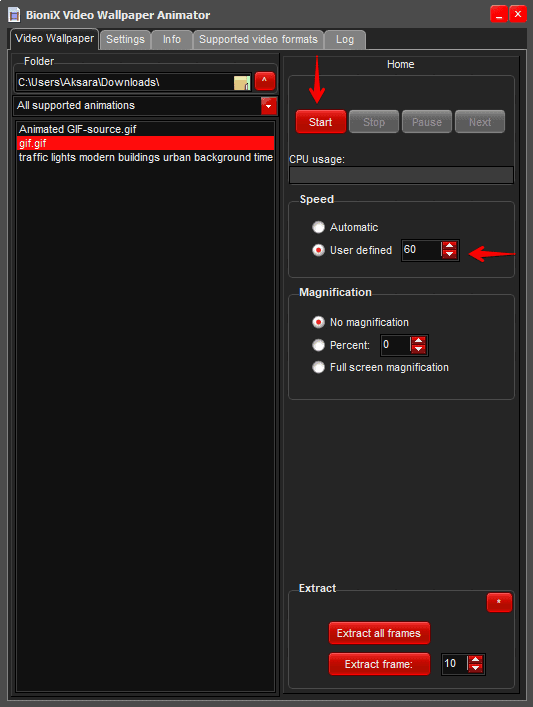
You can also set the playback speed under the Speed column and zoom the wallpaper using Magnification options.
This is how you set any GIF images as Windows desktop wallpaper. Pretty straight forward right? But unfortunately, BioniX Video Wallpaper Animator lets you set only one GIF as a wallpaper at once.
What if you want to create multiple GIF wallpaper carousels for Windows? Don’t worry BioniX got you covered.
Set Multiple GIF images as Windows Desktop Wallpaper
The following steps will explain how to create a playlist to set two or more GIFs as single wallpaper in Windows.
- Download and install BioniX Desktop Background Switcher here.
- Open the BioniX Wallpaper application and you will be greeted by a welcome message. Hit Ok to continue.
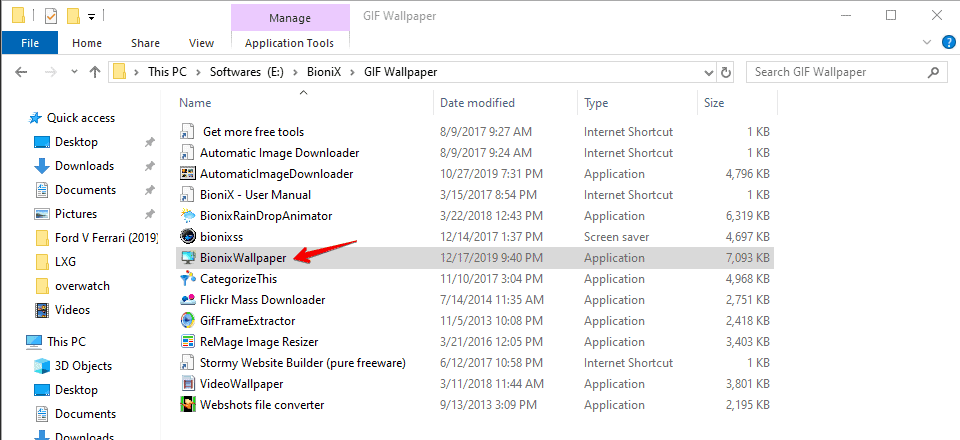
- Now it will prompt whether you want to continue with a “Full user interface” or a “Simplified interface”. Choose Full user interface mode and click Close.
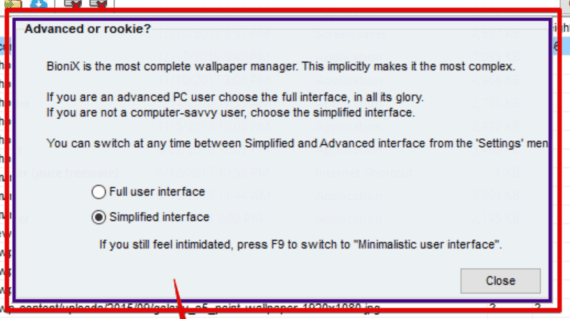
- To add images to your playlist, hit add files icon under the playlist tab and choose all GIF images you wish to loop as a wallpaper.
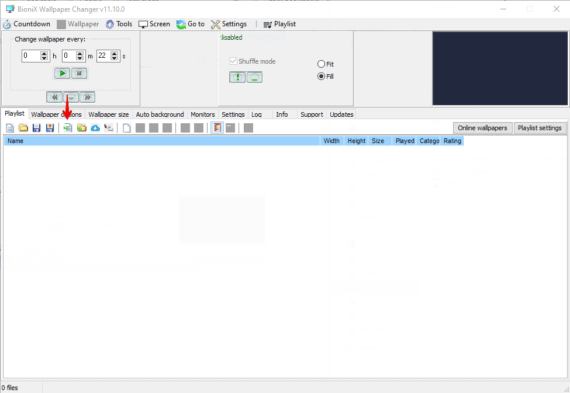
- After adding all GIFs, click on the Play icon under “Change wallpaper every:” section and your desktop wallpaper will change automatically. By default, the interval between each GIF image is set to 22 seconds which is adjustable. You can also see the preview of the wallpaper on the top right corner of the software window.
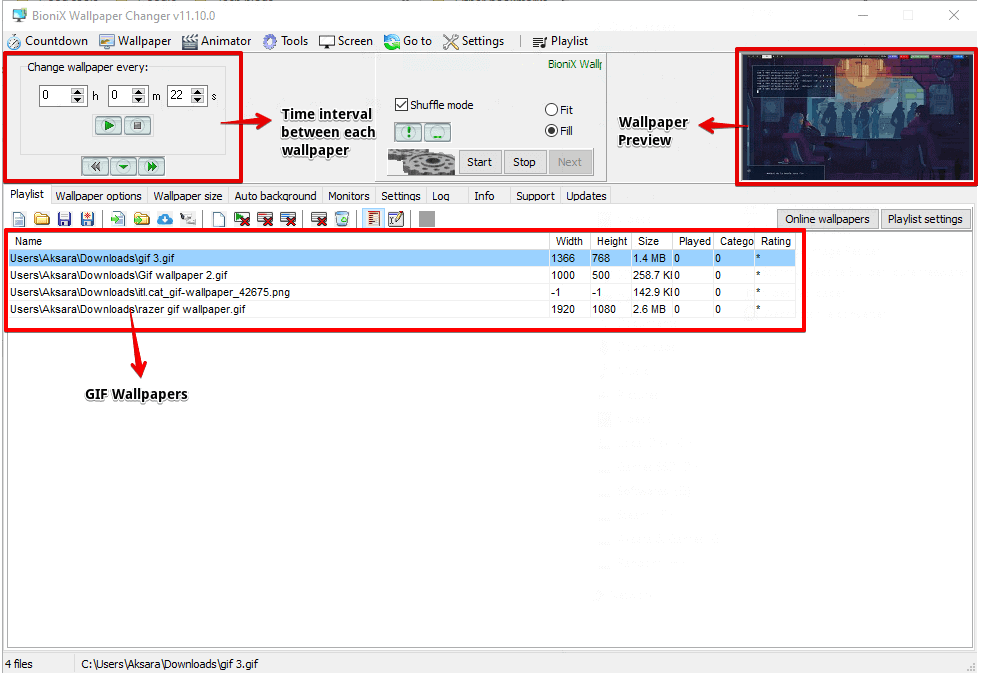
- If you encounter resolution problems as the image seen below, then go to Settings > Animation > Magnification and select Full screen magnification. Now any GIF image lesser than the monitor resolution will be changed to fit entire screen.
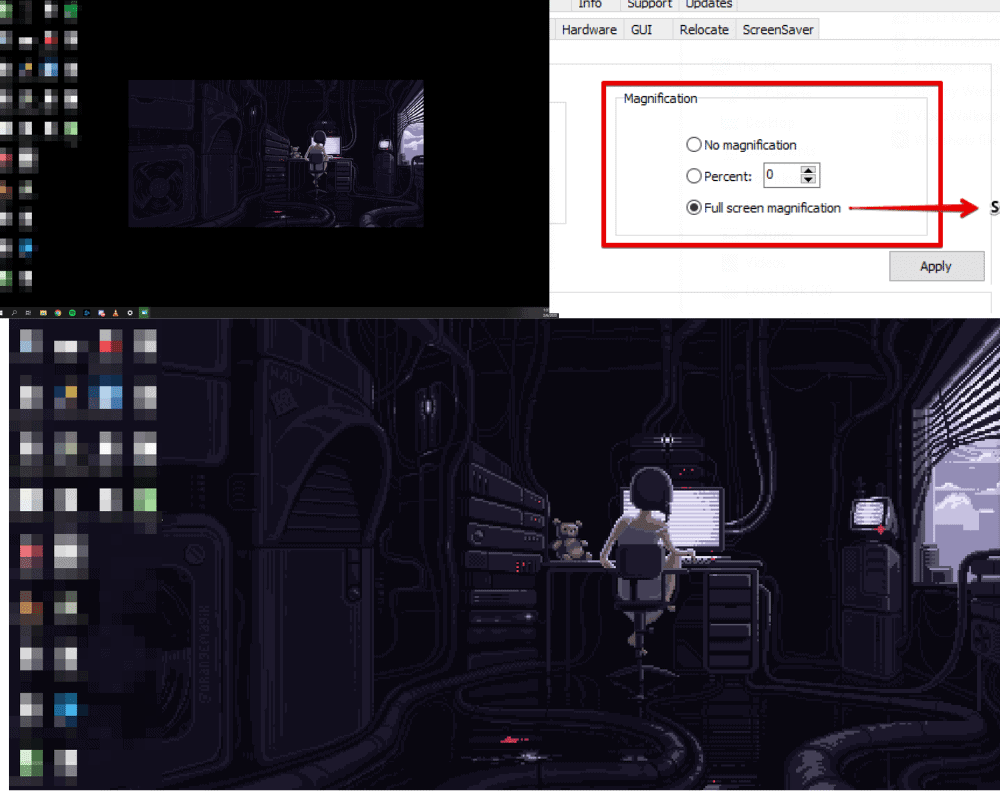
By doing this, you can combine and loop multiple GIF images and set them a desktop wallpaper in your Windows PC. You have plenty of options like loop speed, magnification, etc.
If you are running out of wallpaper ideas, BioniX also has a handy feature where you can download all the images from a specific web page to create a playlist.
To do that, head over to the Tools > Get wallpapers from any website or hit Ctrl + F4and paste the website link. Again you need to choose the option whether you want images from the entire website or just a given page. And finally, choose the download location in your PC and hit the Start button.
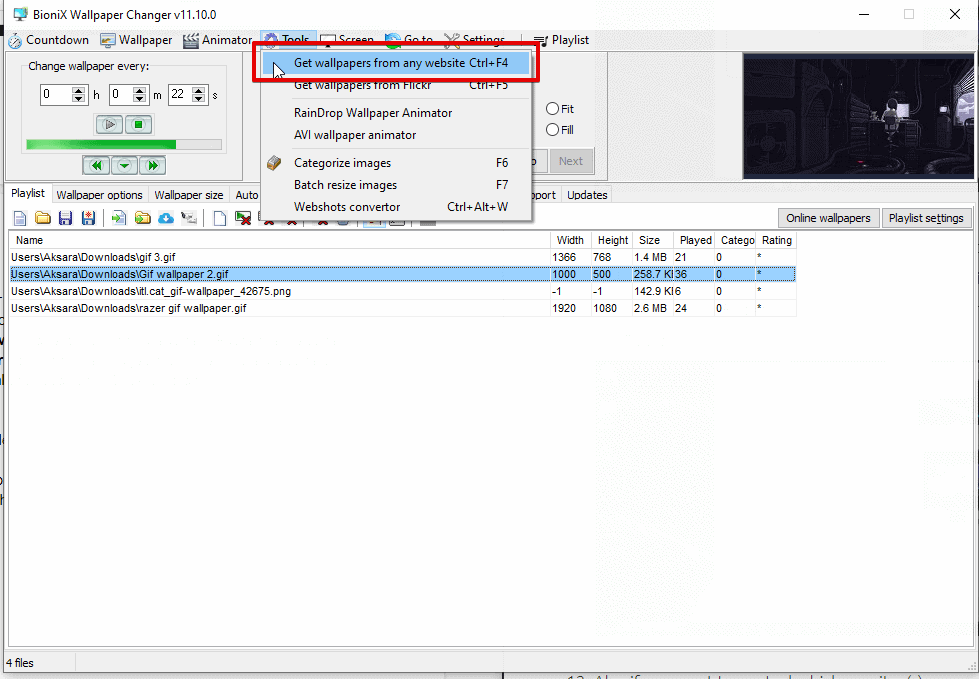
Bonus: Convert video to GIF and set GIF as wallpaper in Windows
Isn’t that sweet? Your favorite part of the video as GIF wallpaper. This short 6 step will guide you on how to convert vides to GIF and use that GIF as a wallpaper in Windows.
- Download, extract and run Free Video to GIF converter

- Select the video you wish to convert as GIF by clicking on Browse Video… button.
- Under the Extract frames tab, choose the start and end time of video which you want to convert to GIF. You can also adjust the width of the video if you wish to edit (enable Keep aspect ratio button). To make the GIF smooth, choose the highest frame rate possible and click on the Next > button.
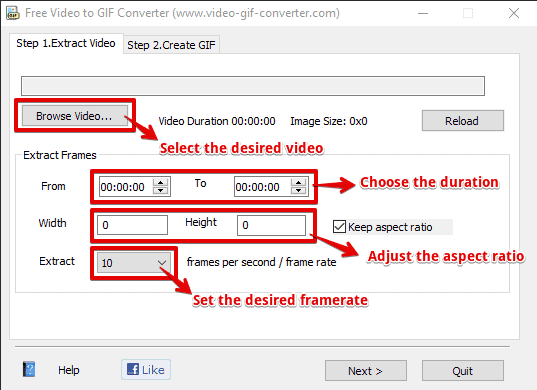
- Remove the frames you wish to delete (optional) then set “Color Matching” to “Normal Quality, Smaller File Size” and “Play Speed” to “Same as source video“.
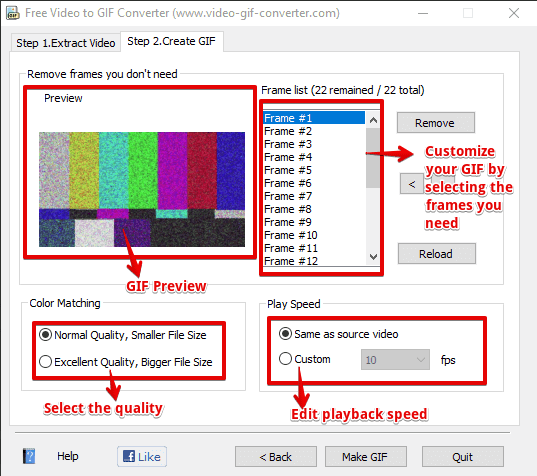
- Click on Make GIF button to convert video to GIF file. After creating the GIF file, you can make use of BioniX to set GIF as desktop wallpaper in Windows
Conclusion
Setting your favorite GIF as wallpaper in Windows might seem like a long process. But to be honest, it’s a simple and straightforward process that won’t take much of your time.
The simple efforts put in to bring you lots of customization freedom for your Windows computer. The app itself doesn’t take up much of your CPU or RAM usage thereby making it perfect for normal usage. Not just it, if you are using a dual monitor as I do, you can configure that as well under the Multi-Monitor config settings.

Thanks for the Virus BioniX !
Did your Antivirus detect BioniX as a virus or did you notice any behavior changes after installing BioniX?
Also, consider reading this article http://www.bionixwallpaper.com/virus/index.html