So you’ve decided to take the plunge and get a VPN for your PC. You’re just a few steps away from unblocking content and adding a strong layer of privacy to your web surfing. What’s next?
Well, there’s a few options. Free VPNs do exist, but there’s usually a catch: slow download speeds, limited data usage, or sketchy security. You could also try rolling your own VPN, but that requires a significant degree of technical skills that the average user just doesn’t have.
The optimal solution, then, is a paid VPN subscription. While some may cringe at the idea of forking over their hard-earned cash for such a service, many like ExressVPN are actually quite affordable. Not only that, ExpressVPN comes with a 30-day money back guarantee if you aren’t satisfied, no questions asked.
Getting Started with VPN Setup
To get started, head to the ExpressVPN website. A big red button placed front and center on the homepage says “Get ExpressVPN.” Click on that.
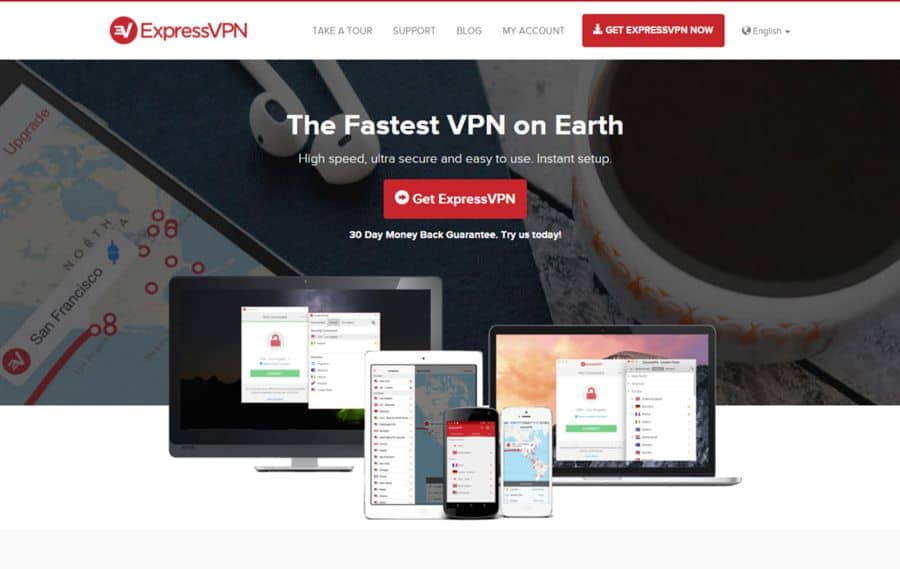
On the next page, choose your plan and enter your email address and payment info. No other personal information is required or collected.
Now that your account is set up, you’ll be directed to the download page. The website should automatically detect your operating system and prompt you to download the correct version. If not, just click through to the Windows section and hit the DOWNLOAD NOW button to initiate the download.
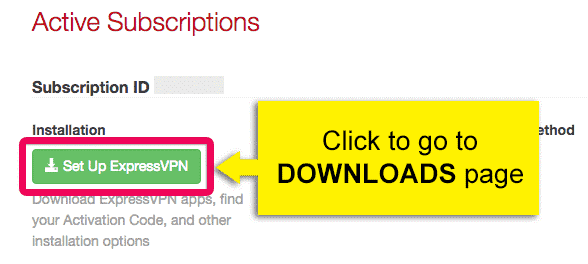
Once the download starts, don’t close the page just yet, as it also holds your activation code. We’ll use that later.
After the download finishes, click the file to begin the installation. On the window that pops up, click Install to begin. If Windows asks you to allow this program to make changes to this computer, click Yes.
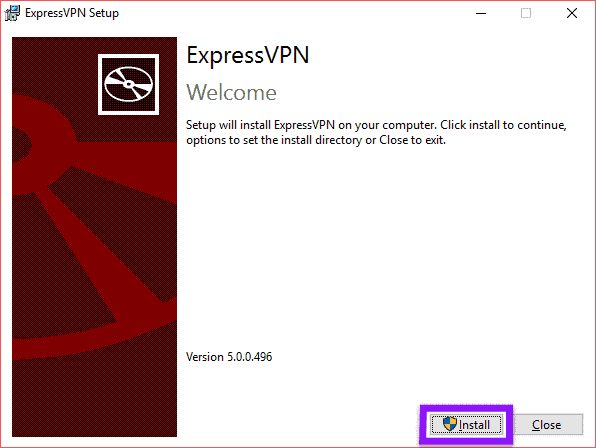
The setup wizard will launch. Click Next until you get to the part that lets you decide where to install ExpressVPN on your hard drive. You can leave it as the default or select a different directory.
Click Next, and then click Install on the next page. Once the setup wizard completes the installation, click Finish and Close.
The app is now ready for launch. On your Start menu, ExpressVPN should be listed as a recently installed program. Click the launch icon.
Next, we do some one-off first-time setup. The client will prompt you for an authentication code. Go back to your browser on the page that you downloaded ExpressVPN from and copy the code. Paste it into the client and click OK. The app will confirm that the activation succeeded. You will only have to do this step once per device.
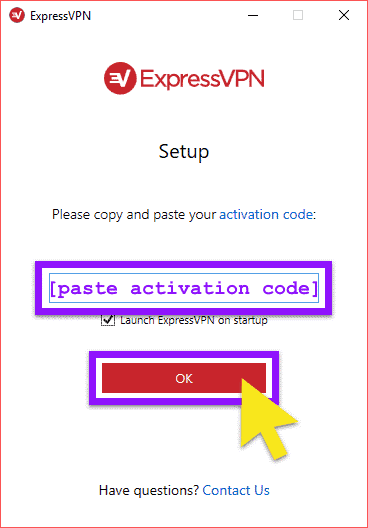
Now when you launch ExpressVPN, it will launch directly to the connection screen. If you want to route your internet through a specific server location, click “Select Another Location.” Choose from hundreds of servers across 78 countries. You can also use the built-in speed tester tool to see which currently boast the fastest download speeds.
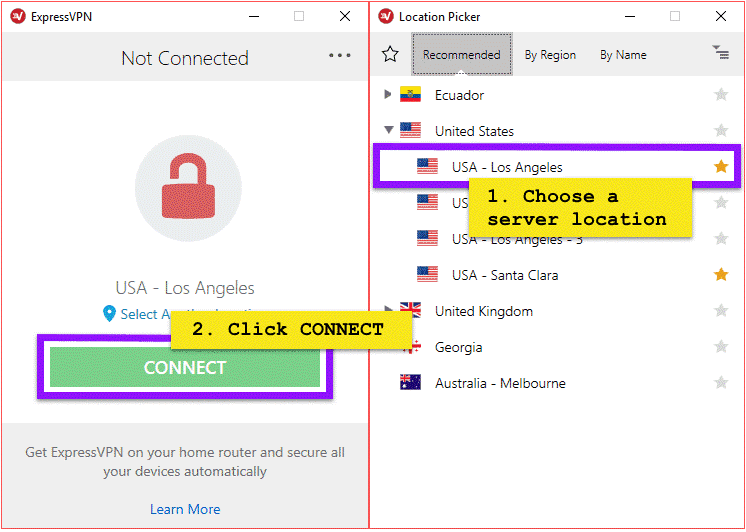
Useful Guide: How to Boost Torrent Download Speed
After selecting a location, hit the big green Connect button on the client. Wait a few seconds while the connection takes place. When ExpressVPN says “Connected,” you’re ready to go. You can now surf the web privately and free of firewalls, as the internet was intended to be.

This is wonderful post on VPS, really enjoyed your post. You have explained everything in very easy language.
Wow its a great article on vpn. I was looking for such a lucid article and here i got. Thanks man