Opera GX is a powerful gaming browser that offers plenty of features like Resource Limiter, GX Corner, Customization options, ChatGPT, Discord, and Twitch Integration. These features attract the users to shift from their previous browser to Opera GX. If you’re a dedicated gamer, then you should use Opera GX as a default browser to leverage its features.
What happens if you set Opera GX as Default Browser?
If you set Opera GX as the default browser, then all the links will open in this browser. Opera GX is a gaming browser, so it’s a good idea to make it default if you’re a hardcore gamer.
If you click on a Discord link that is sent by the community and if Discord isn’t installed on your computer, then it will open in Opera GX browser.
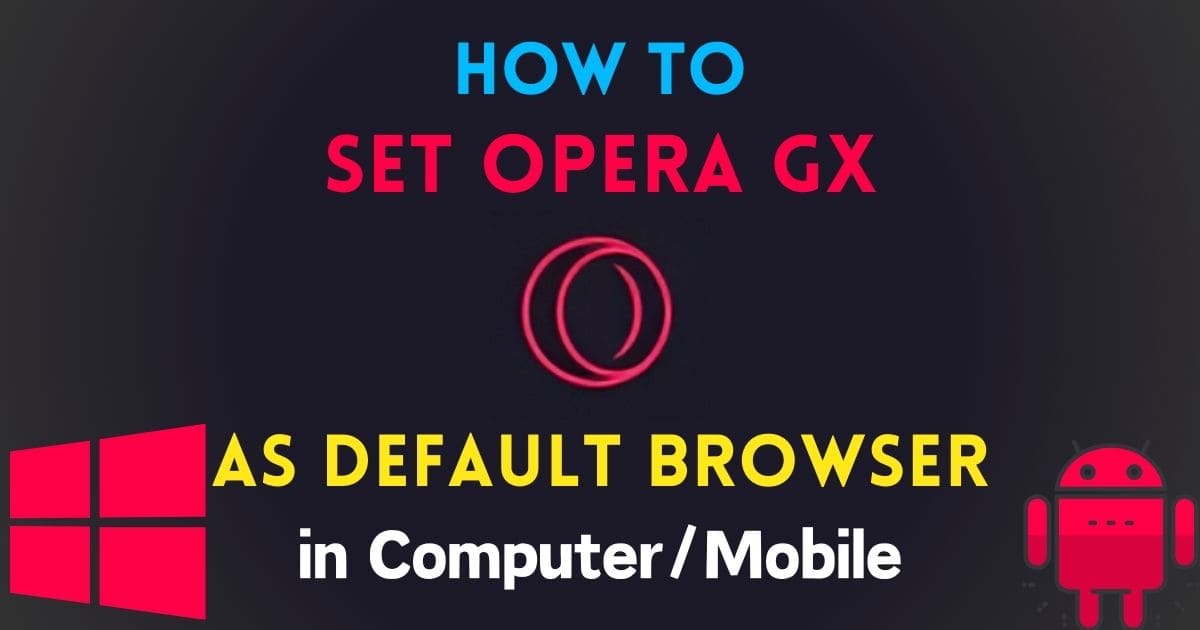
How to Set Opera GX as the Default Browser in Windows
Here are multiple methods to set Opera GX as your default browser and you can choose any one from the below:
Method 1: Via Opera GX Settings
- Open Opera GX.
- Click on the Gear icon on the left sidebar to access the Settings menu.
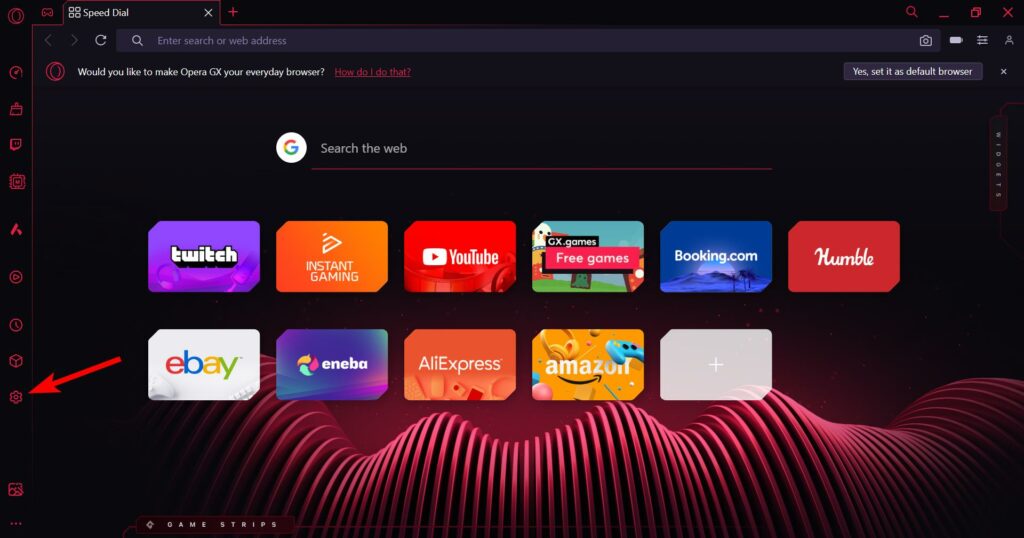
- Scroll down and find the ‘Default browser‘ section. Alternatively, you can even search the term Default browser in the search bar of the settings page.
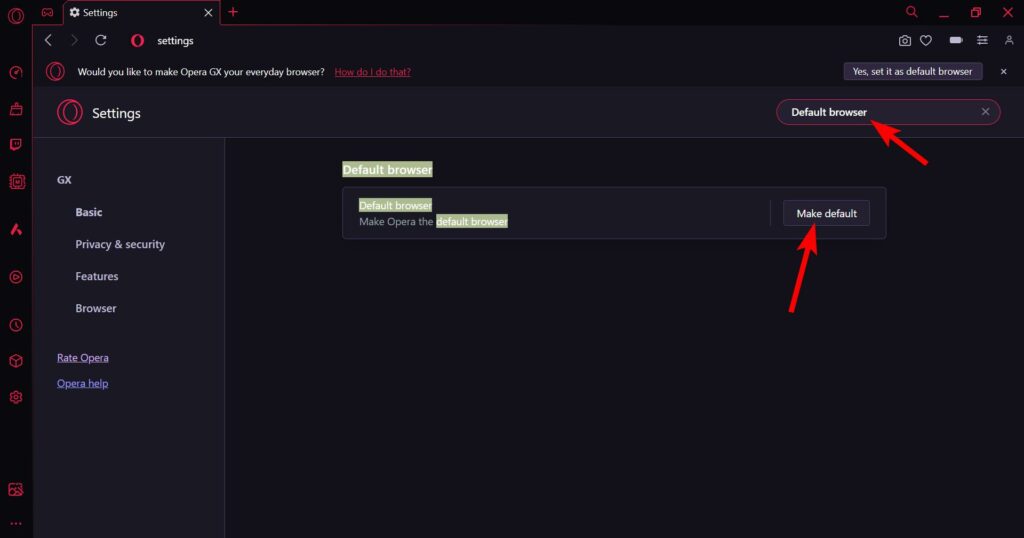
- Click on the ‘Make default‘ button.
- It will redirect you to the Default Apps page on your Windows. Here you need to select Opera GX as default based on your Windows options.
Method 2: Via Windows Settings
For Windows 11:
- Open the Settings by pressing Windows + I on Windows 11.
- Click on ‘Apps‘ in the left sidebar and then select ‘Default apps‘ on the right pane.
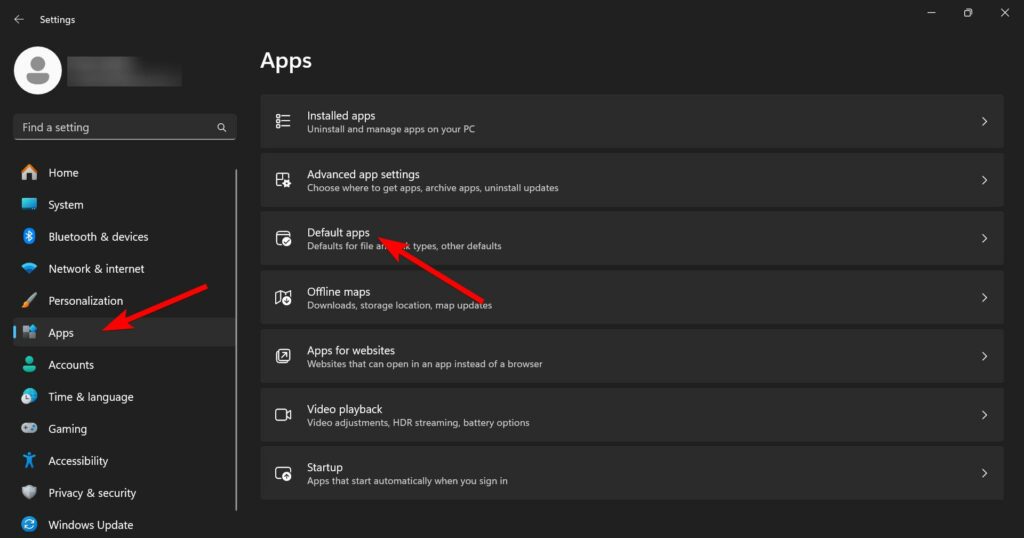
- Find ‘Opera GX Stable‘ and click on it.
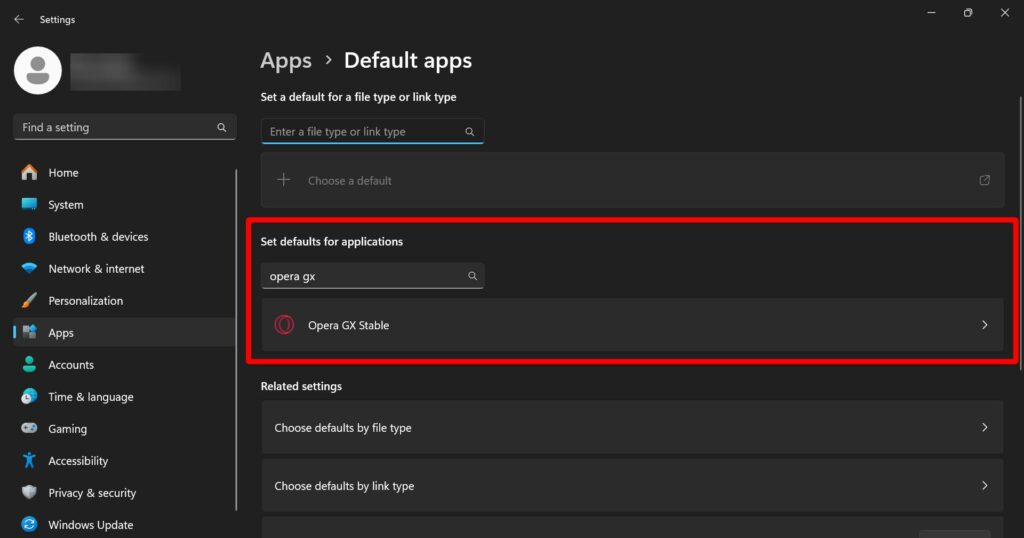
- Click ‘Set default’ on the top right side. However, you will see a list of file types that allows you to select which browser will open when you double-click the particular file type. If you want to open each browser-based file type in Opera GX, then, for each one, click on the ‘Choose a default‘ button or current browser and select ‘Opera GX‘ from the options.
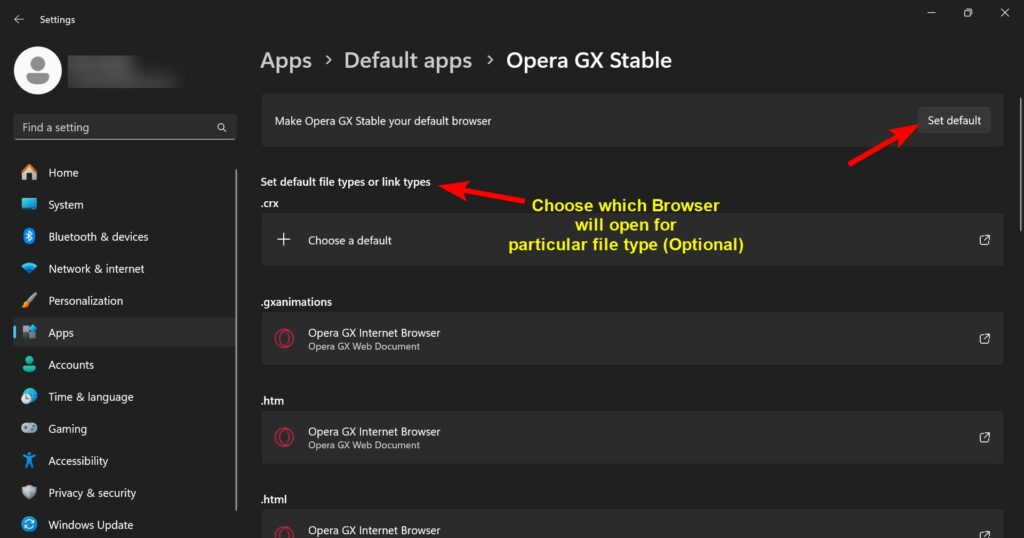
For Windows 10:
- Press Windows + I on your keyboard to open Settings.
- Go to System.
- Select Default apps from the sidebar.
- Scroll down and under Web browser, click the current default browser.
- Select Opera GX from the browser’s list on your Windows 10.
- Click “Switch anyway” to make Opera GX the default browser in Windows 10.
For Windows 8 and 8.1:
- Go to the Start Menu and Right-click on an Empty area.
- Choose All Apps from the bottom area and then click “Control Panel”.
- Select View by: Category from the top right side. Click “Programs” and then “Default Programs”.
- Select “Set your default programs”.
- Choose “Opera GX” from the Programs list.
- Click “Set this program as default”.
- Click OK.
For Windows 7:
The process of making Opera GX as default browser in Windows 7 as I explained for Windows 8/8.1. However, the process of navigating the Control Panel is different in Windows 7.
- Go to Start.
- Click Control Panel from the sidebar.
- Choose All Apps from the bottom area and then click “Control Panel”.
- Select View by: Category from the top right side. Click “Programs” and then “Default Programs”.
- Select “Set your default programs”.
- Choose “Opera GX” from the Programs list.
- Click “Set this program as default”.
- Click OK.
How to Set Opera GX as the Default Browser in Chromebook
- Press Alt + Shift + S and select Settings.
- Navigate Apps from the sidebar.
- Choose “Google Play Store” and then “Manage Android preferences”.
- Select “Apps & notification” and then choose “Default apps”.
- Click “Browser app” and select Opera GX from the list.
For a better understanding of the process of changing the default app on a Chromebook, watch this video:
How to Set Opera GX as the Default Browser in Mac
For macOS Monterey and Earlier versions:
- Click the Apple menu from the top-left corner and choose System Preferences from the context menu.
- Choose General.
- Choose Opera GX from the Default web browser drop-down menu.
For macOS Ventura and Later versions
- Click the Apple menu from the top-left corner and choose System Settings from the context menu.
- Navigate Desktop & Dock from the sidebar.
- Scroll down to the “Default web browser” option and select “Opera GX” from the drop-down menu.
How to Set Opera GX as the Default Browser in Mobile
On Android
- Go the Settings.
- Scroll down and tap “Apps”.
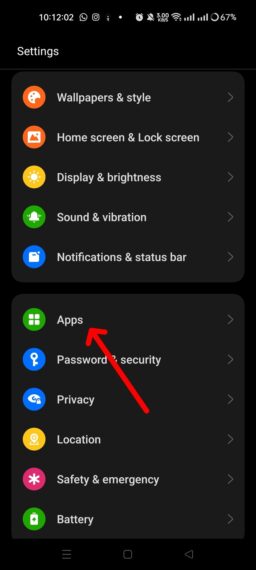
- Choose “Default apps”.
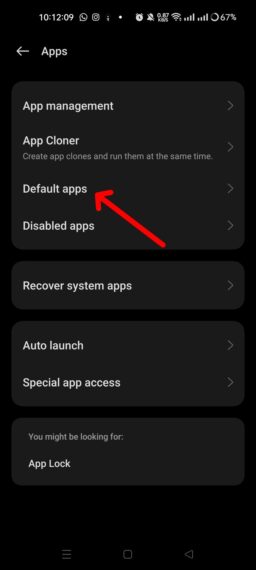
- Tap “Browser app”.
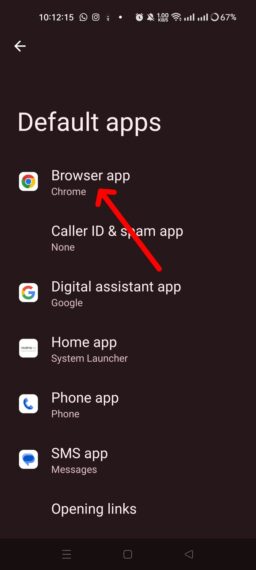
- Select “Opera GX” from the installed browser’s list.
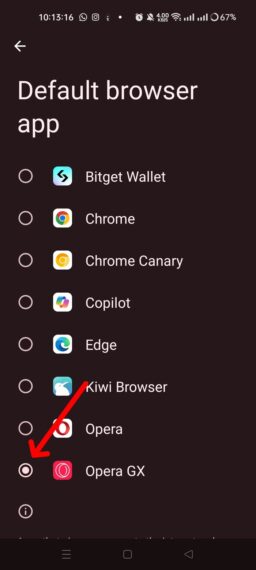
The process may be slightly different on your phone, depending on your device and Android version.
On iOS
- Go the Settings.
- Scroll Down until you see Opera GX browser.
- Click on it and tap “Default Browser App”.
- Select “Opera GX” to set it as default on your iPhone, iPad, or iPod Touch.
Conclusion
Setting Opera GX as a Default browser is a good decision if you’re a hardcore gamer. It offers plenty of features such as Resource Limiter, GX Control, Discord and Twitch Integration. Its gaming feel and customization options are top-notch. Right now, when I am writing this article, I can say Opera GX is only the one and best choice for gamers.

