Wondering how can you send large video files or huge attachments from your iPhone or iPad? Bored of “Video too long to text” warning? Well, we are here to help you send large videos from iPhone with ease.
There are multiple ways of sending the big size videos from your iPhone, but only a few ways are recommended. We are going to reveal those mystic ways of sending large videos files from iPhone.
Killer Techniques to Send Large Videos from iPhone to Email, iPhone, Android and PC
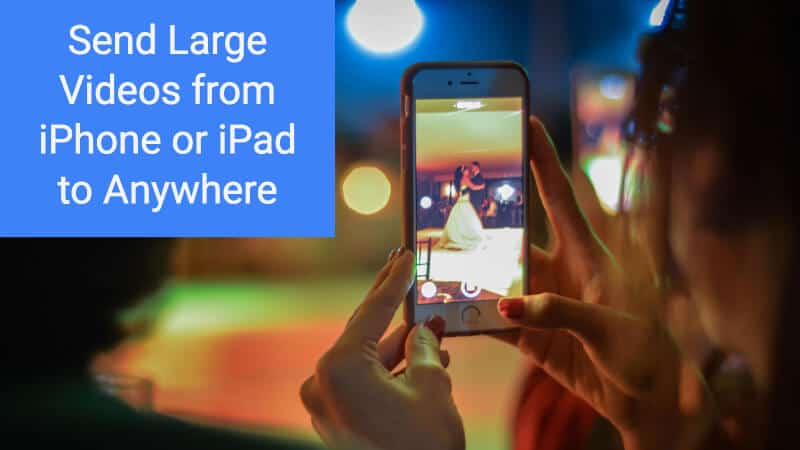
How to send large videos from iPhone through email
In order to bypass “Video too long to text” error message, we can use many online resources. One such method is using a cloud storage.
Yes, you are just a few steps away. Just upload the video and share the URL via any means. Here you can know how to email large videos from iPhone.
Also Read: How to send encrypted emails from Gmail
Most recommended cloud storage in today’s world is Google Drive. Have you ever heard of it or used it? If you have heard of it and never used it, start using it right now.
Download from App StoreYou don’t need additional signup as it was one of the benefits that come along with your Gmail ID. It provides 15 GB of storage space for every new Gmail Sign up.
Step by step procedure to send large videos from iPhone through email
- Open App store, and install Google Drive.
- Open Google Drive.
- Tap on ‘+‘ icon and select Upload.
- Choose ‘Photos and Videos‘ and select any large video file you need to send.
- Click uploaded video and tap ‘Get Link‘ to copy the link to clipboard.
- Share the copied link of large video through email.

This is how you can freely share large videos from your iPhone through email. Make sure the video should fall within Google Drive limits (up to 15 GB).
How to send large video file from iPhone to iPhone or iPad
As long as the sender and receiver belong to Apple family, there is nothing impossible you can do. The best and fastest means of communication between iPhone and iPad/iPhone is AirDrop. The craziest thing that makes you happy is the AirDrop file transfer limits.
The AirDrop transfer limit between any iDevices is infinite. Even though you have 1 TB of large video file (maybe wedding coverage), you can AirDrop it to other iDevices with the highest speed and absolutely no limitations at all.
Step by step procedure to send large videos from iPhone to any iOS device
- Open Control Center and turn on AirDrop.
- Tap on Everyone.
- Open Photos app and navigate to the Videos section.
- Tap on Select in the top right corner and select the video you want to share.
- Click on Share icon in the bottom left corner
- Tap on AirDrop profile and you can share the file with other live AirDrop enabled iPhones/iPads.

This is how you can share huge files from iPhone to other iOS devices at blazing speed. Watch this video for hands-on experience.
How to send large videos from iPhone or iPad to Android
Ages before, it has been very difficult for iDevices to communicate with Android and Windows devices. With the advancement of networking protocols and devices supporting those, it has been a cakewalk. One such app, that you must have on your iPhone is “SHAREit” from Lenovo.
Download from App Store Download on Google PlayUsing SHAREit you can transfer huge and bulky video files (for that matter, any files) from iPhone to non-iPhone devices (like Android, Windows).
Step by step procedure to send large videos from iPhone or iPad to Android
- Install SHAREit app on both iPhone and Android devices.
- Turn on Hotspot on Android device.
- Open SHAREit on Android and tap on Receive.
- Connect your iPhone to the hotspot created by Android device.
- Open SHAREit on iPhone and tap on Send.
- Choose the large video file you need to share.
- Click the Android device avatar to send the video from iPhone to Android.
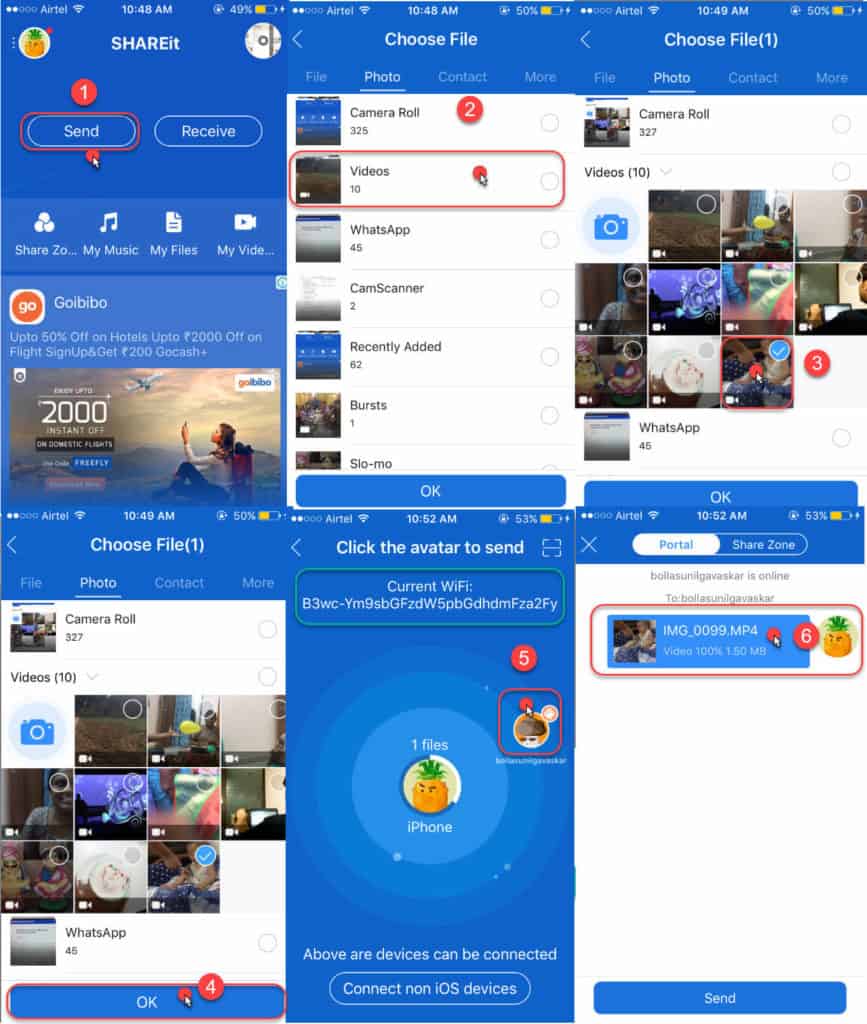
SHAREit made it very easy to transfer data between iPhone and Android devices. Alternatively, you can use Xander, Zapya to do this file transfer.
How to send large videos from iPhone or iPad to Windows Computer
SHAERit is available for the computer as well. This means you can use ‘Connect to PC‘ option in SHAREit for transferring large video files from iPhone to the computer.
Also Read: How to view saved WiFi passwords on iPhone
Let’s go in deep. For Mac users, you can use the AirDrop feature to send large videos from iPhone to Mac.
For Windows users, you can use SHAREit for Windows, to do that job. There are also more freemium third-party programs that can send videos between iPhone/iPad and Windows/Mac computer fast and easily. One example is EaseUS MobiMover, which offers 20 free files to transfer per day. Unlimited file transfer is available if you upgrade to the paid version.
Don’t get us wrong. We will show you one more option to transfer big files from iPhone or iPad to PC i.e., Direct Transfer.
Let’s keep aside all the cloud and wireless environment. It’s USB’s turn to show how powerful it is.
Step by step procedure to send large videos from iPhone to Computer
- Connect your iPhone or iPad to the computer using the USB cable.
- Allow the device if it prompts for permissions.
- Open ‘My Computer‘ and choose ‘iPhone‘.
- Navigate to the internal folders of iPhone till you see all photos and videos.
- Just copy the required video from iPhone and paste it into your Windows machine.
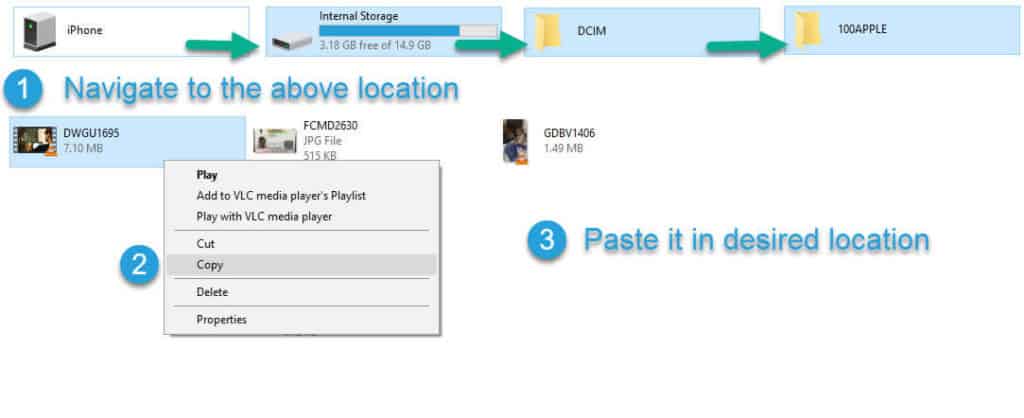
That’s it. It is a very simple technique to transfer files from iPhone or iPad to computer. The file path to access phones and videos of iPhone might be different for different iOS devices and versions.
Final Words
Hope you have learned new ways of sending large videos from iPhone or iPad to iPhone, Android and Windows via various means like email, wireless and wired channels.
Feel free to share this knowledge with your friends and help them. Start using all these techniques efficiently to send large videos from iPhone. Get in touch with us in the comments section, if you face any problem.


Leave a Reply