The Screen Mirroring of your Android smartphone or tablet has become a common practice with the increase of Smart TVs in households. However, many users are questioning why is my screen mirroring not working on Android while trying to cast on a big screen. If you are one of them and want to fix the issue while screen-casting your device on the TV, we have good news for you.
In layman’s terms, screen mirroring allows you to duplicate the screen content on your Android smartphone, or tablet on your Smart TV. The feature works on many popular TV brands like LG, Samsung, Sony, Mi TVs, and many more.
Why is Screen Mirroring Not Working?
There are plenty of reasons for screen mirroring to not working on your Android device. Here are the most common reasons for the problem.
- Not able to detect the TV: The television doesn’t show up on the list of devices to screen mirror. Even though, you have a compatible device to connect, the mobile or tablet won’t detect the Smart TV to make a connection.
- Non-Compatible TV: The TV should have the compatible technology to connect and screen mirror an Android device. Older televisions don’t come with the screencast feature and you can make use of third-party dongles like Amazon Fire TV Stick or Chromecast to mirror the screen.
- Screen Mirroring stuck while connecting: One of the most reported reasons from many users is that the screen mirror is stuck on the connecting screen. The screen mirroring won’t function properly due to a bug with the software or connectivity issues with the Wi-Fi.
7 Ways to Solve Screen Mirroring Not Working on Android
We can fix the screen mirroring issues on Android in different ways. You can try the troubleshooting steps listed below one by one and the screen mirroring issue on your Android device will be resolved easily.
1. Enable Screen Mirroring on the Android Device
You need to ensure whether the screen mirroring feature is enabled or not on your Android handset. If the feature isn’t enabled, the device won’t check for the nearby discoverable TVs to screencast. You can easily turn on the Screen Mirror feature from the quick access page of the device.
- Swipe down the status bar of your Android smartphone.
- Now, Swipe left and look for the Screen Cast option.
- Tap on Screen Cast and it’ll directly start searching for the available Smart TVs to connect.
- Long press the Screen Cast toggle to open the Cast menu.
- Here, tap on the three-dot menu and enable Enable Wireless Display option.

2. Connect both TV and Mobile to the Same Wi-Fi
The screen mirroring will work only when both the Smart TV and Android smartphone are connected to the same Wi-Fi network. The Android smartphone cannot be able to detect the television if the devices are not on the same network. Both should be connected to the same Wi-Fi and there shouldn’t be any VPN connection enabled on the TV or the smartphone.
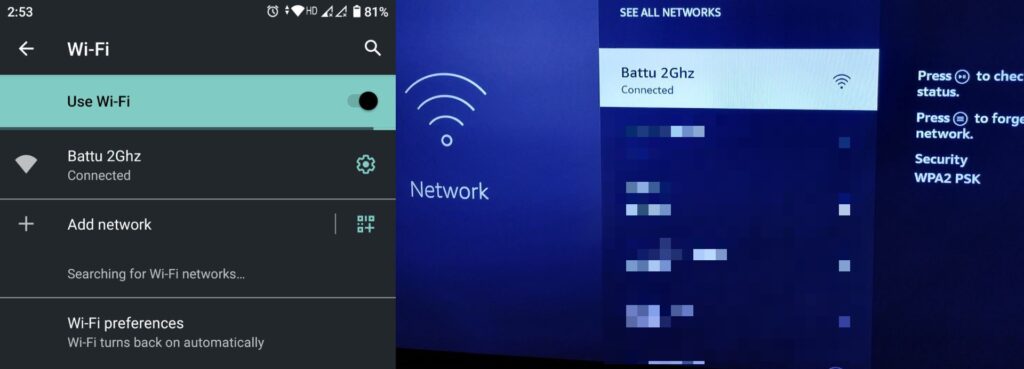
3. Check for Device Compatibility
In most cases, the device may not support screen mirroring due to incompatibility between the TV and the mobile phone. If you have a device that is of different brands and both don’t have the compatibility to cast the screen.
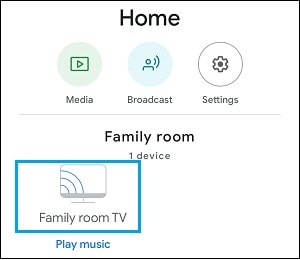
You can download the Google Home application and easily discover the TV on your mobile to screen mirror. As each brand has its own screen mirroring function, you can use Google Home as a universal choice to share your mobile screen on a TV.
4. Disable Battery Optimization on the Mobile
On Android, the system tends to optimize the battery by disabling applications that are not used frequently. You can disable the Adaptive Battery feature and Battery saver to boost your performance and face no hiccups while screen mirroring to a TV.
- Open the Settings application and go to the Battery option.
- Tap on the Adaptive Battery and turn off the toggle.
- Go back to the battery settings and turn off the Battery Saver as well.
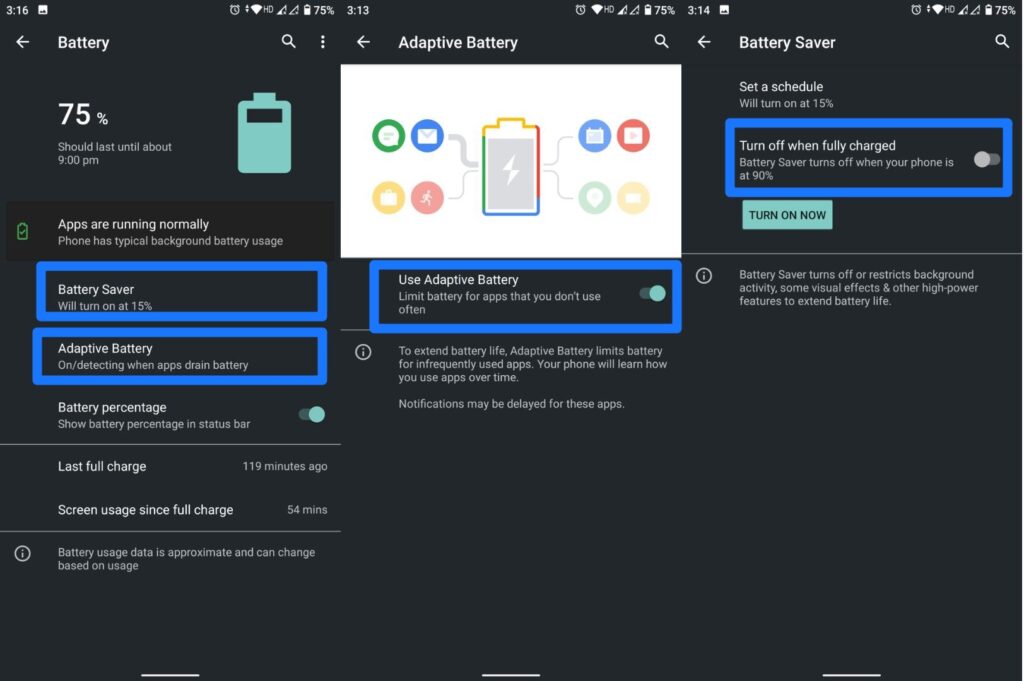
5. Try Casting from Media Applications
In case, you were not able to screencast your device in the traditional way, you can try casting through media applications. The option will show up on applications like Google Photos, YouTube, Prime Video, and Netflix. For example, let’s try casting a video from the YouTube application.
- Open the YouTube application on your smartphone.
- Play the video that you want to cast on your television.
- Yap on the Cast icon on the top-right of the screen.
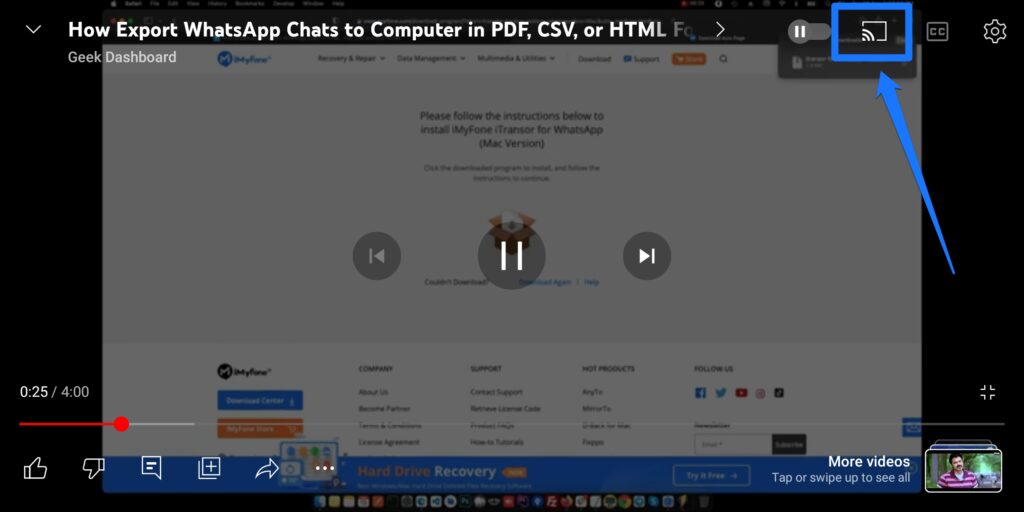
- Select the device and the video on YouTube will be cast to your Smart TV.
6. Restart both Smart TV and Smartphone
You can easily resolve the screen mirroring not working on Android with a simple restart of the devices. You can restart your television as well as the Android smartphone and try screen casting. This way, all the connectivity features on both devices will boot up fresh and solve minor issues automatically.
How to Restart Android Smartphones
- Long Press the Power Button to reveal the Power options on the Android.
- Tap on Restart and the device will reboot.
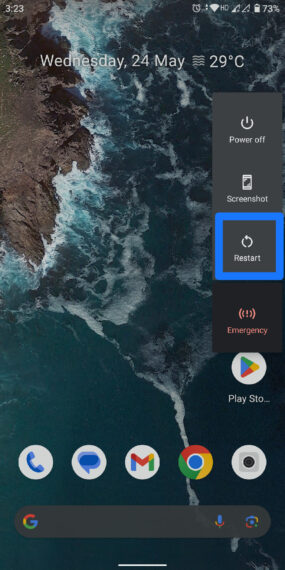
How to Restart Smart TV
- Turn off the Television by using the remote.
- Unplug the power cord of the TV and the cord of the smart stick too if connected.
- Now, plug in the power cords and the TV will reboot.
7. Check for Software Updates on Android
There’s a possible chance that the screencasting issue is due to a software bug on the smartphone. You can resolve this issue by updating the mobile OS to the latest version.
- Open Settings and go to System options.
- Tap on Advanced and go to System Update.
- Check for new updates and if available, tap on Install.
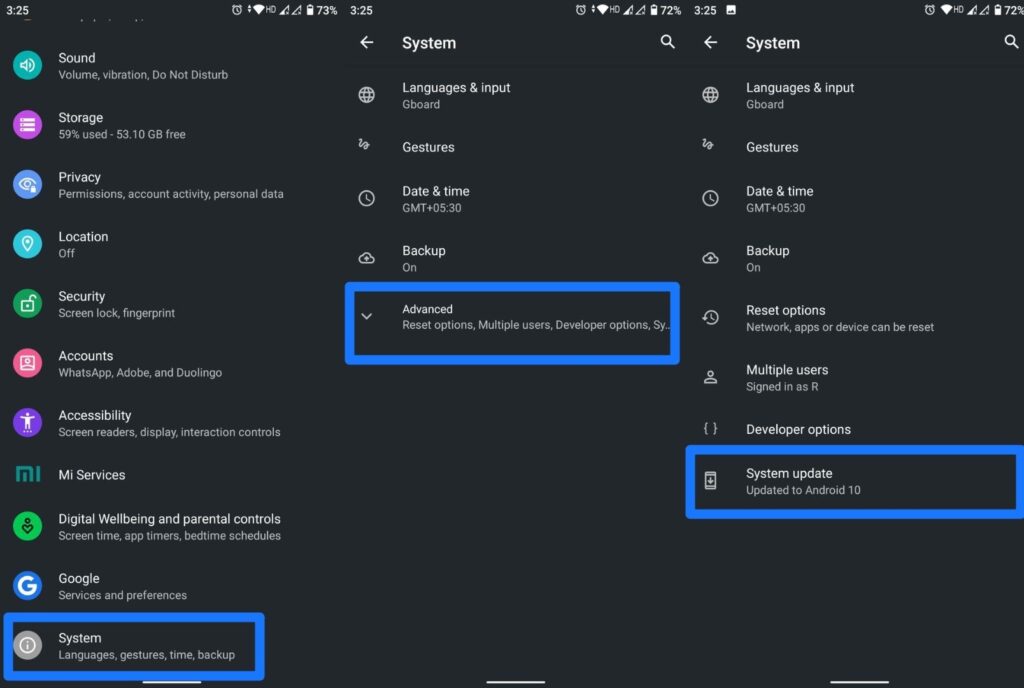
Cast Your Smartphone Screen on a Big Screen
Screen mirroring can sometimes feel tricky as it’s a wireless process and requires you to keep trying until you can successfully mirror your mobile display. The table below will surely help you easily fix the screen mirroring problems on your Android smartphone.
| Issue | Solutions |
|---|---|
| Not able to detect the Smart TV | Make sure you connect both Smart TV and mobile to the same Wi-Fi network.
Restart both Smart TV and smartphone. Check for software updates on Smartphones and Android TVs. If you are connected to a VPN, disable it on both devices. |
| Non-Compatible TV | Use third-party devices like Amazon Fire TV Stick or Chromecast to mirror the screen. |
| Screen Mirroring stuck while connecting | Update the Smartphone and Smart TV software to the latest version. |
| Screen Mirroring Option Not Visible | Swipe down from the status bar to open the notifications shade and shortcut toggles. Swipe left to find the Screen Cast icon and tap on it to enable the casting option. Also, long press the Screen Cast toggle to open the Cast menu. Here tap on the three-dot menu and enable the “Enable Wireless Display”. |
| Casting disconnects randomly | Use the Google Home application to cast your screen.
Try casting through media applications like YouTube, Google Photos, Prime Video, and Netflix Disable the battery option on your smartphone. To do it, go to Settings > Battery and Disable Adaptive Battery & Battery Saver. |
Have we missed any other methods? Comment down below and let us know which method worked for you.
Frequently Asked Questions
Screen mirroring issues on Android can happen due to multiple reasons. The most common reason is being screen mirroring option not enabled on your device.
The another common reason is both your smartphone and Smart TV not connected to the same Wi-Fi network. You need to make sure both your Smartphone and television is connected to the same WiFi connection.
If screen mirroring is still not working, try restarting and updating the operating systems of both your devices.
Follow the steps below to enable screen mirroring feature on your Android device:
- Swipe down the status bar to access the quick settings menu.
- Swipe left and look for the “Screen Cast” or “Screen Mirroring” option.
- Tap on it to start searching for available Smart TVs.
- Long press the screencast toggle to open the Cast menu.
- Tap on the three-dot menu and enable the “Enable Wireless Display” option.
You can try the following solutions if your Android device can not detect your Smart TV for screen mirroring:
- Make sure both your Smart TV and Android device are connected to the same Wi-Fi network.
- Check if your TV is compatible with screen mirroring. Older televisions may not have this feature built-in, so consider using third-party devices like Amazon Fire TV Stick or Chromecast.
- Download the Google Home app to your mobile device from Play Store and try to find the device from Google Home app.
Yes, you can screen mirror your Android device screen to a non-Smart TV with the help of external devices like Amazon Fire TV Stick or Chromecast.
These devices must be connected to TV’s HDMI port and plugged into a power source. You need to make sure that these external devices and your Android smartphone are connected to the same WiFi network for the screen mirroring to work.
Try the steps below if screen mirroring is stuck on the connecting screen:
- Check for software updates on your Android smartphone and Smart TV. Update to the latest versions if you find new updates.
- Try restarting both your Smart TV and Android smartphone.
- Disable battery optimization on your Android device to prevent Android from killing the background cast service.

Leave a Reply