We’ve to remember many things as humans, and sometimes they slip out of our minds. Passwords are one such thing that we tend to don’t remember more as we’ve to memorize a bazillion passwords. However, forgetting your Mac password is no less than a nightmare. You might have some critical work that is closing deadline or essential files lying on your Mac. This guide shows you how to reset your Mac password if you forgot it without losing data.
How to Reset Forgotten Password on Your Mac
There are a few ways to reset forgotten passwords on Mac. We’ll show you a few working ways to ensure you can reset your password on your Mac easily.
Method 1: Reset Your Mac Password Using Apple ID
If you’d previously linked your Apple ID to your Mac during the initial setup, you can use it to reset the password of your Mac. Here’s how you can do it on your Mac.
- Enter the wrong password three times, and restart your Mac when you get a prompt to restart your computer for recovery options.
- Click on the “?” (questions mark) icon after restarting your Mac, but if you don’t see it, press and hold down the power button until your Mac restarts.
- Hit the “→” arrow next to the Reset it using the Apple ID option. Your Mac will restart and ask you to enter your Apple ID and password.
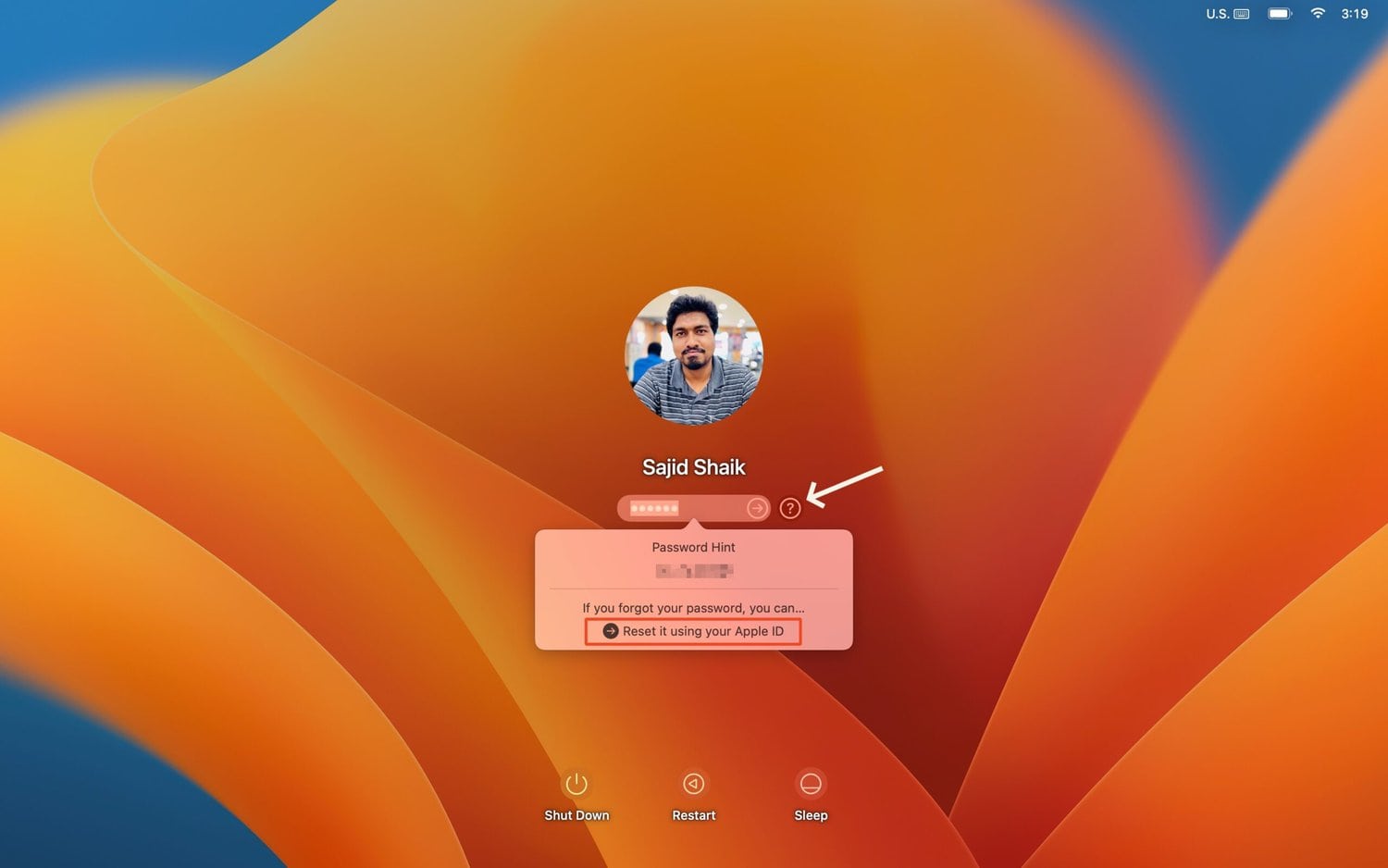
- Enter your Apple ID and password linked to the Mac, and press Next.
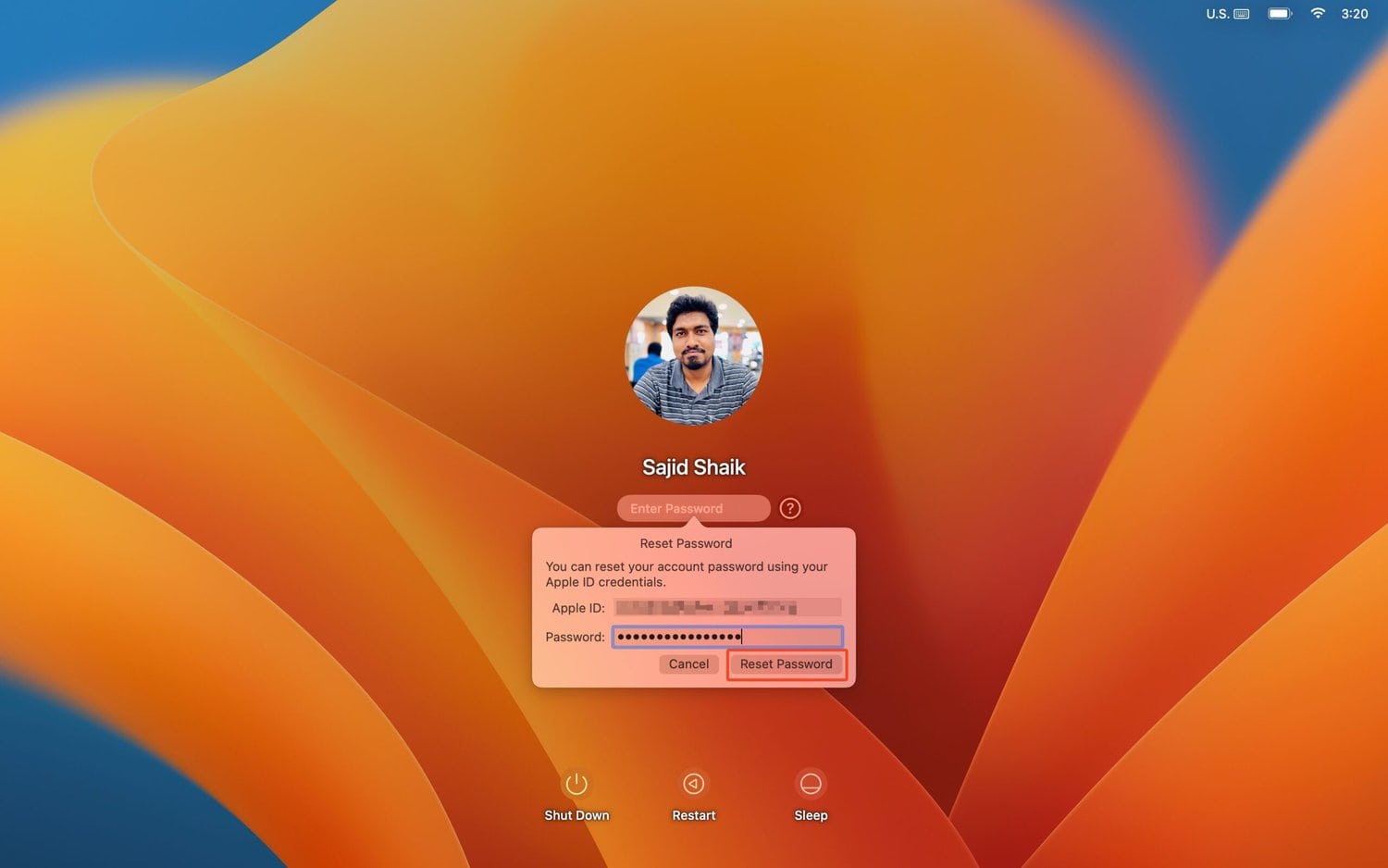
- Select the account whose password needs resetting.
- Enter a new password for the selected account.
After you reset the password, you can log in to your Mac using the new password. You can also recover your Apple ID password if you forgot it.
Method 2: Reset The Password of Your Mac Using Another Admin Account
You can use the other admin account to reset your account’s password if you have multiple accounts on your Mac and know its password. The admin account could be your friends, family members, colleagues, or yourself, but you’ll need to know its password to reset your account’s password. Here’s how to reset your Mac password if you have access to another admin account.
- Log in to the secondary admin account on your Mac.
- Click on the Apple logo () and select System Preferences from the dropdown menu.
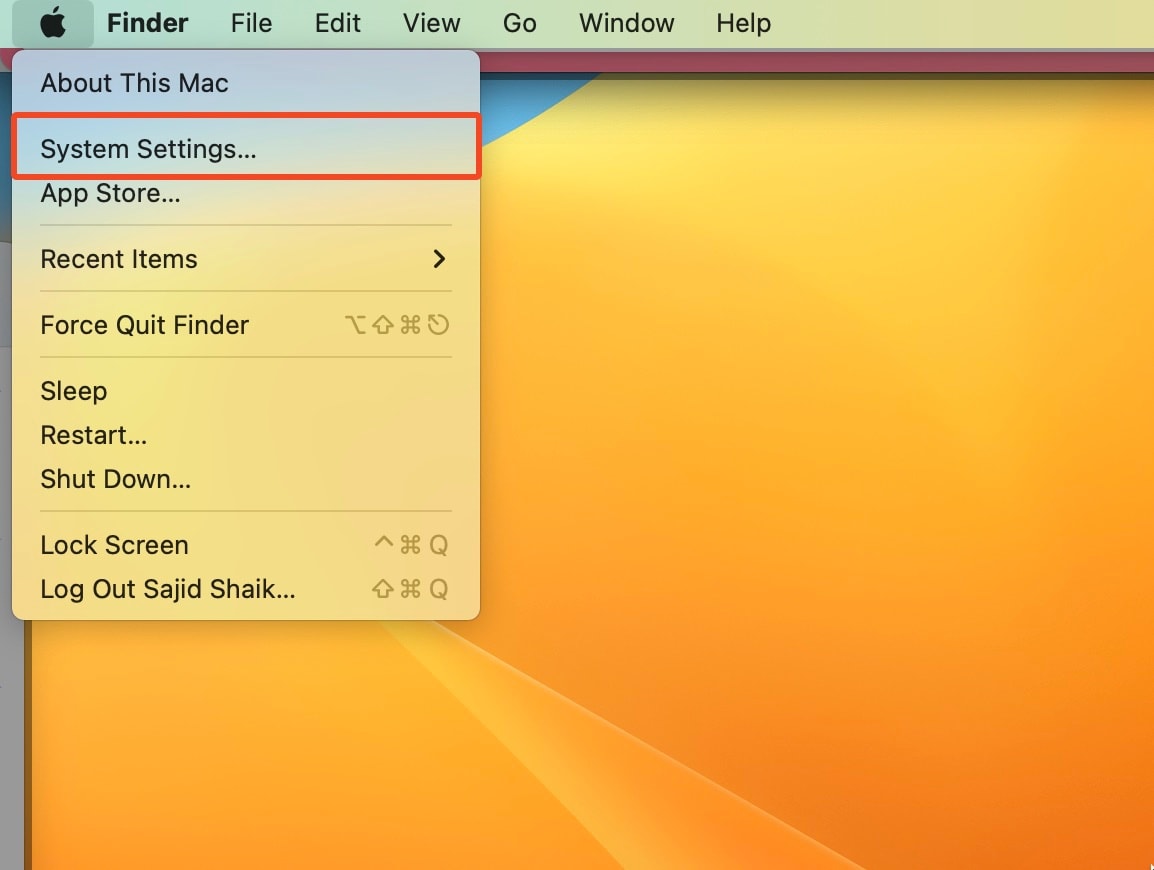
- Select User & Groups from the options to show all the user accounts. If you see “Admin” under the current account name, it’s an admin account.
- Hit the “i” button next to the account whose password you want to change. Select the user account if you’re on macOS Monterey or earlier versions.
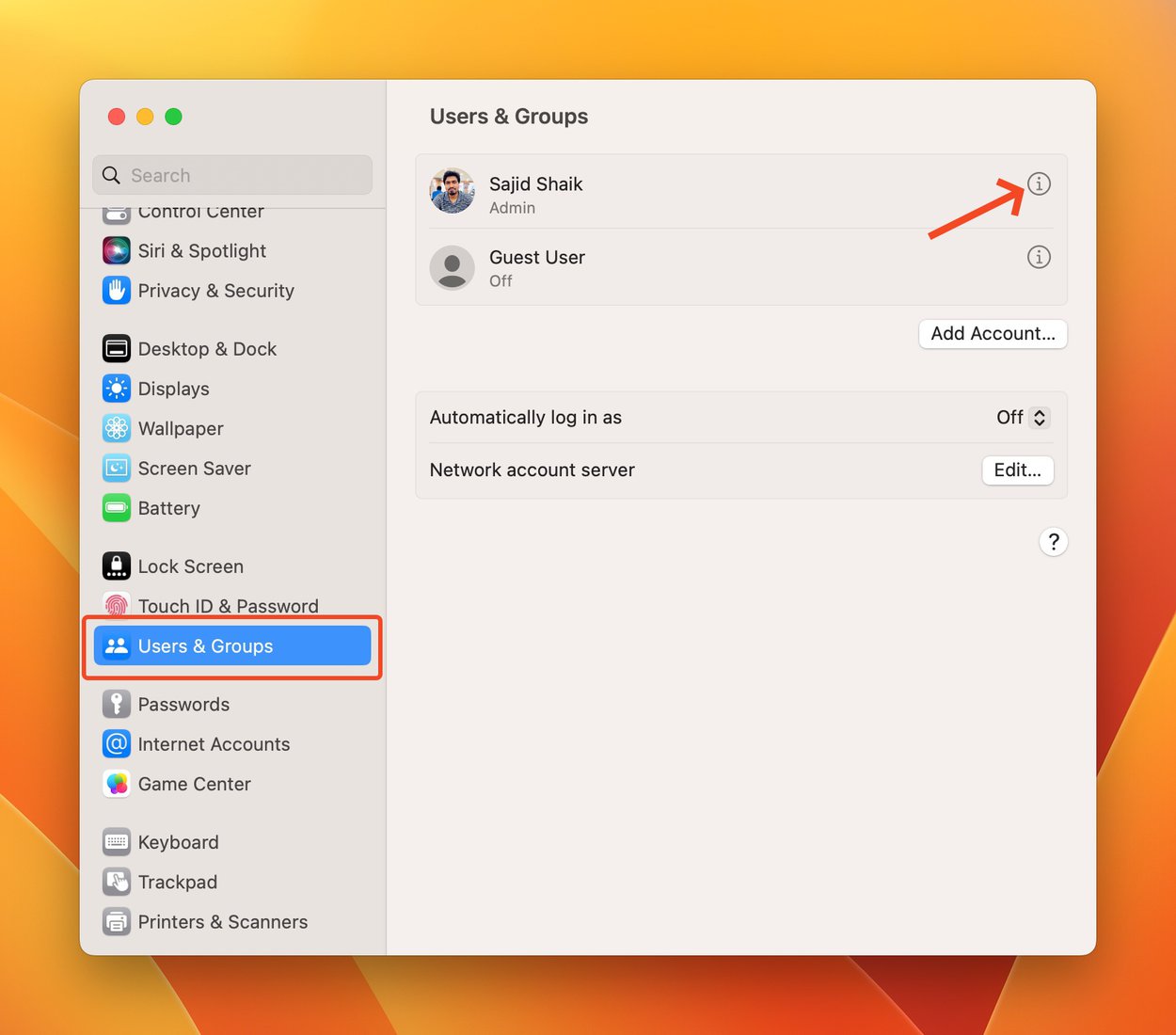
- Click on the Change Password or Reset Password option based on your current macOS version.
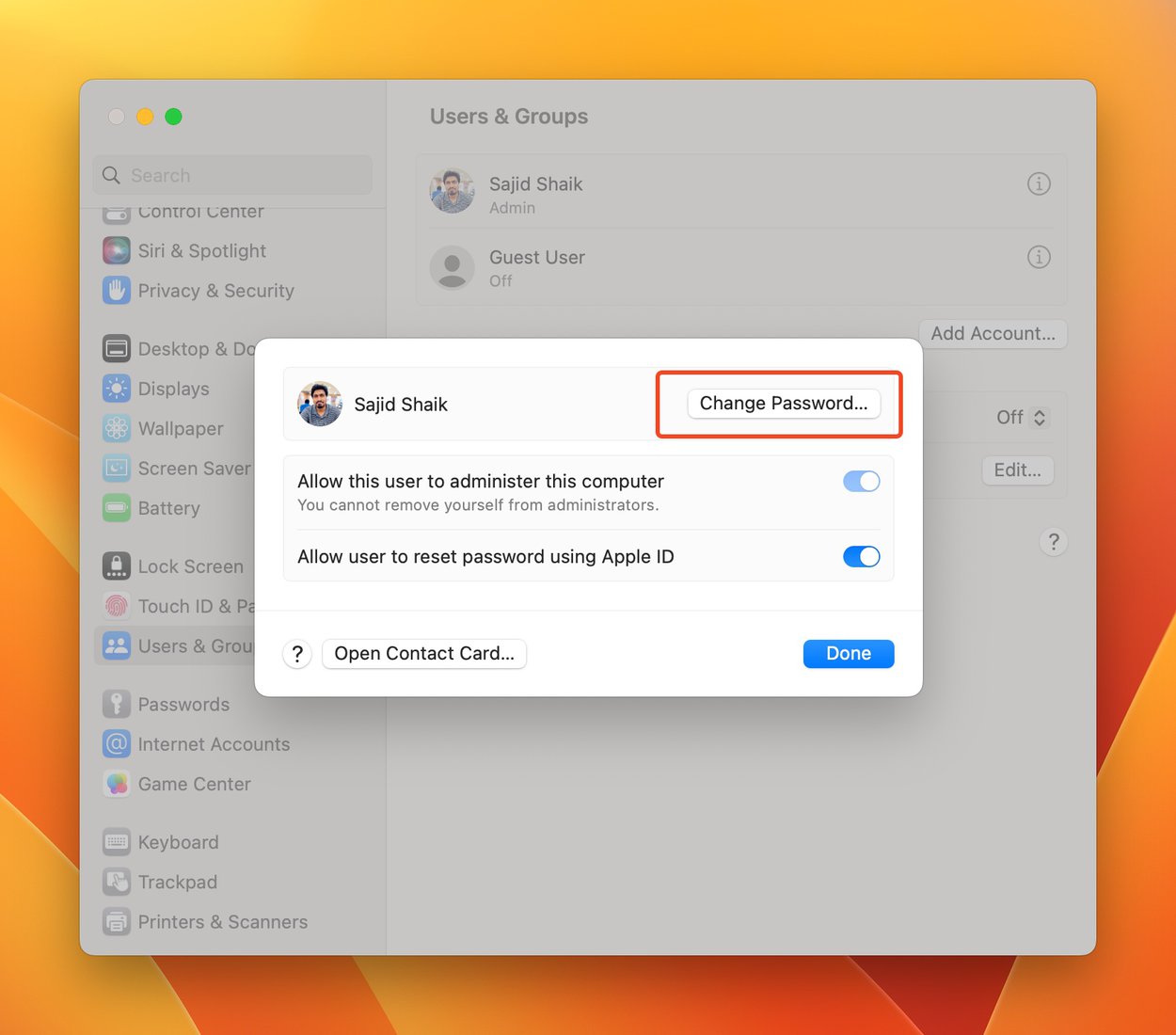
- Enter a new password and enter it again to confirm it. Also, don’t forget to enter a password hint so you don’t forget it again.
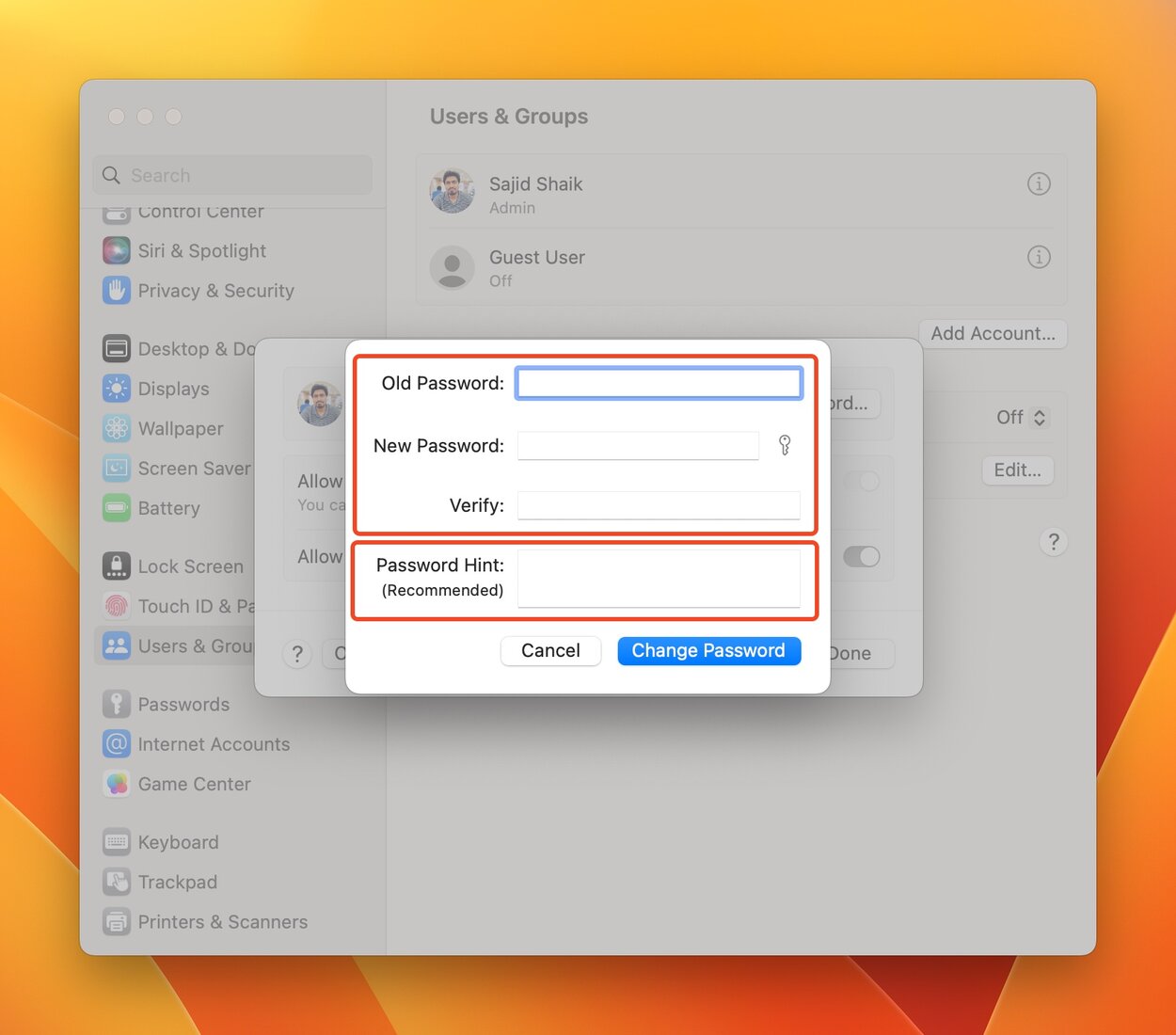
- Log out from the current account and log in to the account (whose password you forgot) using the new password.
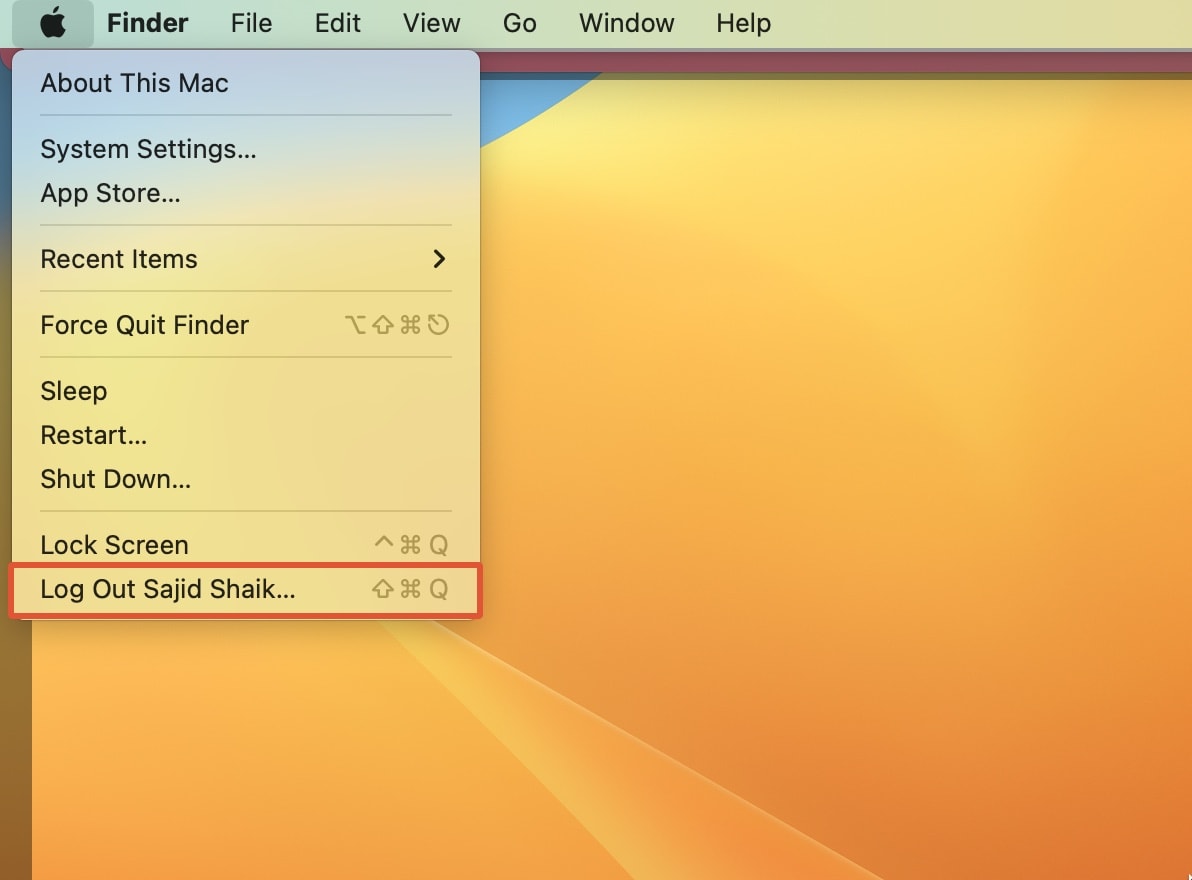
Method 3: Using Recovery Mode to Reset Mac Password
If none of the above methods work, your last resort is to use the Recovery Mode on the Mac to reset your Mac password. Accessing Recovery Mode is different on Intel-based and Apple Silicon-based Macs. Here’s how to access it on both of them.
Accessing Recovery Mode on Intel-based Macs
If you have an Intel-based Mac, you can access Recovery Mode by pressing and holding down the Command and R keys along with the power button. Once you see the Apple logo, stop pressing the power button and keep holding the Command and R keys until you see progress under the Apple logo.
Accessing Recovery Mode on Apple Silicon Macs
If you own the recently launched lineup of Apple Silicon Macs, accessing Recovery mode is a little different on them.
First, turn off your Mac entirely. Press and hold down the power button until you see the Options button. Click on it and select Recovery from the list.
Once in the Recovery Mode, here’s how you can reset your password using the Recovery Mode.
- Select Utilities from the menu bar and click Terminal.
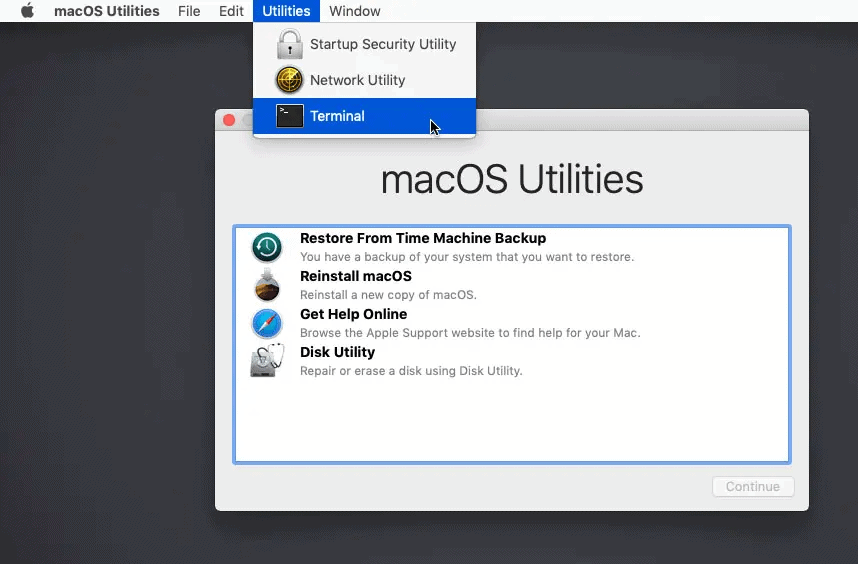
- Type the following command and press the Return key on your keyboard: resetpassword
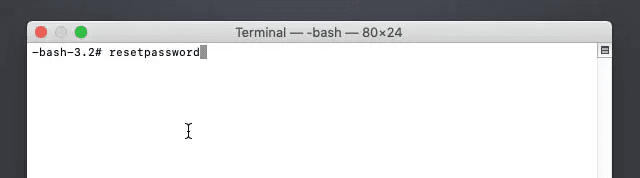
- Close the Terminal window, and you’ll see the Password Reset tool.
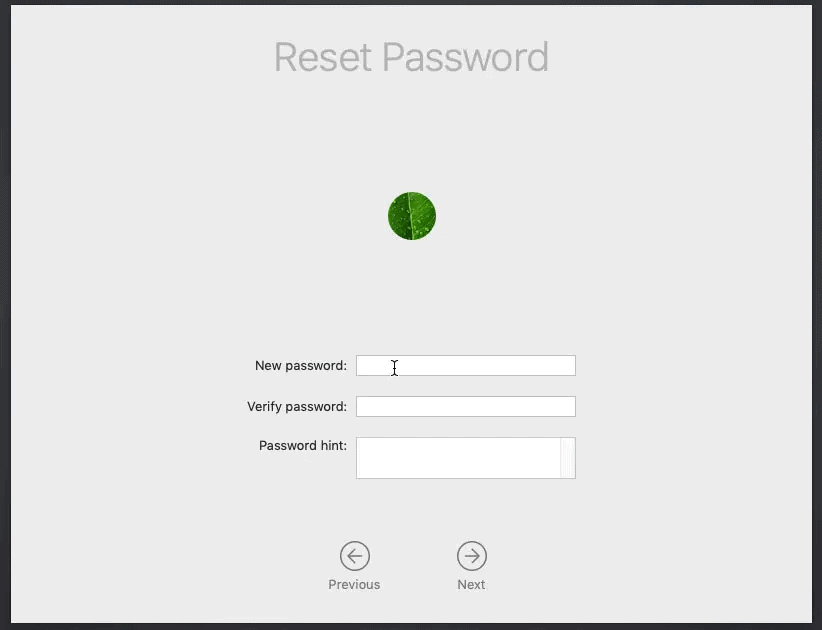
Follow the on-screen prompts, sign in to your Apple ID, and select the account whose password needs resetting.
Bonus: Always Use a Hint for Your Password
Whenever you forget your Mac password, you should always set a password hint so you can remember it as soon as you see it. Here’s how you can set a password hint on your Mac.
- Click on the Apple logo () and select System Preferences/System Settings from the dropdown menu.
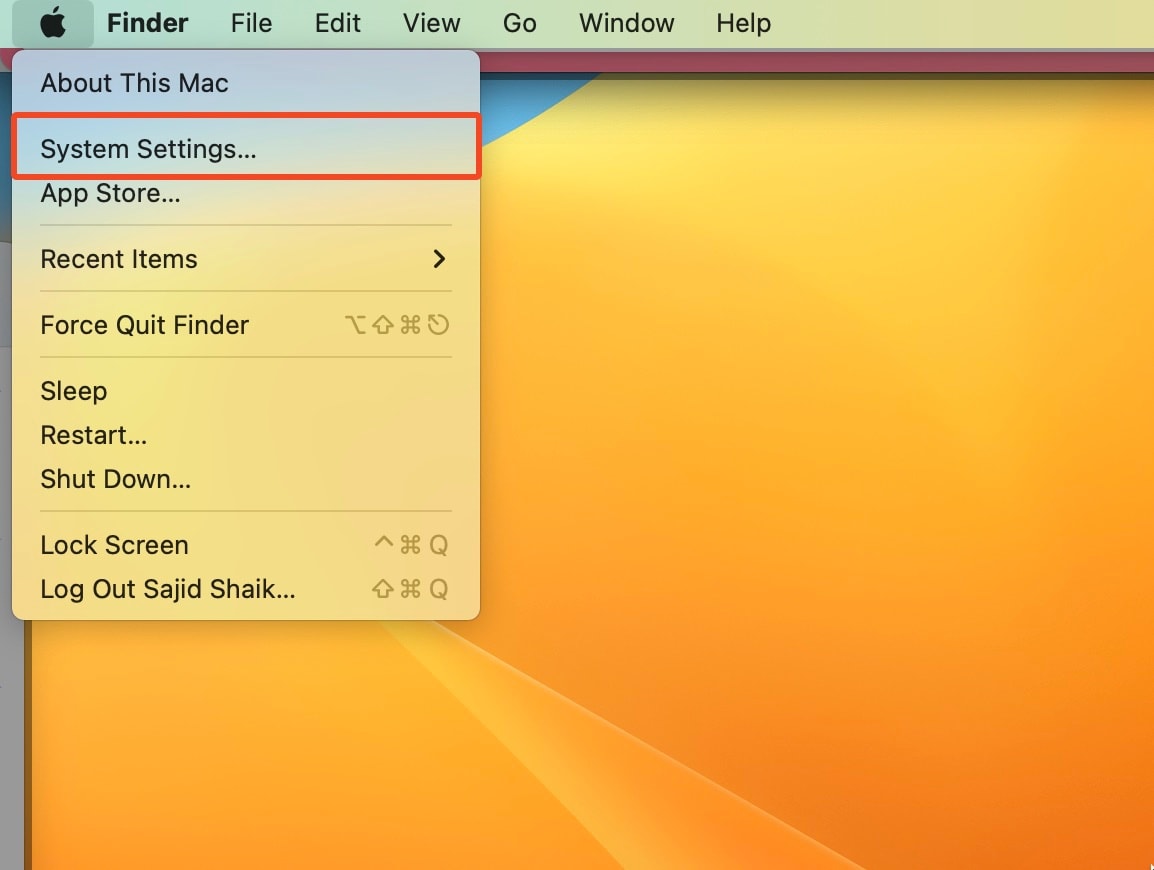
- Select User & Groups and choose the user account you want to set a password hint. Select the “i” button on macOS Ventura and above.
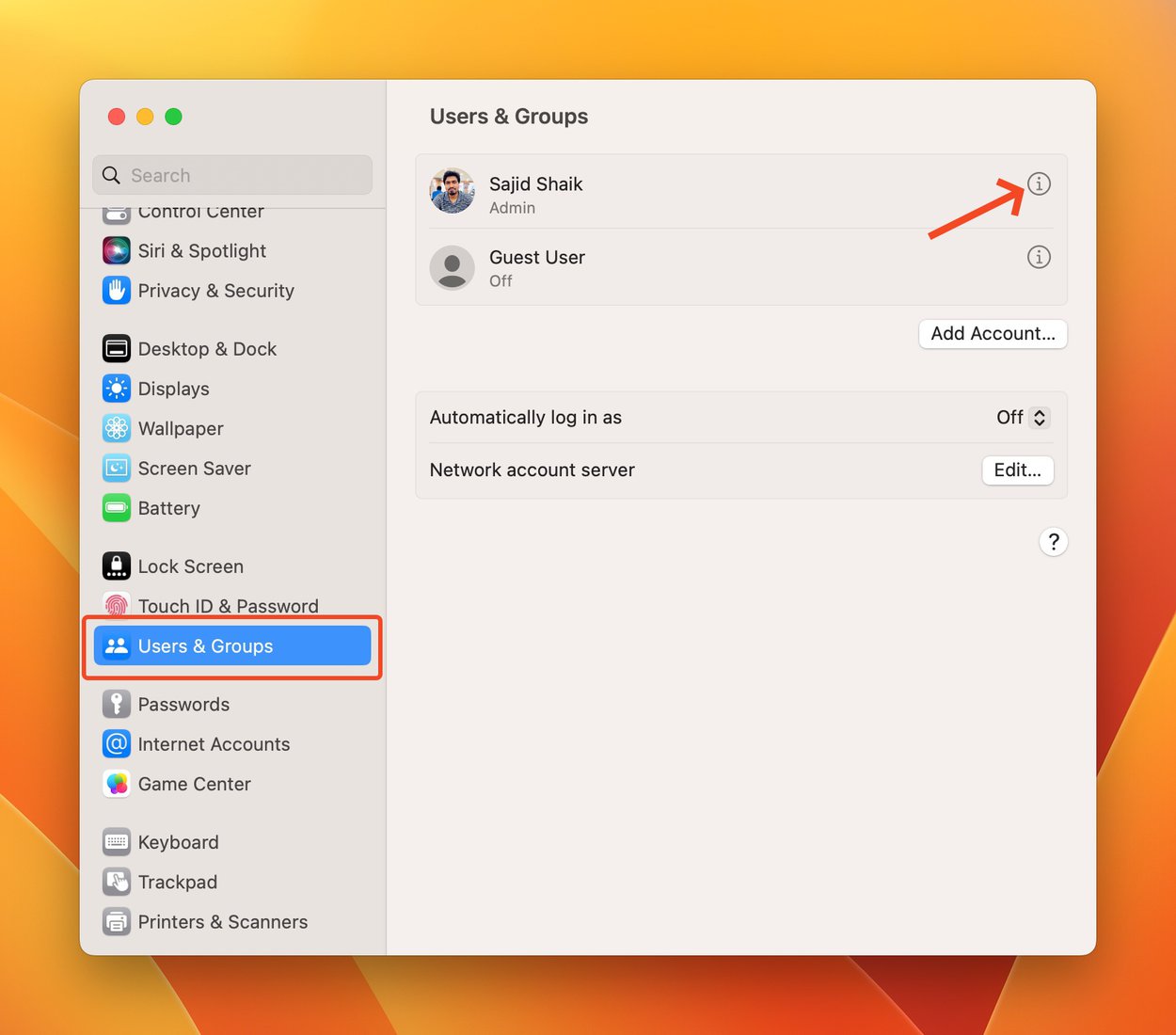
- Click on Change Password, enter your old password, and then enter a new one.
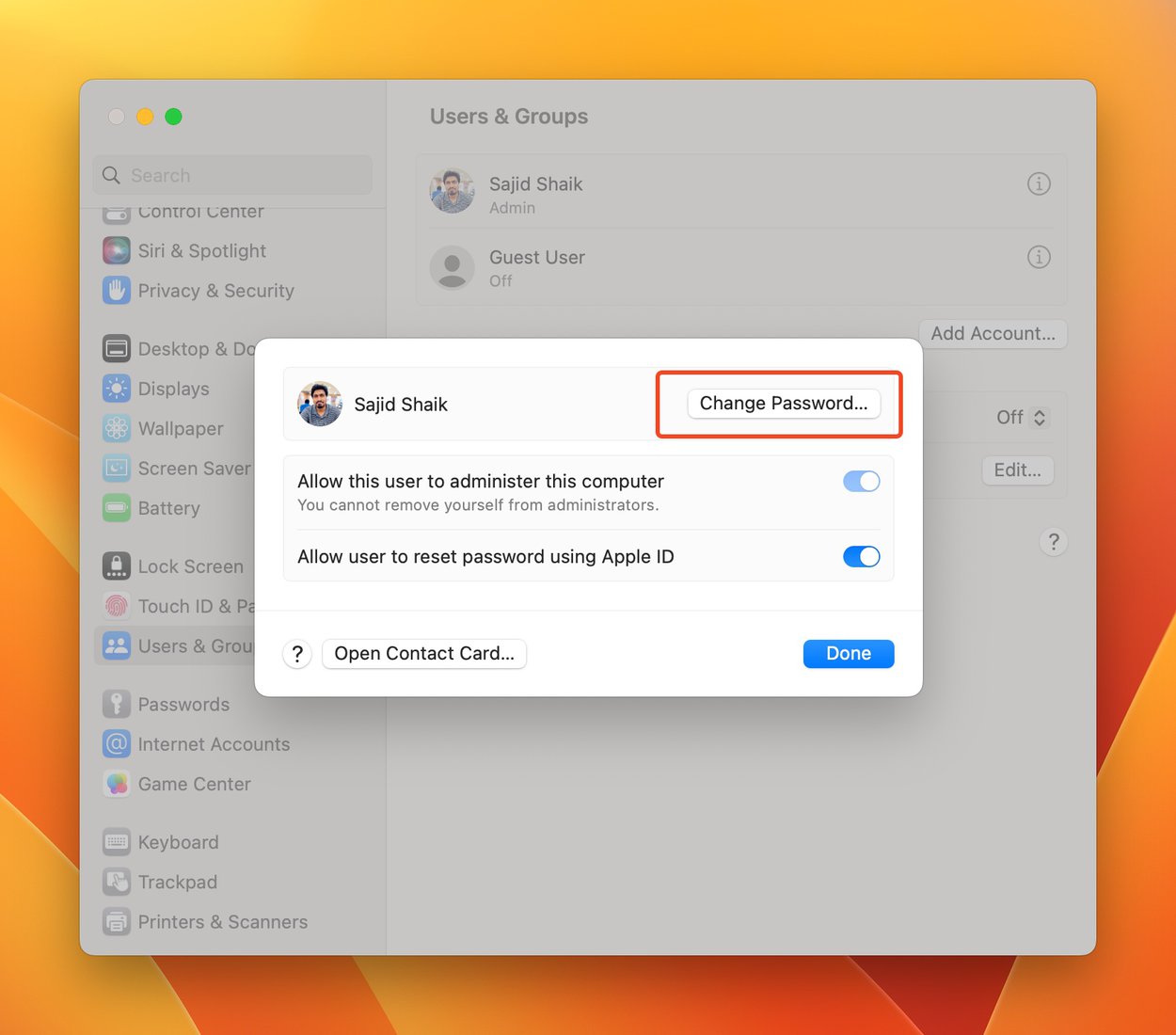
- In the Password Hint field, enter a hint that lets you remember your password but not something that gives others an idea about your password.
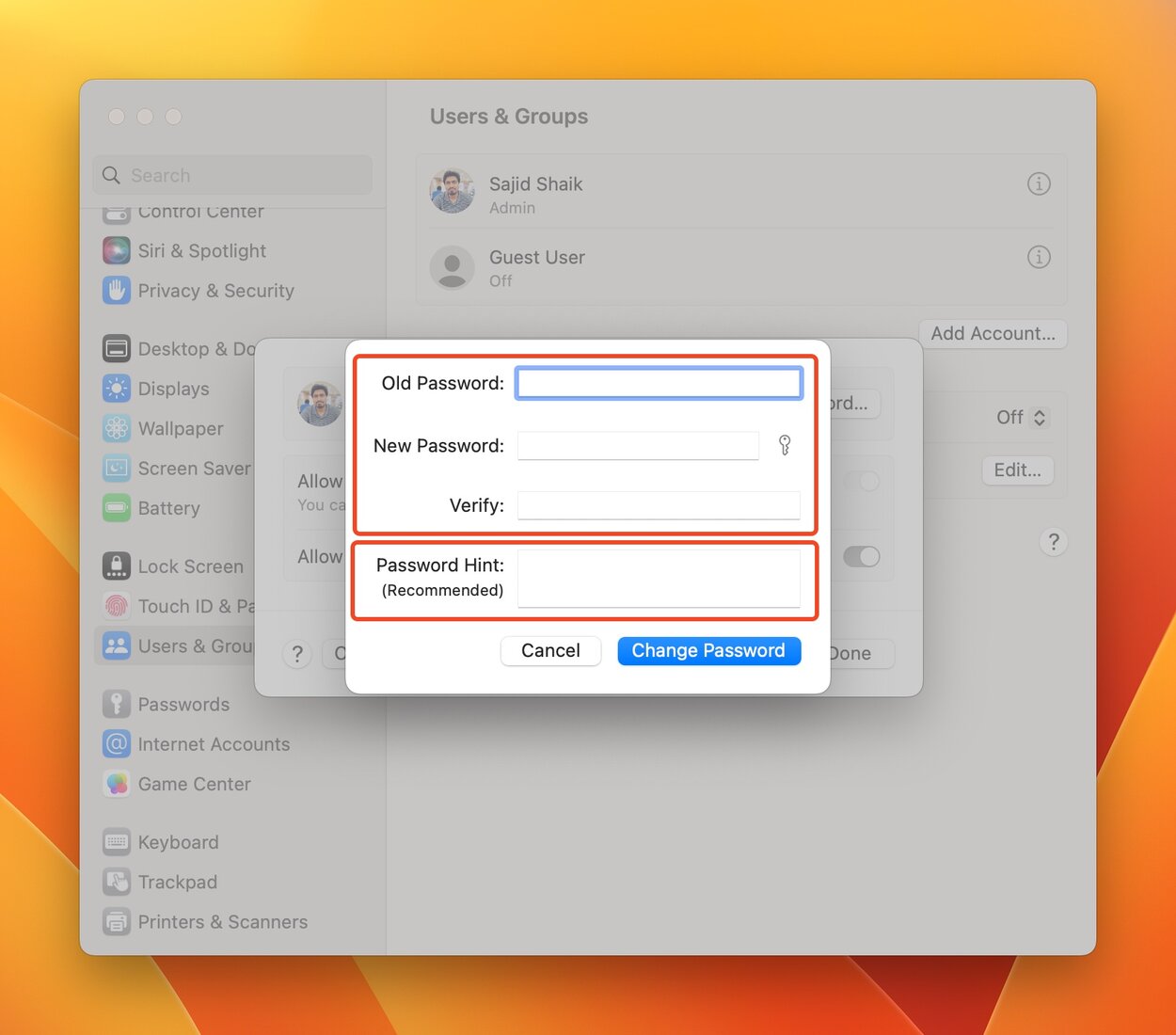
Conclusion
We believe the methods mentioned above helped you reset the Mac password. macOS is a great platform that offers excellent capabilities. You can even get out of tricky situations like forgetting your Mac password. It’s always best to use good password managers to help you remember and manage passwords.
Finally, write down your password and hide it where only you can find it to avoid situations like these. If you’ve any questions or suggestions regarding this guide, you can leave them in the comments below.
