Chrome is known for its performance, speed, and of course hefty memory usage. Google Chrome is in-built on Android devices and has been stuck for so long that it’s hard to resist it. Yet you face the problem of high CPU and RAM usage. However, in this guide, we’ll tell you how to reduce the memory usage of Google Chrome easily.
How to Reduce Memory Usage of Google Chrome in 2025
Microsoft has switched to the Chromium base in its Edge browser, and it uses less RAM and CPU memory. Google Chrome, on the other hand, still comes with high CPU and RAM usage.
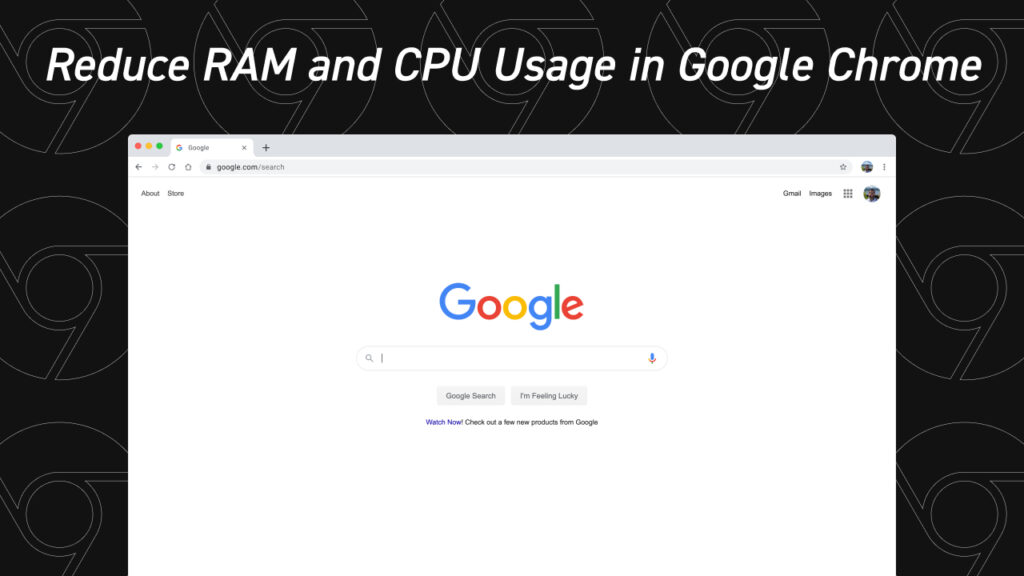
This can be fixed by tweaking few things in Google Chrome browser settings. Here are simple ways to lower memory usage in Google Chrome.
In this Page
- 1. Suspend Tabs
- 2. Stop Background Apps
- 3. Put Safe Browsing to Standard Protection
- 4. Disable Live Captions to Lower Memory Usage
- 5. Disable Hardware Acceleration
- 6. Monitor tasks using Google Chrome’s Task Manager
- 7. Chrome Cleanup Tool
- 8. Use Adblock
- 9. Remove Unwanted Extensions to Reduce Memory Usage
- Bonus Tips (Small yet effective)
1. Suspend Tabs
When you work with multiple tabs on your Chrome browser, you might leave a few tabs untouched. In return, these tabs consume a few CPU and RAM memory to keep themselves awake. But there’s no need to keep them awake when you’re not using them. In such cases, it’s best to shut them down or much better, put them to sleep.
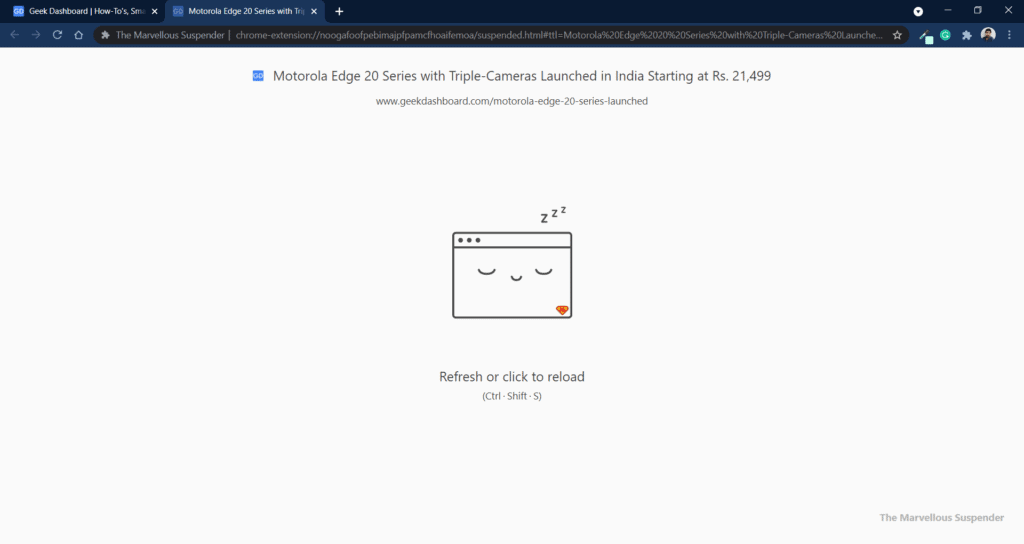
To put the tabs to sleep, you can use a Chrome extension that performs this task for you automatically. The Marvellous Suspender is a Chrome extension that makes your PC/Mac run smoothly by suspending unused tabs in Chrome. All you need to do is install this extension, and this will put unused tabs to sleep when you don’t use them for an hour.
You can also change the time to your liking depending on how long you’re away from the tab. There’s one thing though, you’ll need to refresh the tab when you come back to the suspended tab, so you might lose data. The recommended time interval to kill the inactive tab is 15 minutes.
2. Stop Background Apps
You may use a lot of extensions with your Chrome browser, or few apps if you don’t know. Some of these apps keep running in the background deep inside your system without your knowledge. However, Chrome allows you to control this, and you can stop making Chrome use a lot of RAM on your computer.
Follow these instructions to stop Chrome background apps from running in the background:
- Click on the Chrome menu (three-vertical dots)
- Select Settings from the menu bar.
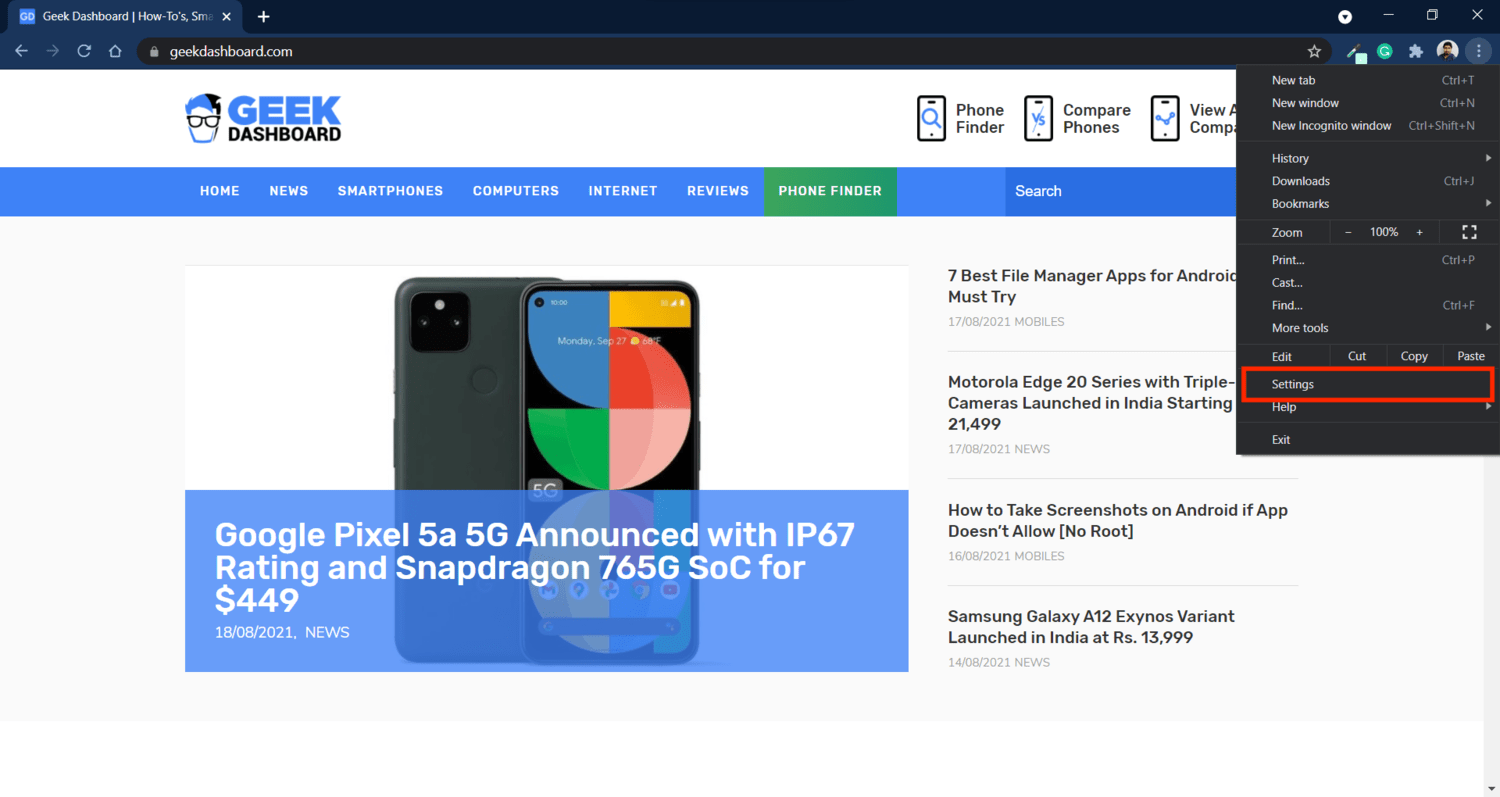
- Now select the Advanced tab from the left pane, and click on System.
- From the options, turn off the “Continue running background apps when Google Chrome is closed”.
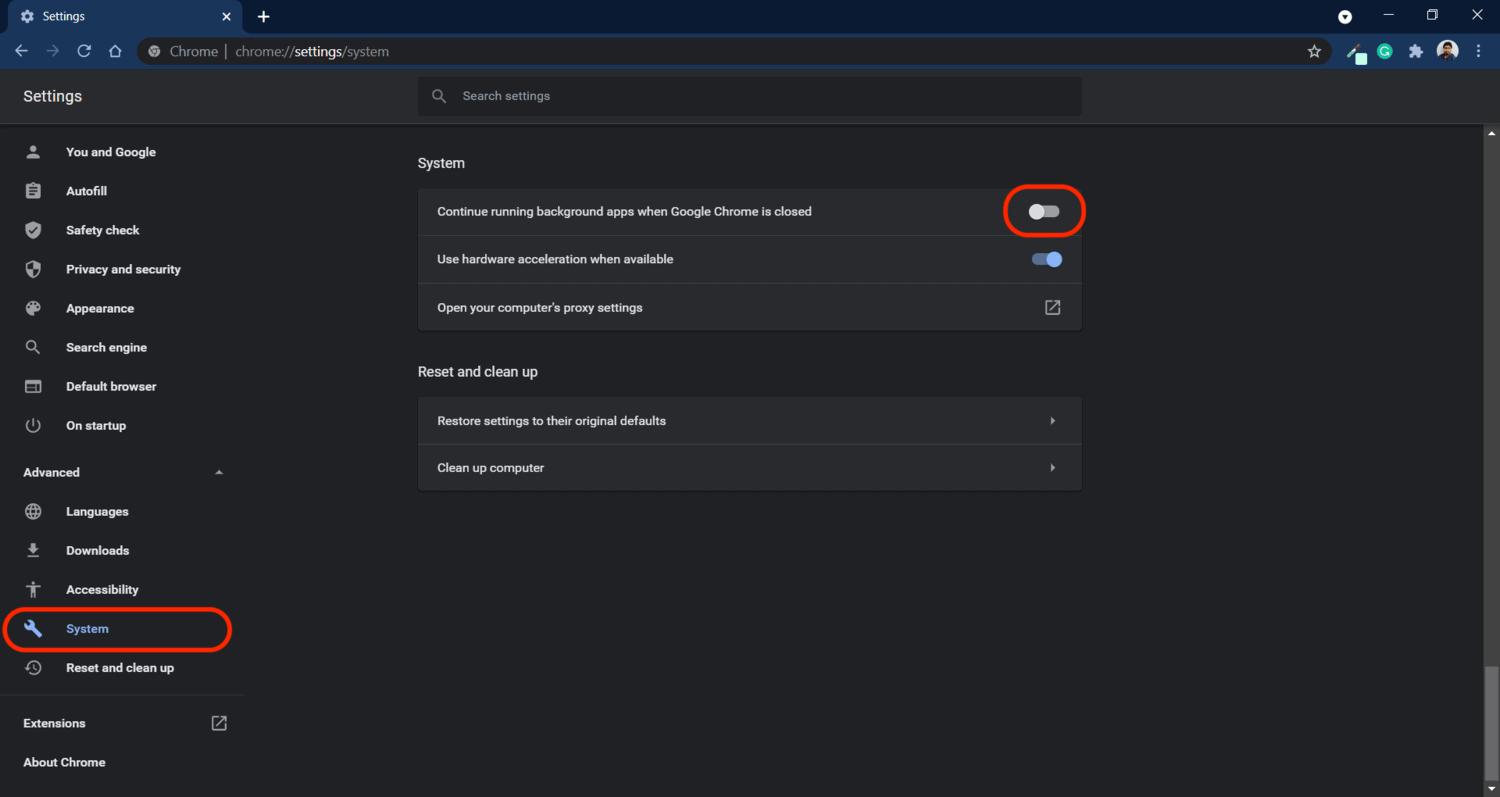
This change will stop Google Chrome from running in the background when you close it. So that you don’t need to worry about Chrome using a lot of RAM/CPU in the background.
Also Read: 2 Ways To View And Download Source Code of Any Chrome Extension
3. Put Safe Browsing to Standard Protection
Google Chrome has various security features built into the browser itself. One of them is Safe Browsing. Safe Browsing protects you from accessing dangerous websites, extensions, or downloading malicious files, and even warns about any possible password breaches from your saved passwords.
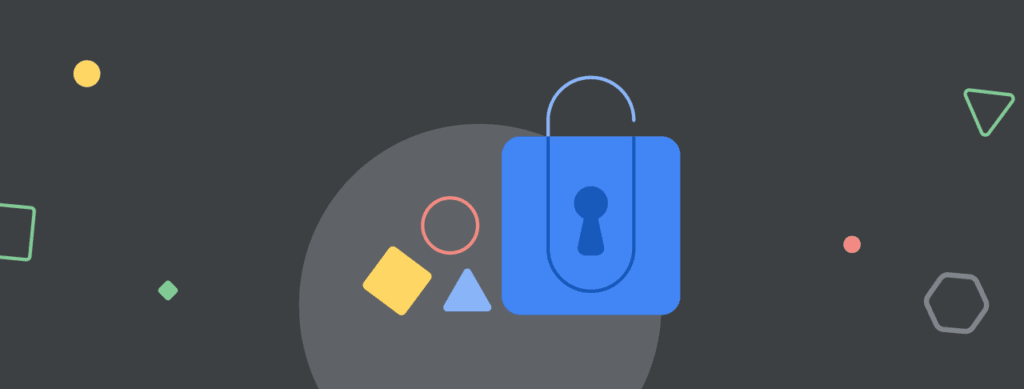
This is a great tool for any given user. But this comes at the cost of clinging up resources. To reduce high memory usage by Google, you’ll need to change the Safe browsing setting to the Standard option, so that Chrome uses fewer resources.
To change the Safe Browsing setting to Standard in Google Chrome:
- Click on the Chrome menu (three-vertical dots).
- Select Settings from the menu bar.
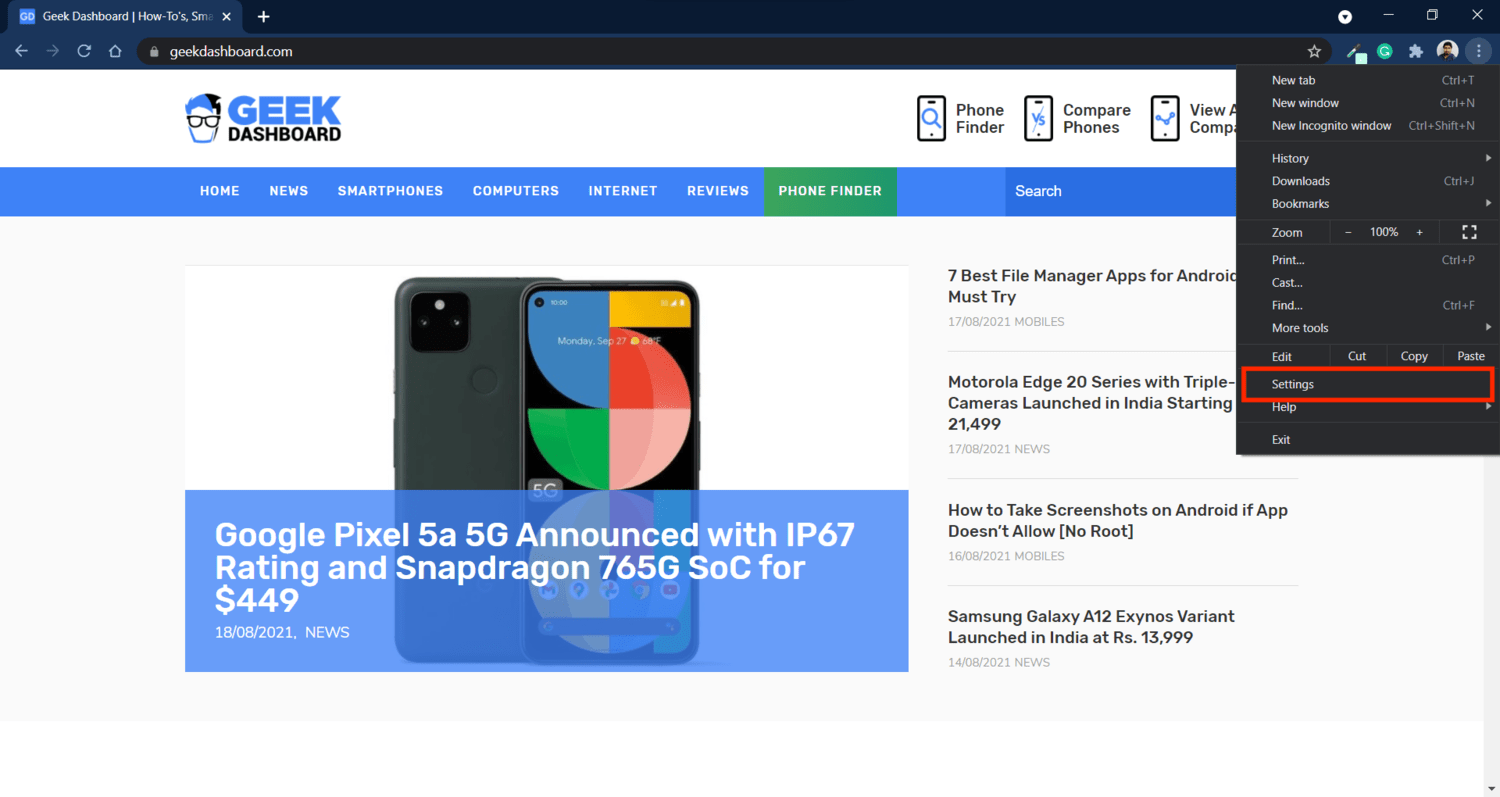
- Now select the Privacy and Security tab from the left pane.
- From the options, click on the “Security”.
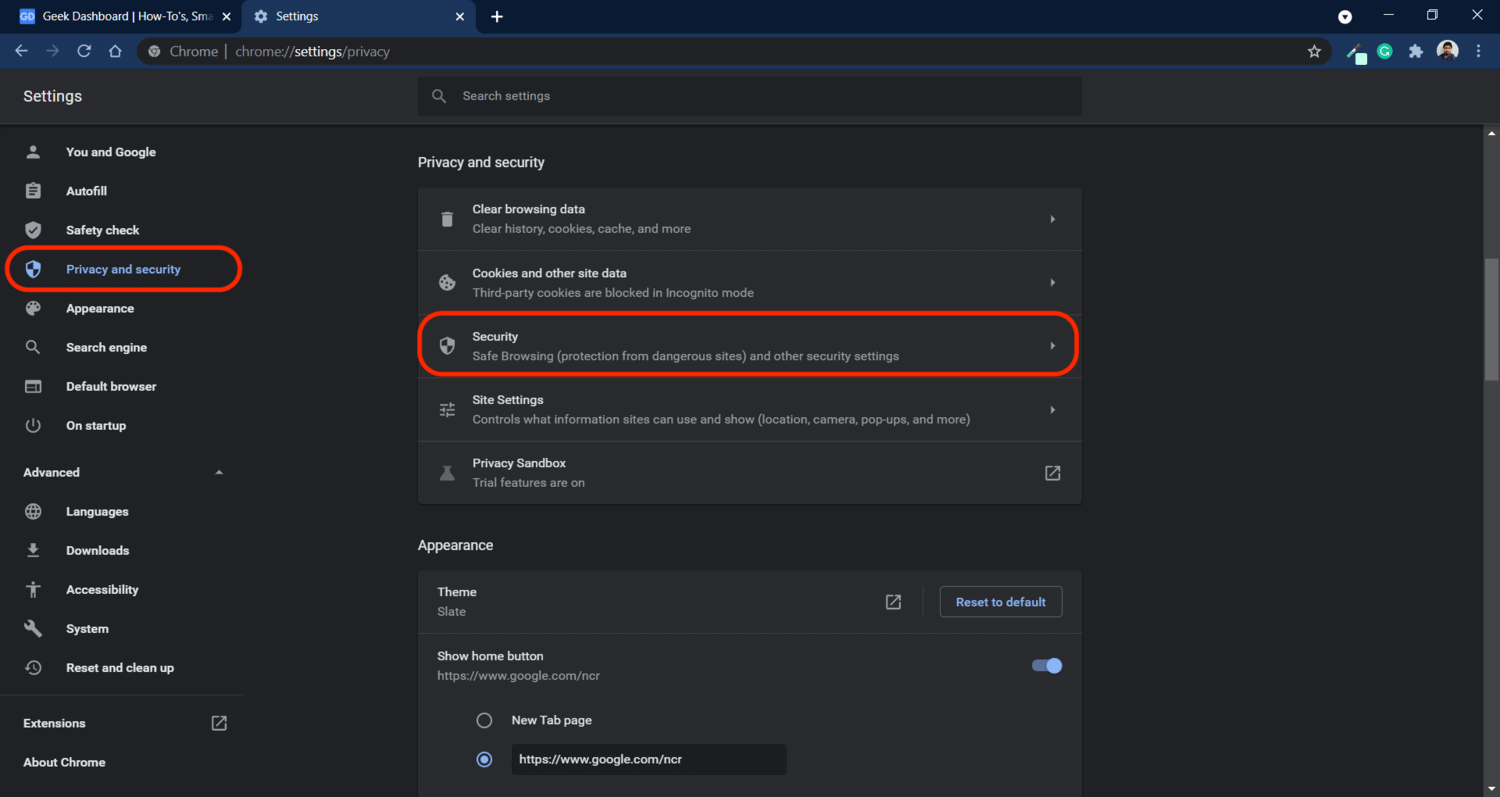
- Now change Safe Browsing setting from Enhanced Protection to Standard Protection.
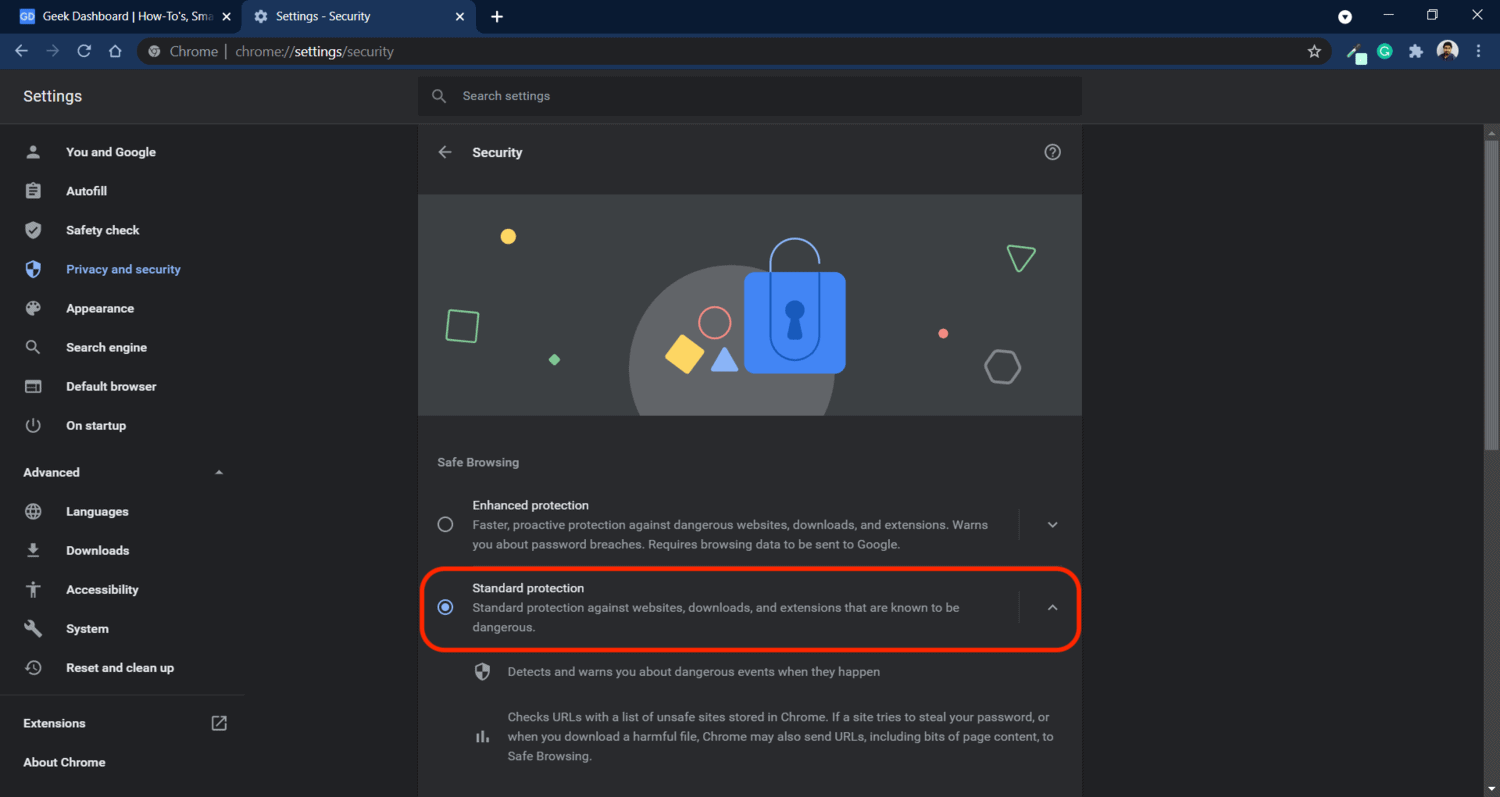
Doing this will reduce memory usage on your CPU and RAM caused by Google Chrome.
Also Read: What is CRDOWNLOAD File Extension and How to Open it
4. Disable Live Captions to Lower Memory Usage
Live captions are something that Google introduced recently on Android 11 and it is available on Chrome as well. However, it might be enabled on some devices by default. It’s best to disable it since it uses a lot of resources from your CPU to compute the live voice information from the video.
As a result, this puts a lot of stress on the CPU and RAM which makes your computer/laptop perform badly or drain the battery faster.
To fix this, you can disable live captions from your Chrome settings:
- Tap on the Chrome menu (three-vertical dots).
- Choose Settings from the menu bar.
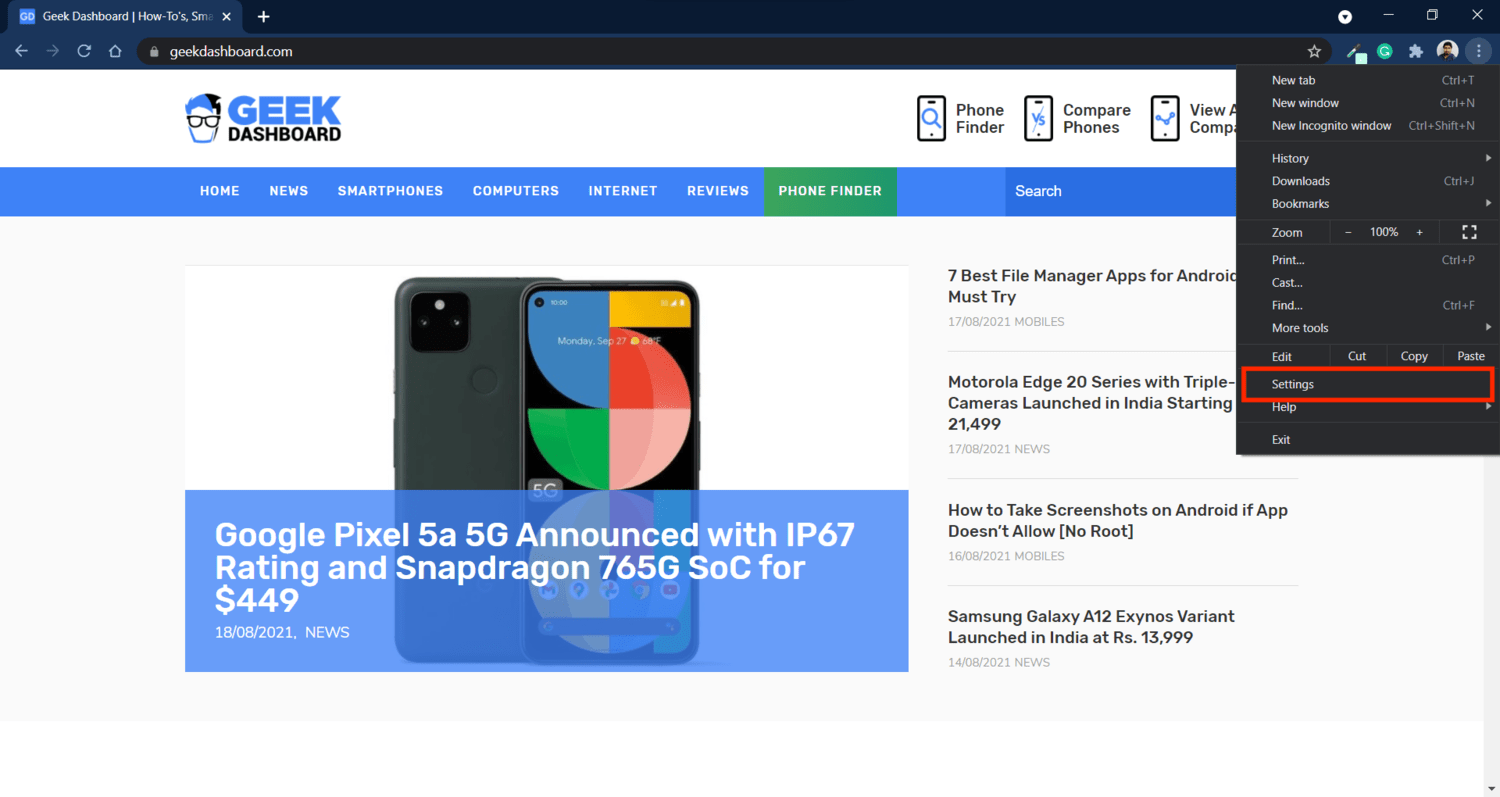
- Under Advanced tab, select Accessibility option.
- Turn Off the “Live Caption” feature.
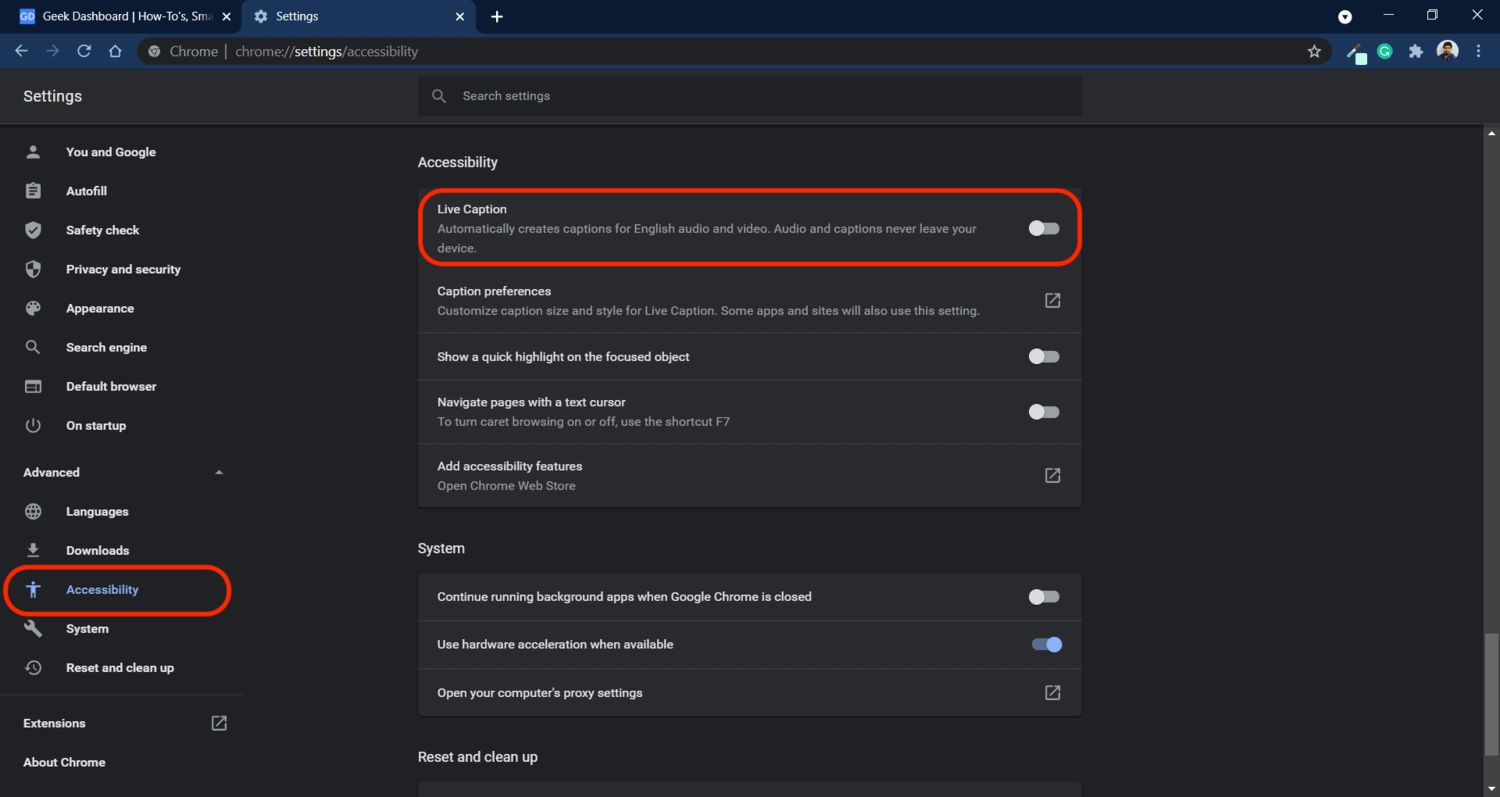
This will disable Live Captions from your Chrome browser, and hence reduces memory usage of Google Chrome.
5. Disable Hardware Acceleration
Hardware Acceleration is Chrome’s way of rendering pages on the system level rather than taking the entire work on itself. Enabling Hardware Acceleration doesn’t do any good to your computer; so rather than taking up resources, you might want to disable it to reduce memory usage by Google Chrome.
Follow these steps below to disable hardware acceleration for Google Chrome:
- Open the Chrome menu (three-vertical dots) on top-right corner.
- Choose Settings from the menu bar.
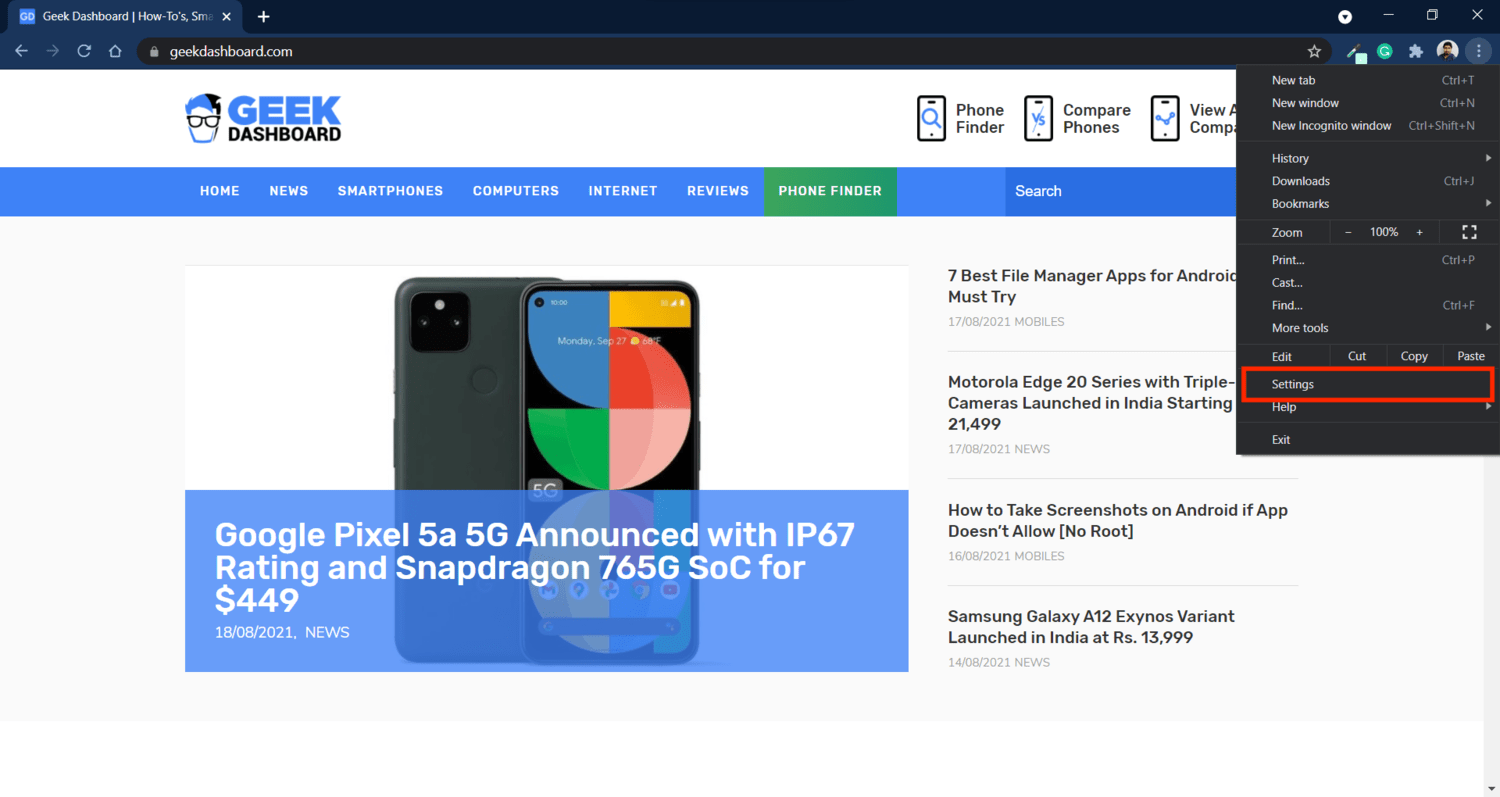
- Now select the Advanced tab from the left pane, and select the System option underneath that.
- From the provided options, turn off the “Use Hardware acceleration when available” option.
- Then, click on the Relaunch button to restart Google Chrome for the settings to apply.
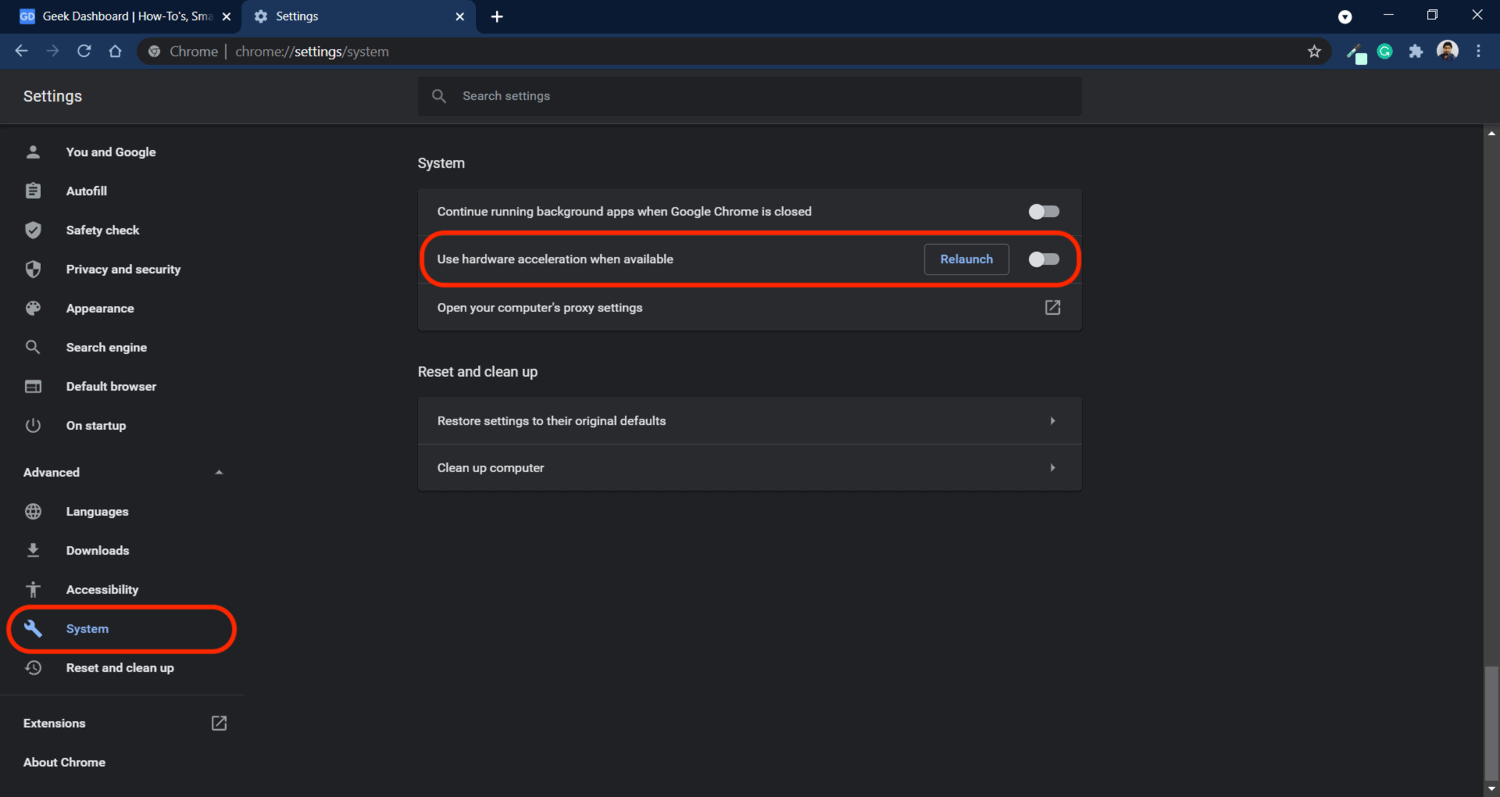
Once restarted, your system’s hardware won’t be used to render any website’s layout. This should definitely help reduce memory usage by Google Chrome.
6. Monitor tasks using Google Chrome’s Task Manager
Yes, you heard it right. Google Chrome has a Task Manager too just like Windows. It’s more of a resource monitor that lets you know which tab/process is taking a lot of resources from your computer. From the Task Manager, you can end the processes which are taking a lot of resources on your CPU.
To reduce memory usage using Task Manager, follow these instructions below:
- Open Google Chrome your Computer
- Press Shift + Esc on your keyboard to launch the Google Chrome Task Manager.
- From the processes, check for the highest CPU usage task from the list.
- Select the process, and click on the End Process button at the bottom-right of the window.

Once you end those troublesome processes in Chrome, your PC will run smoothly even if Chrome is opened. However, try to use less resource-consuming websites to avoid this anytime in the future.
7. Chrome Cleanup Tool
Chrome comes with an in-built Cleanup Tool that cleans up all the possible harmful software on your computer. In addition to that, it’ll also look for any potential malware on your PC. A cleanup would reduce the memory usage from Google Chrome.
Follow the below steps to use Chrome’s, Cleanup Tool:
- Click on the Chrome menu (three-vertical dots).
- Choose Settings from the menu bar.
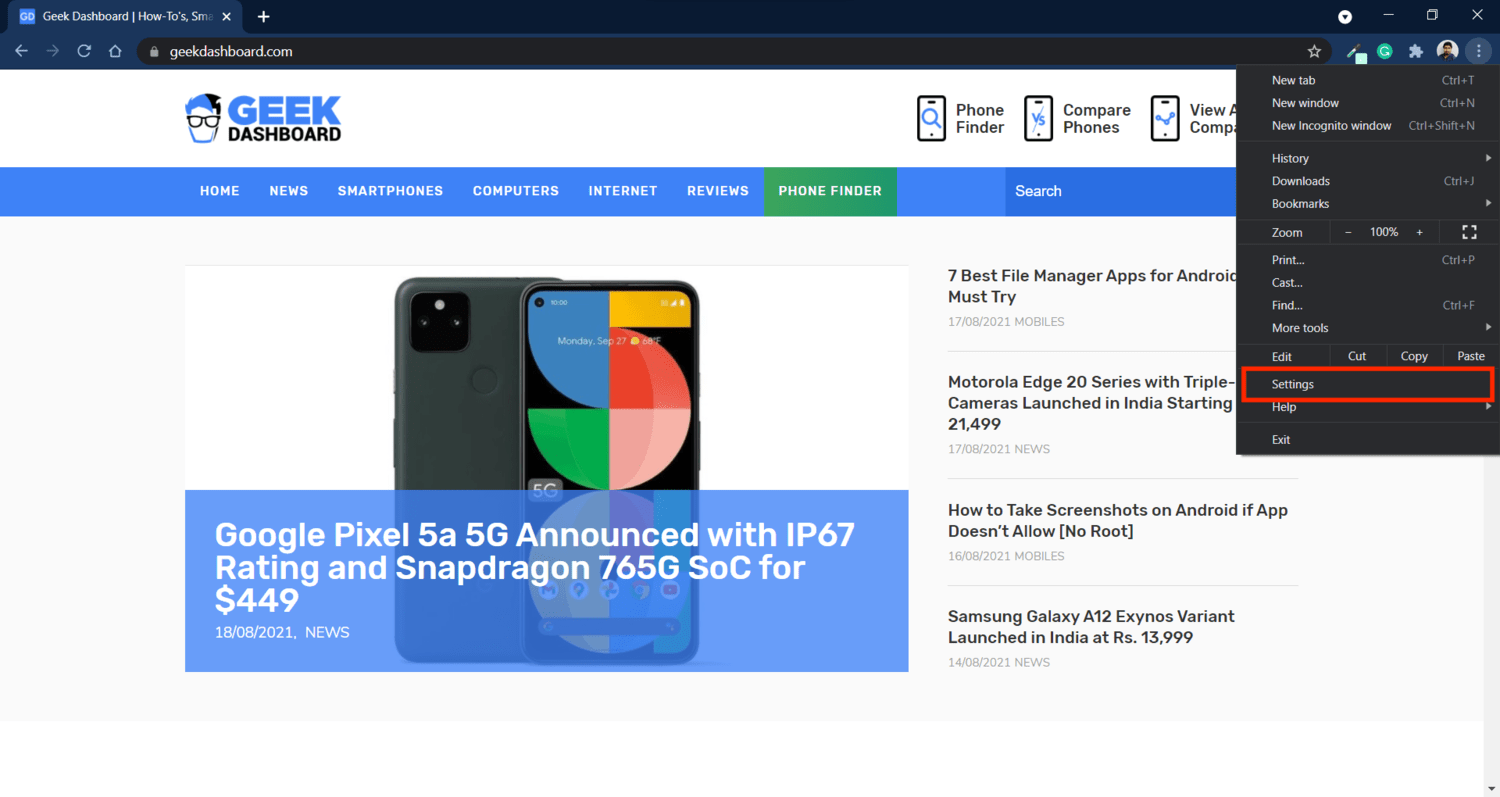
- Under the Advanced tab in the left pane, selection Reset and clean up option.
- From the visible options, select “Clean up computer”.
- Click on the Find button to start the clean up task.
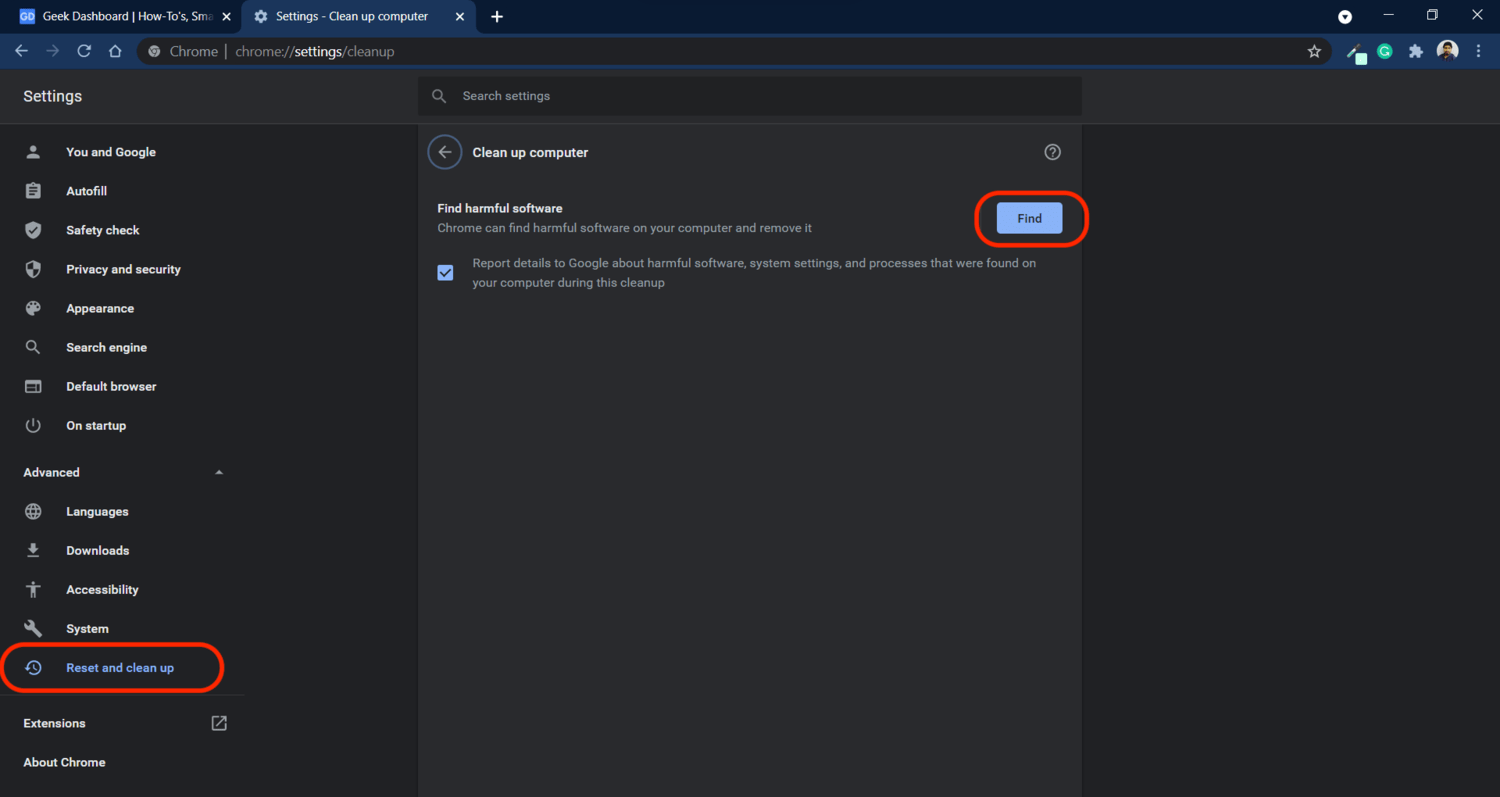
It’ll start checking for harmful software and generates a detailed report. Once the scan is completed, the high CPU and RAM usage by Chrome will be reduced.
This is because of the fact that a malicious file/program might have been interfering with Chrome’s processes. Once Chrome finds them, it’ll remove them automatically and notify you.
8. Use Adblock
Most of the websites have ads on them. While it is good to a certain extent, some websites might overdo it. While that’s okay, the ads on the website will make your user experience bad and also use a lot of resources from the Chrome browser.
Chrome is a resource hog already, and ads put additional stress on your CPU. In addition to that, blocking ads would also speed up the loading time of web pages as well. Some websites do check for Adblock detection, but you can bypass AdBlock detection on any website.
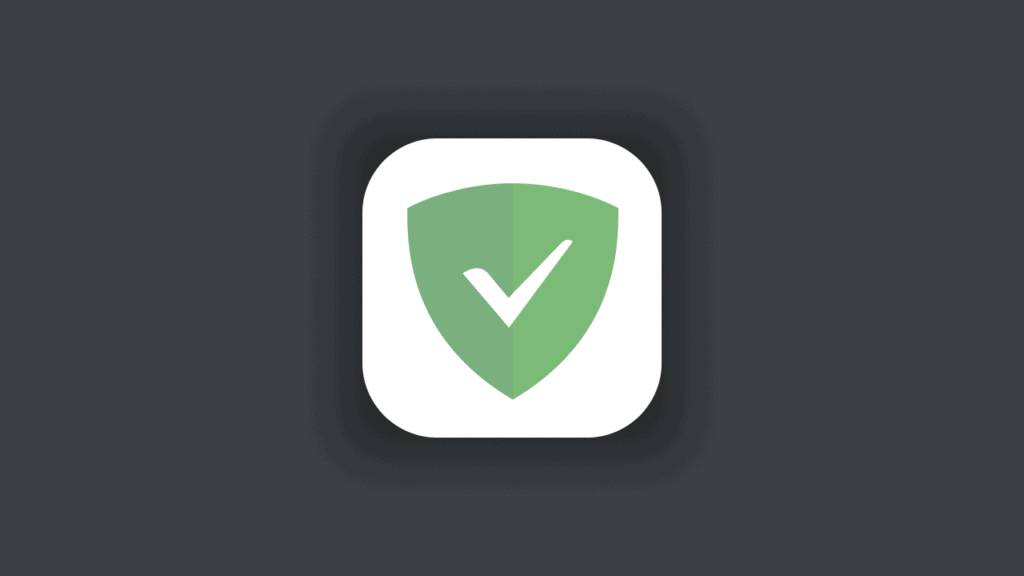
You can use ad blockers like AdGuard, AdBlock, or uBlock Pro from the Chrome Web Store and install them on your Chrome browser.
While using them would reduce the CPU usage on your Chrome browser, you should use it with publishers in mind. Try to use ad-blockers on sites that have so many ads popping up on your screen. If the site has fewer ads, you can rest assured and not use any Ad-blockers. Ultimately Ads will be the only source of revenue for many publishers and you shouldn’t punish them with Adblocker if the free content they provide is worth and useful.
Also Read: uBlock vs Adblock: Which is Best for you and why?
9. Remove Unwanted Extensions to Reduce Memory Usage
Last, but not least, you should get rid of unwanted extensions on your Chrome browser. They do use resources when you run your Chrome browser and thus use up a lot of resources in the process.
Disabling unused or less-used extensions will decrease the memory and CPU usage in Chrome while keeping it fast. To remove unwanted extensions from Google Chrome, follow this process:
- On the top-right of your screen, click on Kebab menu.
- Hover over More tools, and select Extensions from the sub-menu.
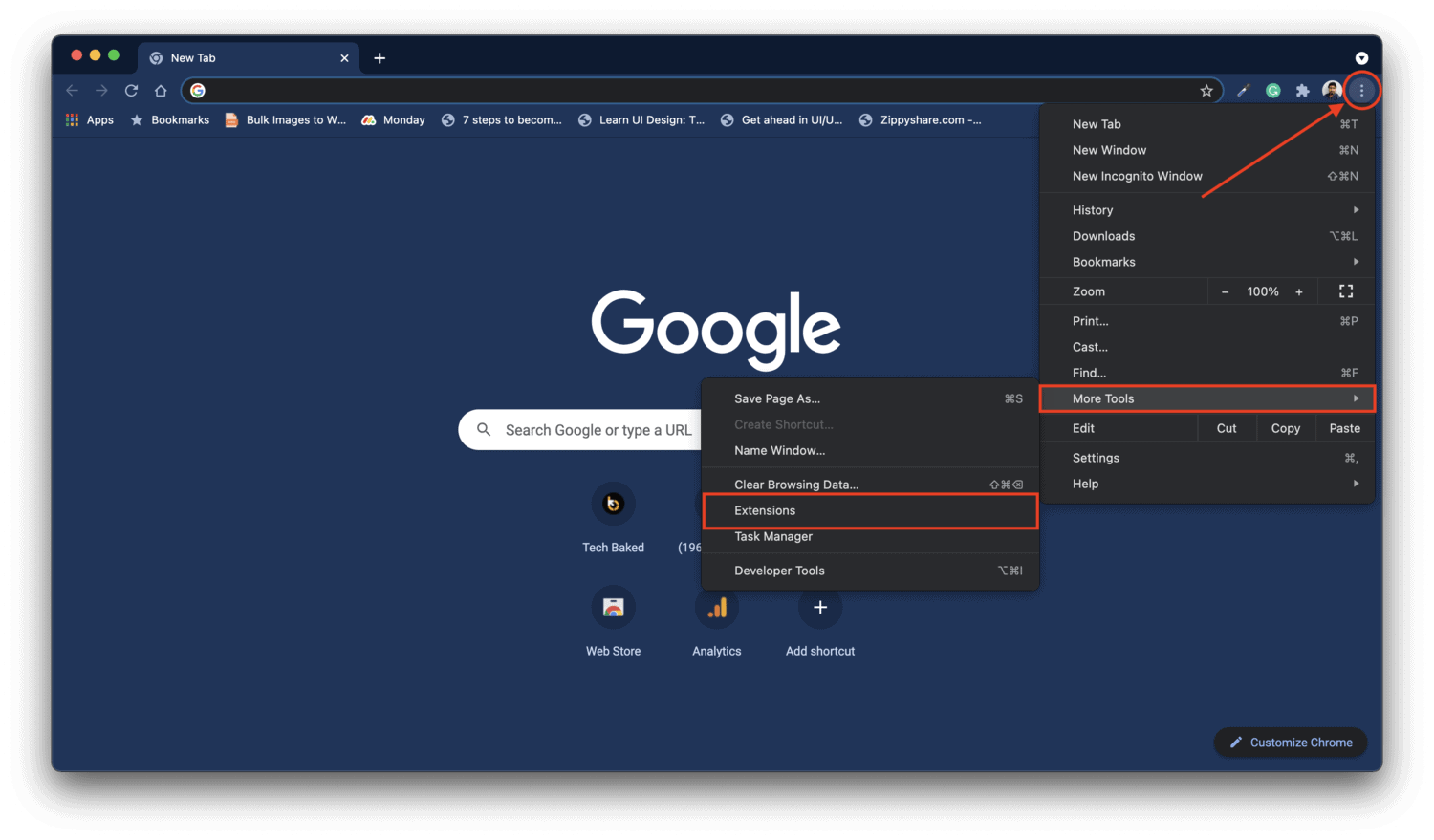
- Scroll down, and look for the extensions that you don’t use, and toggle them off.
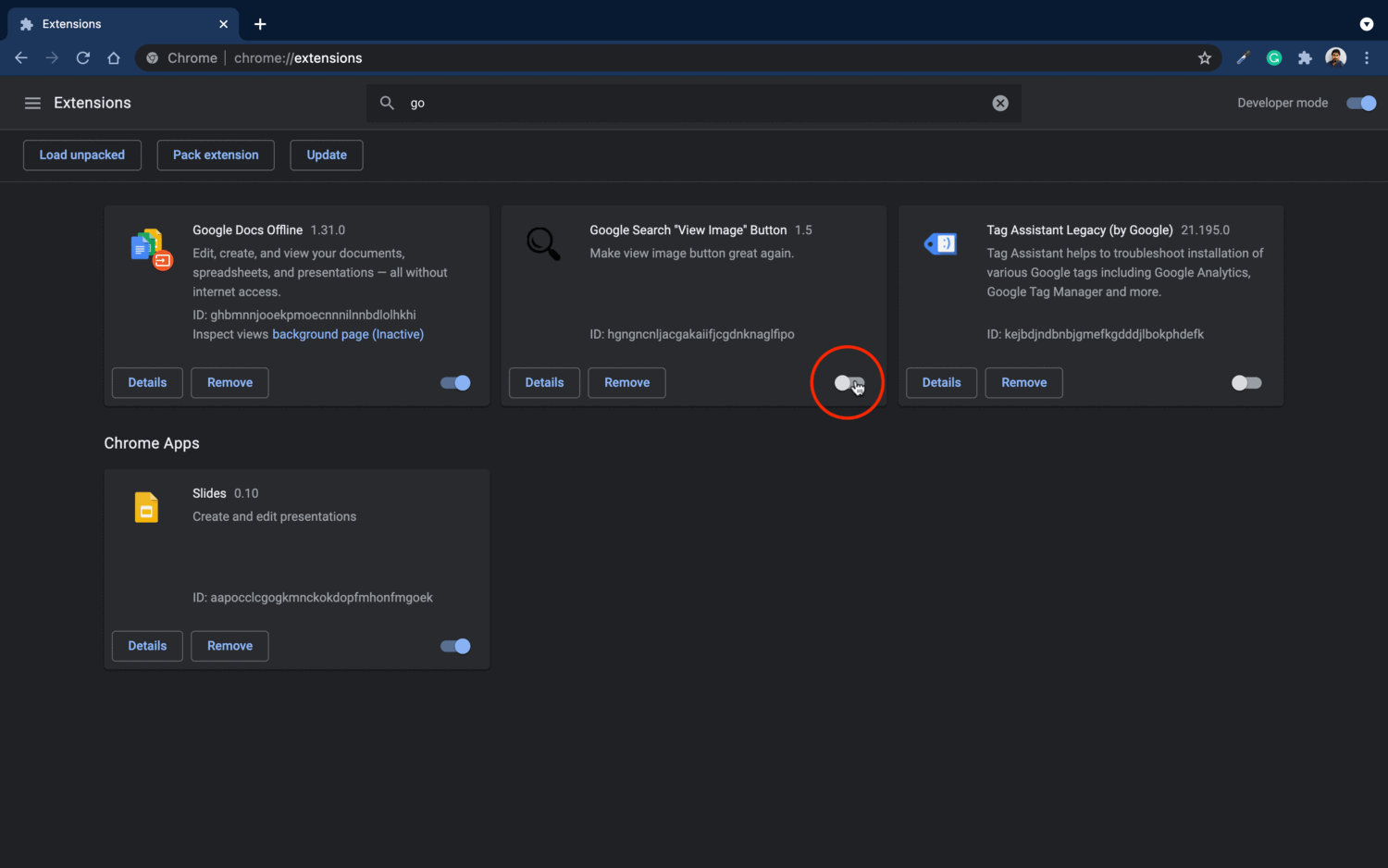
As mentioned, you’ll see less usage of your CPU and RAM resources after disabling some extensions. So take your time and disable the unwanted ones.
Bonus Tips (Small yet effective)
The above tips will reduce your Chrome’s memory usage to a large extent. But you can use these bonus tips to further improve the performance of your computer.
10. Update Chrome
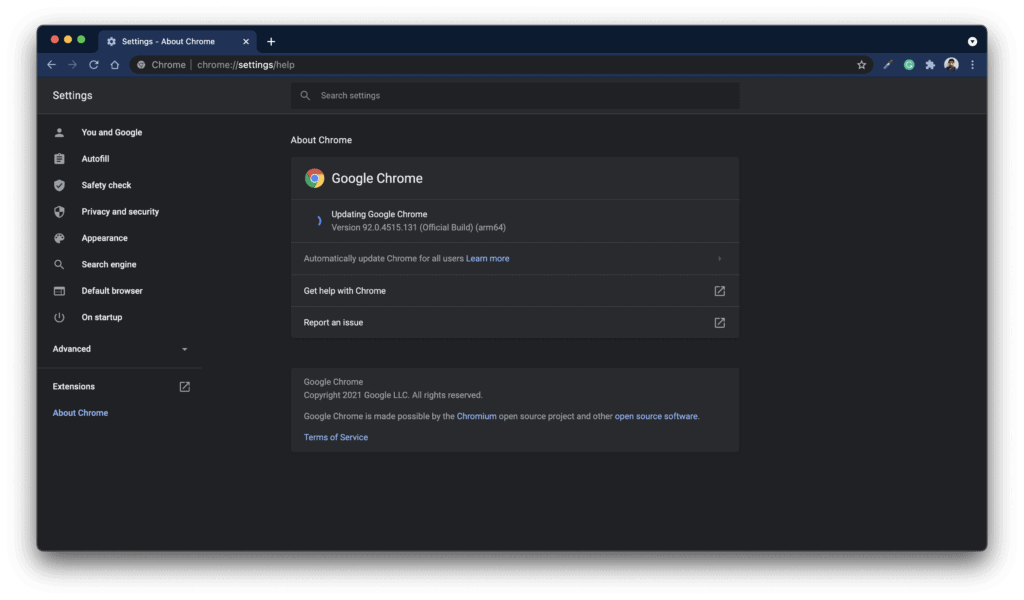
You should always keep your Chrome up to date to make sure that it’s free of any vulnerabilities, and performance improvements. Every Chrome update improves the performance and reduces the memory usage on your CPU.
11. Use Less Tabs
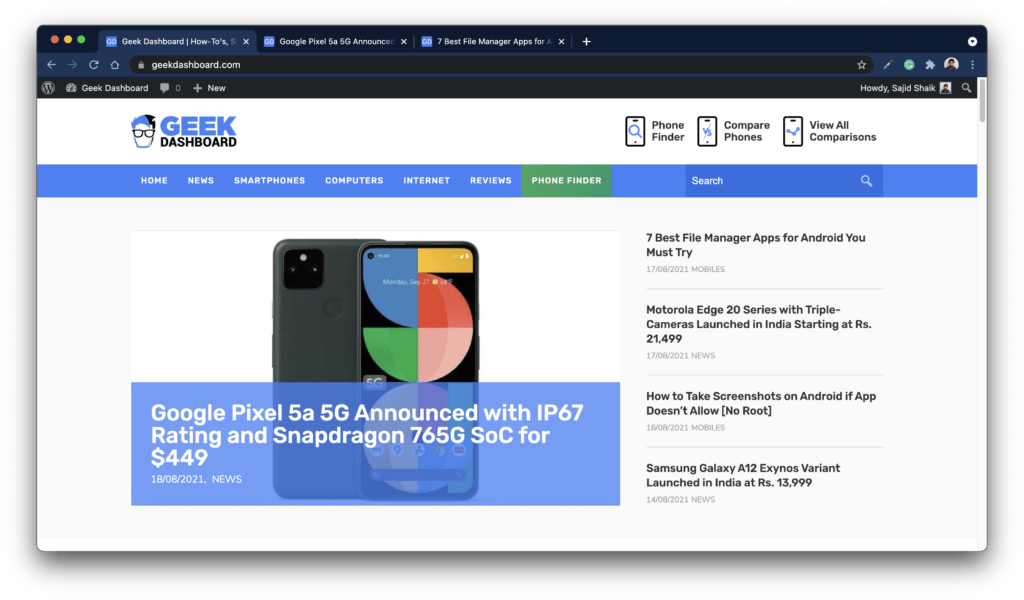
While it’s best to ease your work with multiple tabs, it’s best to limit your tabs to a maximum of 5 while doing any work. Close the unwanted tabs, and keep your tabs as little as possible. This will help your computer to reduce CPU usage from Google Chrome.
12. Remove Unused Search Engines
Chrome comes with Google as the default search engine. But users can switch to other search engines of their choice as well.
In addition to that, when you visit a website’s search bar, Google Chrome connects to a search engine to search the website from the address bar itself.
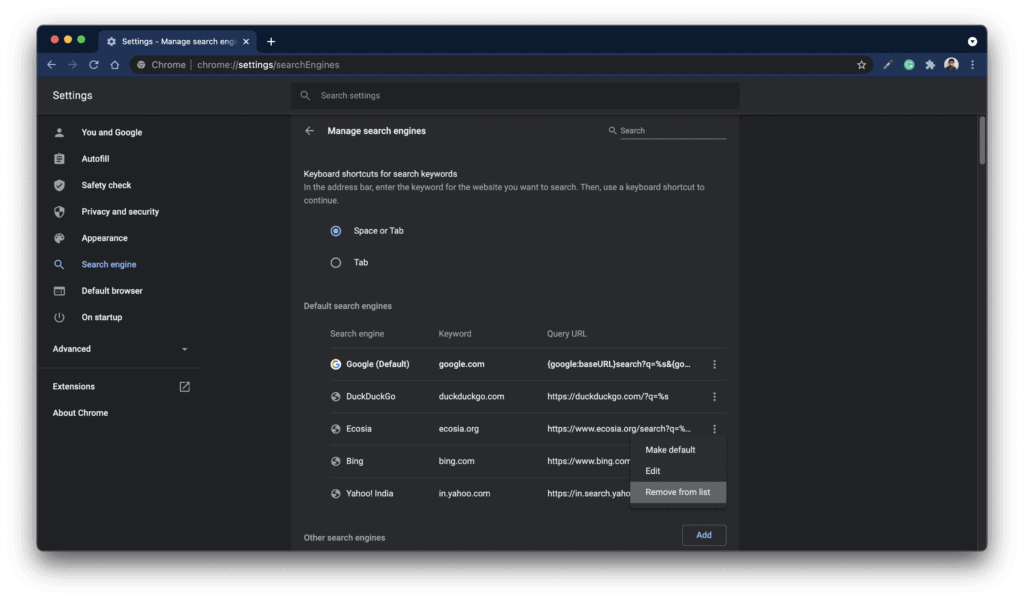
However, this is good, you should use one search engine, and get rid of the others. You can do that by going into Chrome’s Settings > Search engine > Manage search engines and click on the three-dot Kebab menu.Select the Remove from list option to delete unused Search engines from the list.
13. Switch to Microsoft Edge
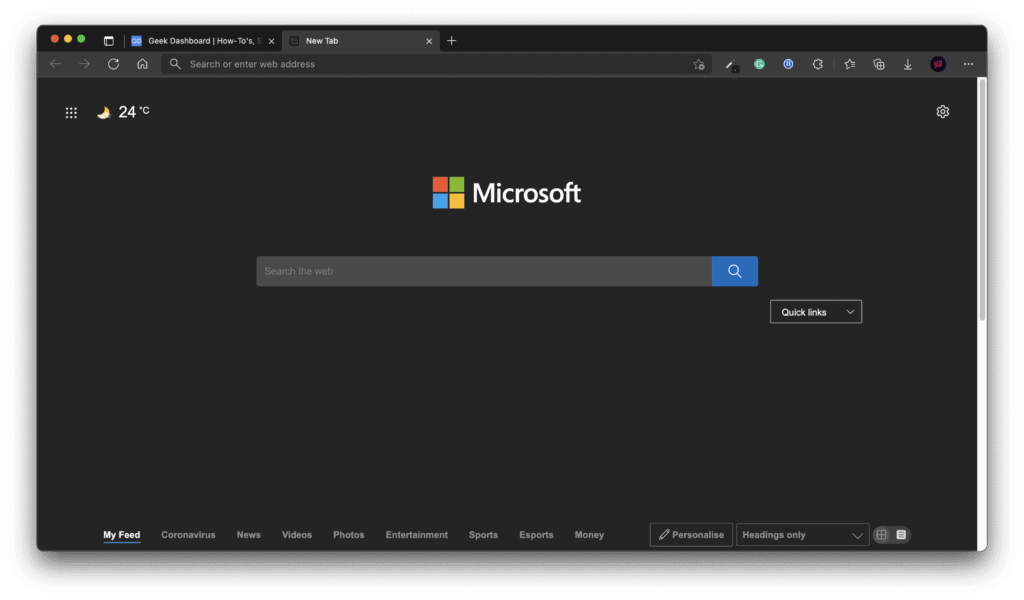
If you want everything from Google Chrome, yet don’t want to compromise on the high memory usage, it’s best to switch to Microsoft’s new Edge over Chrome. The new Edge browser is built on Chromium and features everything that you’ll find in Chrome. You can even import everything from Google if you want to, including extensions too.
Also Read: How to Import Bookmarks and Saved Passwords from Any Browser to Microsoft Edge Browser
Reducing Memory and CPU Usage in Chrome is Now Easy
We hope using these tricks has reduced memory usage of Google Chrome on your computer. However, it’s best to switch to better alternatives if you have a low-end PC. Browsers like Edge use fewer resources compared to Google Chrome, and they come with Windows PCs by default.
Try to reduce your tabs as much as possible to make Chrome use as little memory and CPU resources. If you have any further questions or feedback, you can leave them in the comments below.

Hardware acceleration does provide a significance performance boost if you have a high performace GPU. It is a disservice to tell people to simply turn it off.