Your sweat can easily burn into ashes, and it could be heart-breaking if you haven’t saved your long-written Project Report or a spreadsheet for that case. Losing an unsaved Excel file on your Windows PC would be the reason for this. But you shouldn’t panic. There are still chances to recover unsaved Excel files.
In this guide, we’ll show you how to recover your unsaved Excel spreadsheet on Windows. This method will work on the following versions of Excel — Office 365, Excel 2019, 2016, 2013, or 2010.
How to Recover Unsaved Spreadsheets in Excel on Windows PC
There are several ways to recover your Excel spreadsheet if you forget to save the file. However, you should know that recovering a full Excel spreadsheet isn’t always possible; but if recovered, you’re in luck. The process is similar to recovering unsaved Word documents on Windows.
1. Search AutoRecovered Files
You’ll have the AutoRecover option on Excel if you’re subscribed to the Office 365 subscription. So if you’ve got an unsaved file, it’ll be saved under the UnsavedFiles folder. It’s an efficient way to save your files when you forget to save them. Here’s how to check for AutoRecover files from Excel.
- Click on the File tab in Microsoft Excel with the document opened. If you’re on the newer Office version, you’ll have to click on the Info option later.
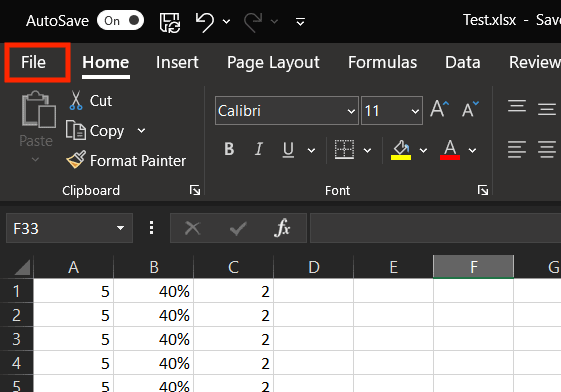
- Click on the Manage Workbook button and select the Recover Unsaved Workbook option from the drop-down menu.
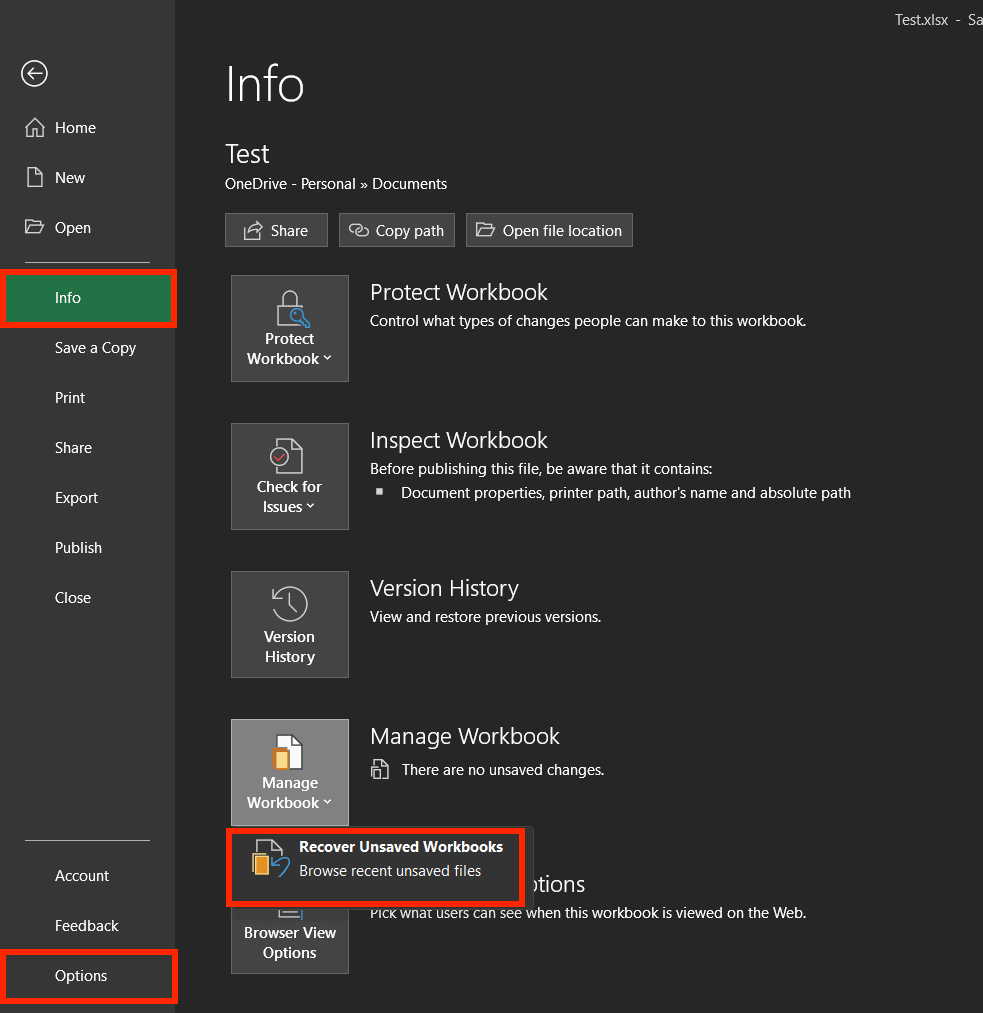
- From the opened window, select the folder and the file within the folder you want to restore. You’ll find the recently unsaved files in the folder with a name similar to your spreadsheet.
- Open the Recovered unsaved workbook, and click the Save As option to save it on your PC. The file will be saved with the last automatically saved point.
In addition to that, you should also search for the default folders where Microsoft Excel saves its AutoSave files. To check those folders, navigate to the following file paths on your File Explorer, and check for any auto-saved Excel workbooks/spreadsheets.
C:\Users<User>\AppData\Roaming\Microsoft\ExcelC:\Users<User>\AppData\Local\Microsoft\Office\UnsavedFiles
Remember to replace the <User> part with your account’s username. For example, if the username is “droid,” the file path would be C:\Users\droid\AppData\Roaming\Microsoft\Excel in the File Explorer. Similarly, check the other folder.
2. Recover Unsaved Excel Files after a Crash
There are times when your PC crashes and you don’t know what to do at the moment. But you can take a look at your auto-saved Excel spreadsheet and expect it to recover. Here’s how to recover an unsaved Excel spreadsheet after a PC crash.
- Click the Start menu, type Excel in the search box, and press Enter.
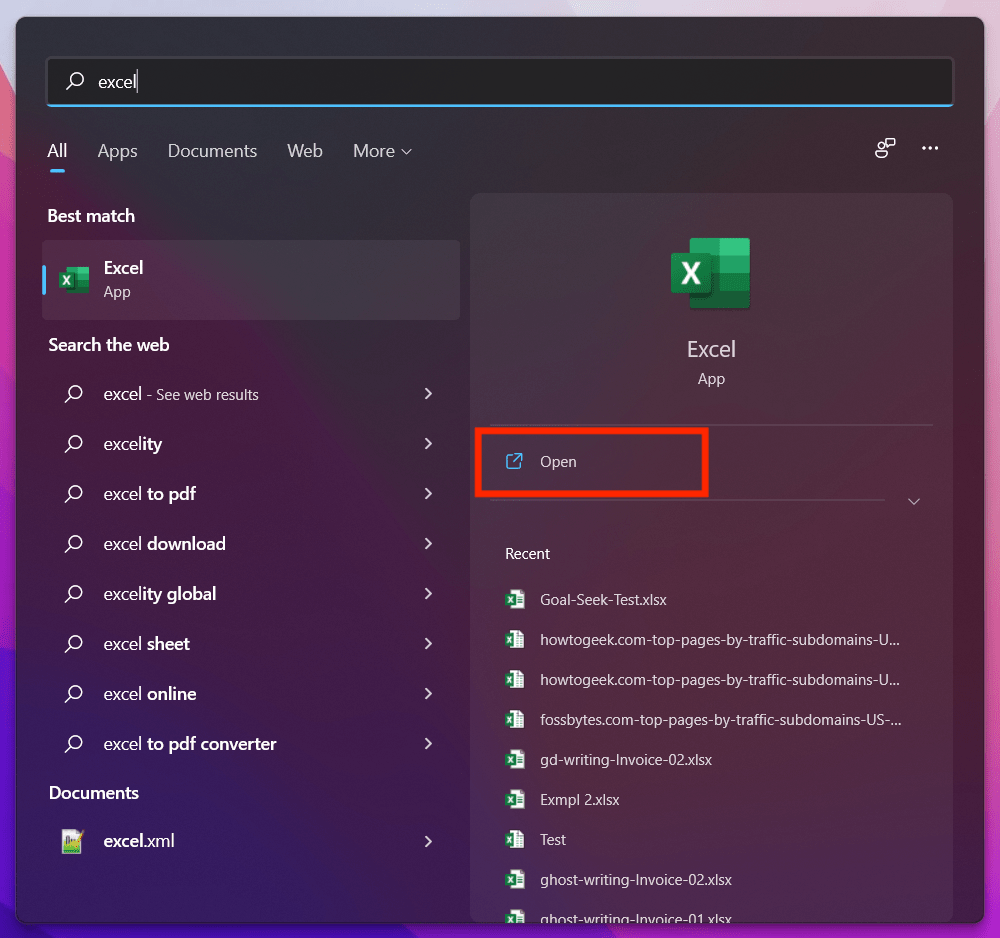
- Once Excel opens up, click on the Show Recovered Files or your file will be shown under the Recent tabs.
If the AutoRecover list doesn’t work for you, try the other method. Follow the instructions if you don’t find your file under the AutoRecover list.
- Open a Blank Spreadsheet in Excel.
- Click on the File menu.
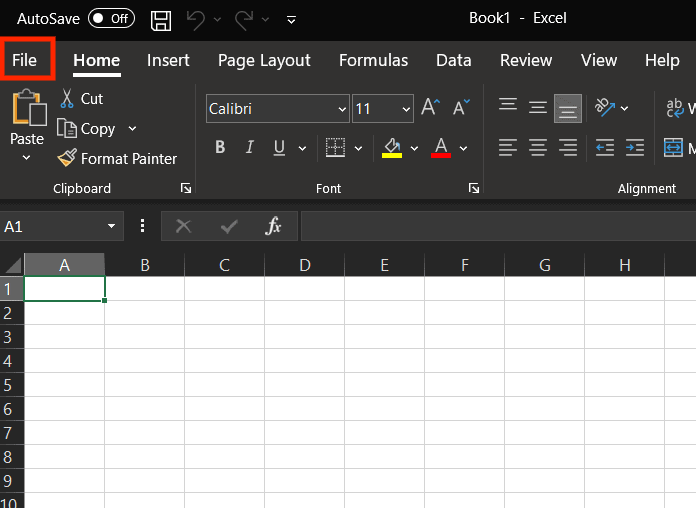
- Select Options from the menu.
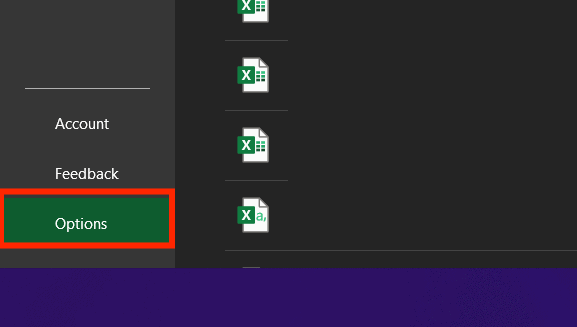
- From the dialog box, select the Save option from the list.
- Copy the file path of the AutoRecover location.
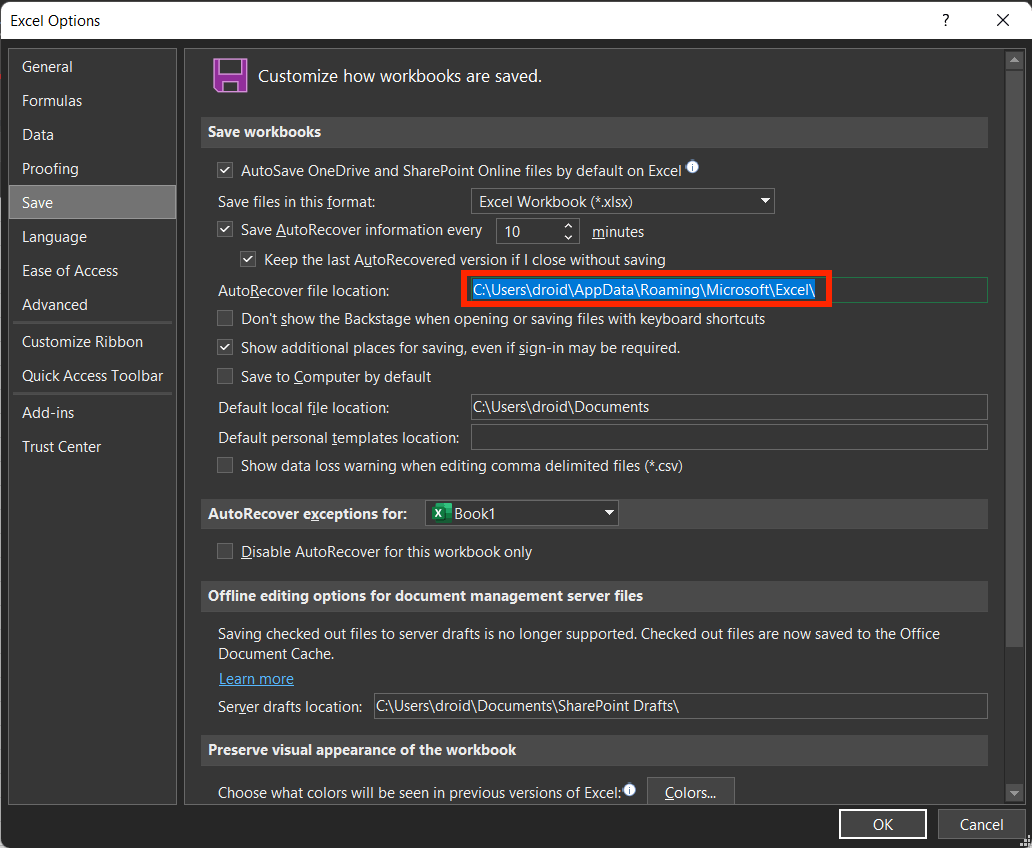
- Open File Explorer, and paste the path you copied on the address bar, and press Enter.
- Open the folder with your document name and copy the recently created “.xlsb” or “xlb” file.
- Go back to Microsoft Excel, click on File, and then select Open from the menu.
- Click on the Recover Unsaved Workbooks option, and a dialog box should open.
- Right-click on the dialog box, and click the Paste option to paste the workbook.
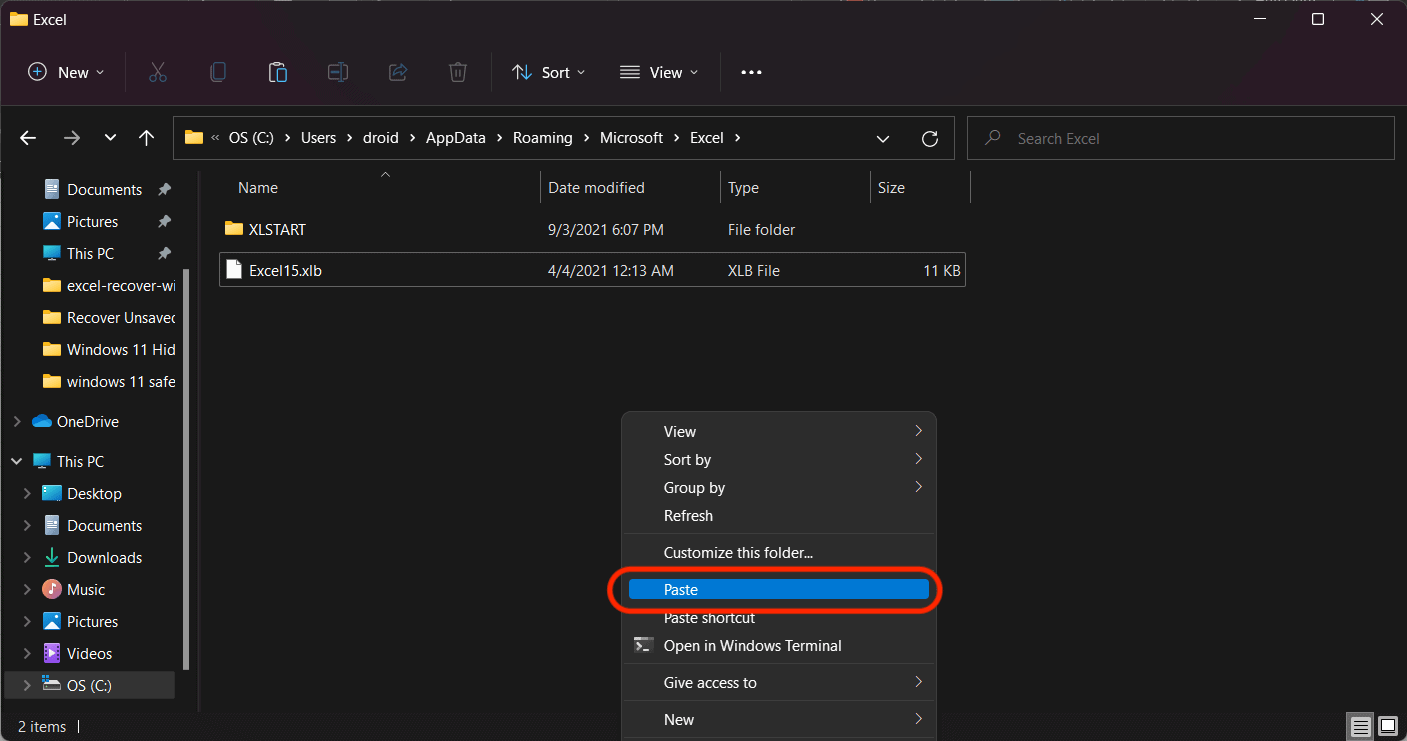
- Select the pasted file, and click the Open button to recover the Unsaved Excel files.
3. Recover Excel Spreadsheet if Deleted
Sometimes you might accidentally delete an Excel file on your PC. In case if you didn’t delete the file from Recycle bin, you’re in luck. To restore the file from Recycle Bin, follow these steps below:
- Double-click the Recycle Bin on your desktop to open it.
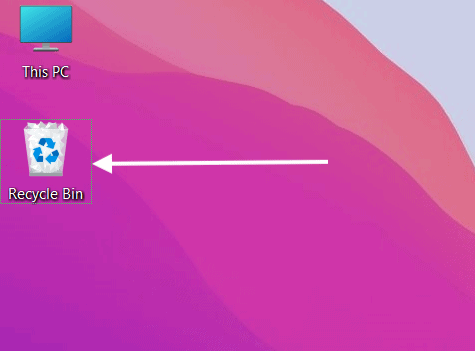
- Locate the file inside Recycle Bin.
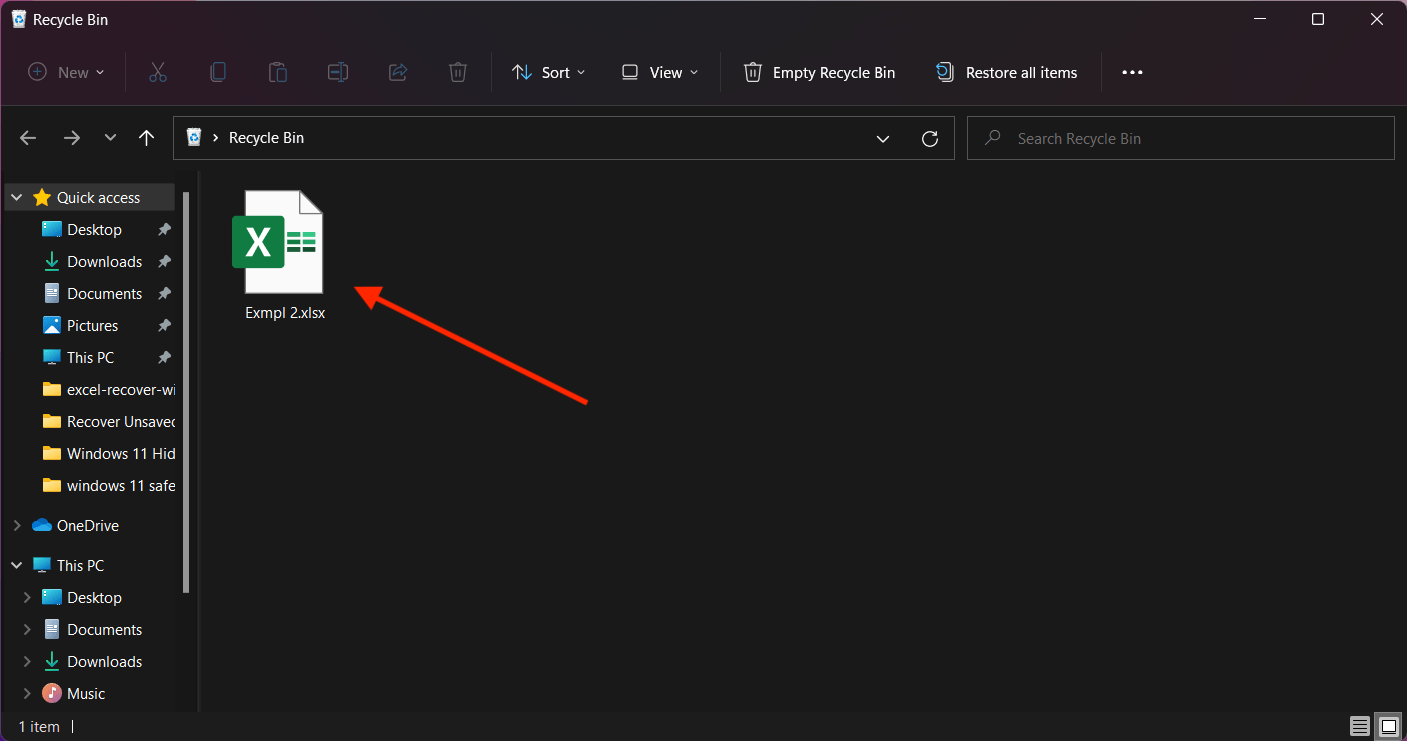
- Right-click the file/document and select the Restore option.
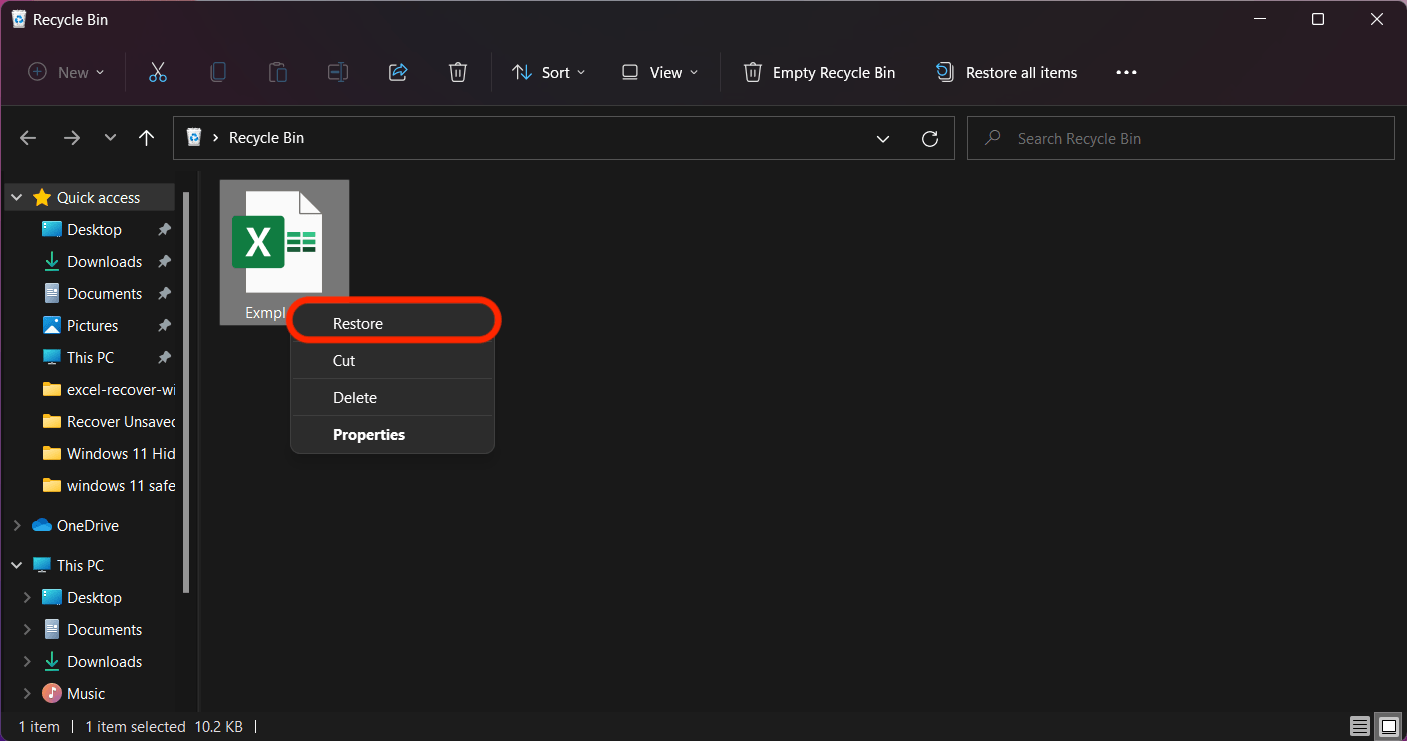
- Once restored, check the file location where you saved your word document previously, and you’re good to go. If you don’t find your file, you can go to the Quick Access tab and find your file.
If you deleted the document permanently, and you can’t find it even in the Recycle Bin. Don’t worry; there are other solutions available for that.
If you’re running on Windows 10 (Build 2004) or later, go for the Windows File Recovery Tool. You can use this tool from Microsoft to restore permanently deleted files.
4. Look Inside Temporary Files
Windows often use temporary files to save Unsaved data. It saves the temporary files with the “.tmp” file extension. If you want to find or look for Temporary files, then here’s how to do it on Windows.
- Click on the Start button on Windows, and type or search for “.tmp” in the search box.
- Select the Documents tab from the menu and look for the file in the list you want to open.
- Right-click on the file, and click on the Open File Location and copy its file path. You can use the Copy full path option directly if you’re on Windows 11.
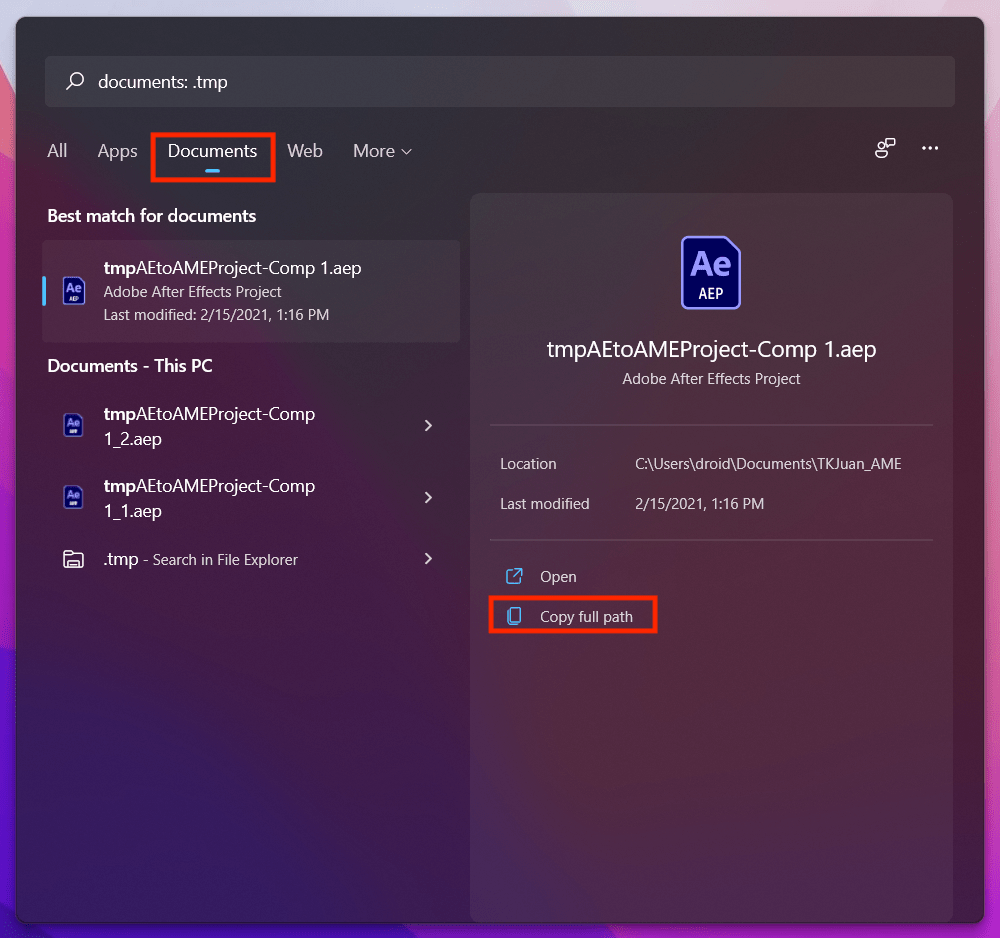
- Open Microsoft Excel and select the File option.
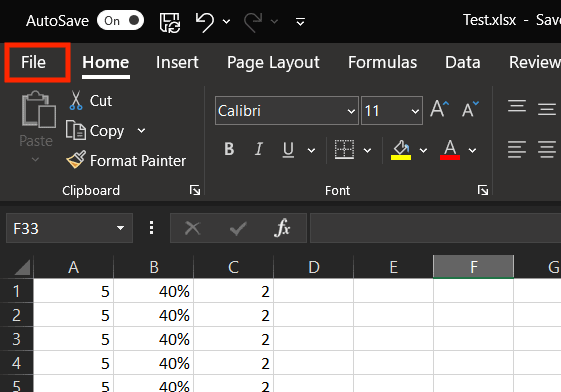
- Select the Open option from the menu, and choose “Recover Unsaved Documents.” A dialog box will open up.
- Paste the file path that you copied earlier in the address bar.
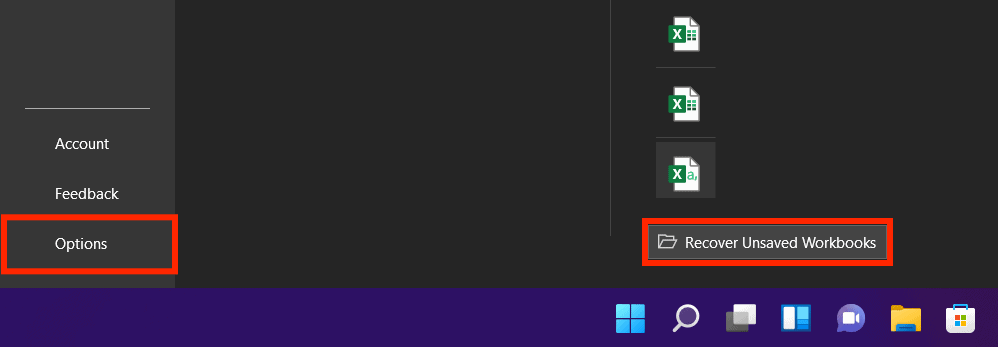
- Once you find the file, right-click on the file, and change the file extension from “.tmp” to “.xlsb,” and hit Enter.
- Click on the Open button, and the file will open up in Word.
5. Recover Excel Documents using Data Recovery Tools
If the above methods don’t work for you, your best bet is data recovery software to recover deleted files. The data recovery tools available on the internet are endless, and many claim to recover permanently deleted data.
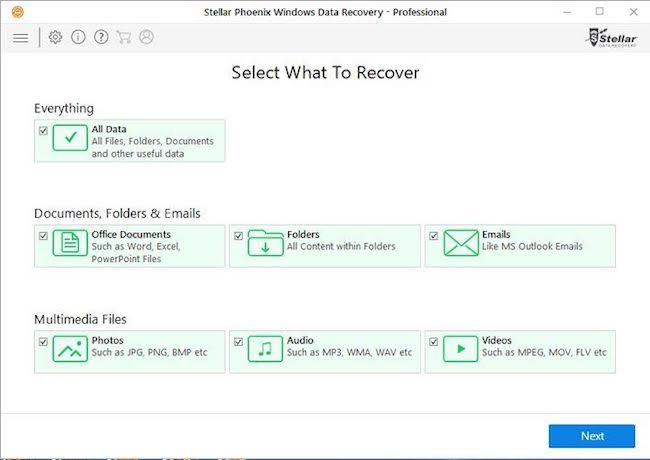
We would recommend Stellar Phoenix Windows Data Recovery to recover permanently deleted files. This might be completely new to you, but it recovers every file possible. It comes with a great interface, and you can download it for free.
Some of these tools also claim to undelete your permanently deleted files, but they always need to be running in the background. In addition to that, they’re not free as well. Data recovery is recommended; however, we wouldn’t guarantee that the recovered file will not get corrupted.
Unsaved Excel Files Can Be Recovered with Office 365 Subscription
We hope that the above methods helped you recover the Excel spreadsheet that you lost in any way. The listed methods will work only if you have an Office 365 Subscription; if not, auto-saving on Excel wouldn’t work. So, you wouldn’t be able to find any temporary files without a licensed Office version.
Furthermore, it would be best to use Ctrl+S or the Save option inside the File menu at frequent intervals to avoid data loss. If you get any queries related to this, you can raise questions or add your suggestions in the comments below.
