We all have some important data which is to be useful for our professional and personal work. The worse nightmare one can have is accidentally deleting the important files from the computer. The situation goes out of hands when you empty the Recycle Bin. If you are in such situation, don’t worry; we’re here today to help you recover deleted files from Recycle Bin after emptying.
When you clear any important files accidentally, It is better to stop every work you are doing. And immediately try to recover the file using data recovery softwares. If you continue to write new files after deleting it, there is a chance the new file will overwrite the deleted file which makes it impossible to recover it. You can read more about how data recovery works in this Quora answer.
Step by Step guide to Recover Deleted Files from Recycle Bin

There are 3 standard ways of deleting a file in Windows PC or laptop. The first is by right-clicking on the file and selecting the “Delete” option. The second way is selecting the file and hitting the Delete key on the keyboard. Either of these 2 ways will temporarily delete the file and moves it to Recycle Bin. You can still recover the file from Recycle Bin in just one click. Files deleted using these two methods will be permanently deleted only when you delete it from Recycle Bin or you when you empty the Recycle Bin.
The third option is by using the Shift + Delete key combination which will permanently delete the file without sending it to Recycle Bin.
Whatever the case there is no option in Windows which can get back the permanently deleted files.
But, to save you from accidental deletions, we will show you a quick method that will teach you how to recover deleted files from Recycle Bin after emptying.
To demonstrate, we’re deleting a file named “Geek Dashboard” by right-clicking on the file and selecting “Delete“. We’re also deleting it permanently by clicking “Empty Recycle Bin“.
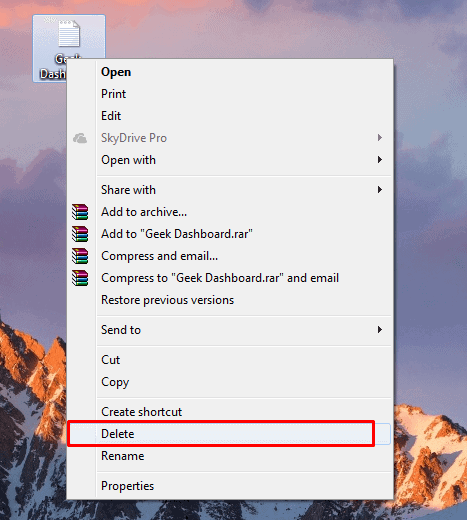
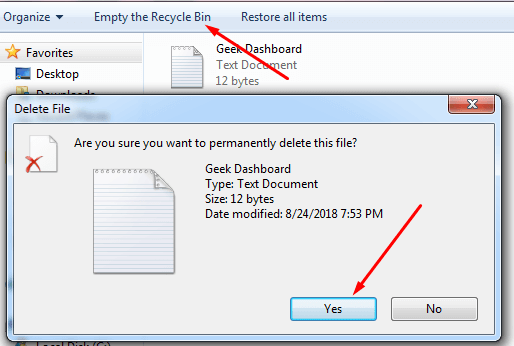
Now we’ll show you how to recover the deleted file using iBeesoft Data Recovery software which is available for Windows 10, Windows 8, Windows 7 and Mac
Restore permanently deleted file from Recycle Bin
- Open iBeesoft Data Recovery software.
- Select Documents or All Files Types.
- Click the Start button.
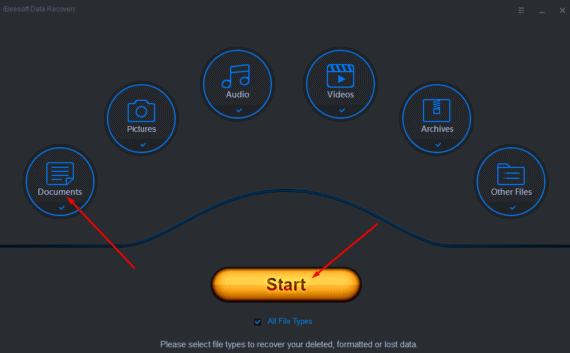
- Select Local Disk C to recover deleted files from Recycle Bin and Click Scan.
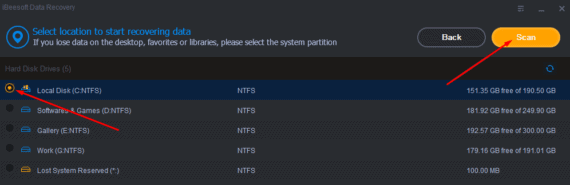
- Now it will start scanning the selected drive and show you all the files which can be recoverable. You can also search for the file if you know the name of the delete file.
- Select $Recycle Bin folder
- Click Recover to get back permanently deleted files from Recycle Bin.
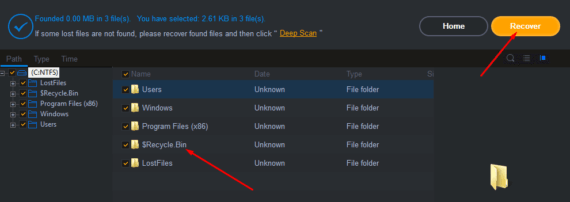
Wait for a few minutes and all deleted files from Recycle Bin will be recovered with their actual file name and contents.
Bonus: If you have a habit of clearing notifications on your Android mobile and then you should consider trying our Android app Notification History Log which stores all your notifications after installing the application.
Easy to Recover Deleted Files from Recycle Bin
Using this software you can recover deleted files from Recycle Bin along with other storage devices like hard disk, pen drives etc. The best thing about this data recovery tool is that it is light-weight and easy to use. Even a complete noob without any technical knowledge can restore the deleted files from Recycle Bin easily and very quickly.

Leave a Reply