In today’s time when smartphones have replaced the concept of a full-fledged computer, there are a lot of people who aren’t aware of the capabilities of their smartphones. Smartphones in addition to just calling, texting and watching media can be used for several other functions such as scanning documents, arranging and systematising your day to day schedule and even send and respond to emails.
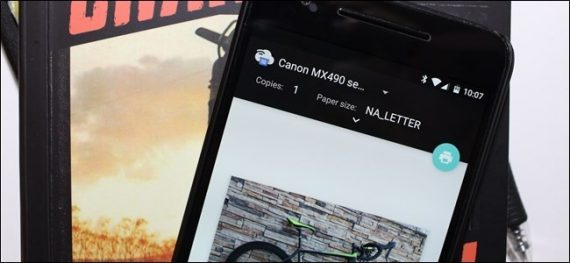
But what if, we are missing something here that is very much important? Can we print documents directly from our smartphones? Leave just the documents part, what about printing photographs? YES! We can perform all sorts of printing directly via our smartphones. Let us learn How to print from your Android phone or tablet.
How it works
There are several ways using which you can use the printing functionality on your Android smartphone and tablet. You can either use the USB OTG functionality to connect directly to a USB-enabled printer or if your printer supports Wireless printing, you can go with that too. Apart from all these, you can use the Google Cloud Printing feature to print using all the compatible printers. Here is a step by step guide:
How to Print from your Android Device
Before proceeding, you must make sure to install some of the third party apps to make printers work.
- We would recommend you to have a look on the Google Play Store and download the compatible printer support app for the printer you are using.
- HP Print Support Plugin, allows you to print on your HP printer or all-in-one devices via your Android device.
- There are other manufacturers that have built their apps, such as Canon print service and Epson iPrint.
- Now you can head over to the app from where you want to print your documents, say for an example head over to the Adobe Reader app on your Android device and open the document.
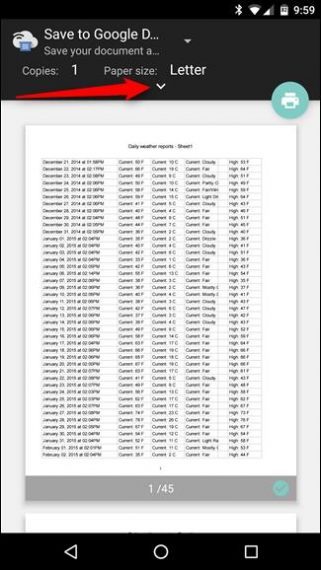
- Now, look for the options button (3 dot-option button) and choose the Print option from there. Make sure that the printer you are choosing for printing is connected to your phone via USB OTG or Wireless.
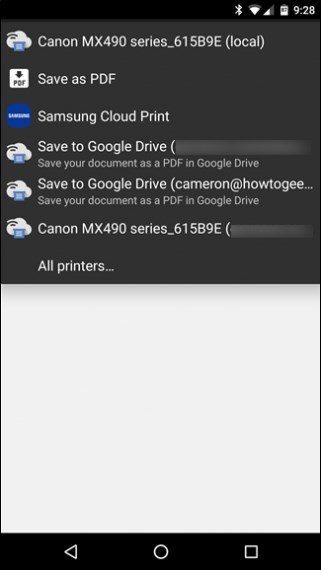
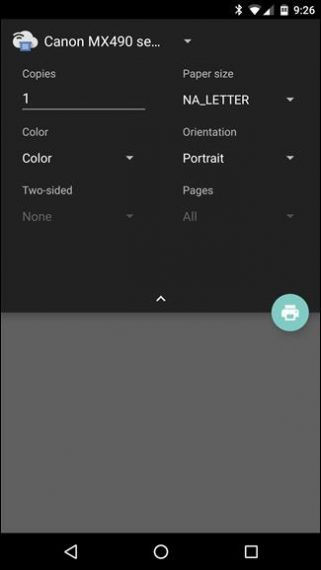
- Now, the print file will be spooled to the printer, and it’ll start printing.
- You can also print photographs. You need to go to the Gallery on your Android phone and choose the photograph you want to print and then choose the option to print.
- Make sure to select the printer before pressing the print button.
How to Print from Android phone via Google Cloud Print
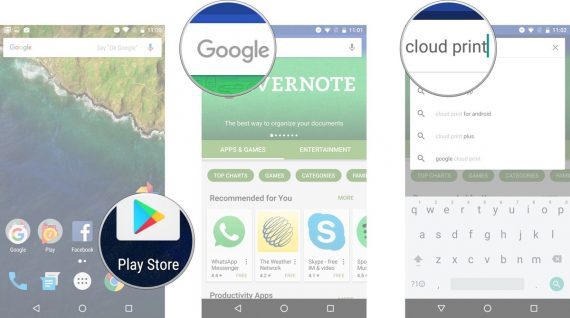
- Make sure to download the Google Cloud Print app from the Google Play Store.
- For making this work you are first required to add printers to the Google Cloud Printing database, here is how you can do it:
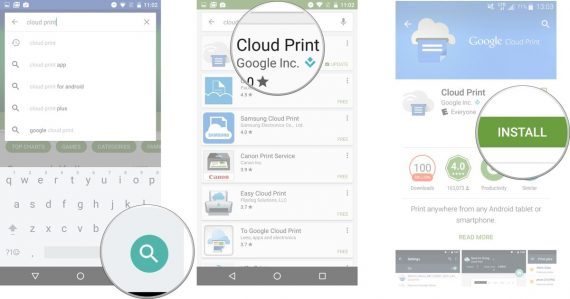
- Head over to the Chrome browser on your computer. Make sure that you are logged into the same account that you are using as a primary account on your Android smartphone to make sure everything works perfectly fine.
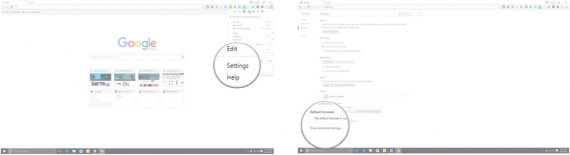
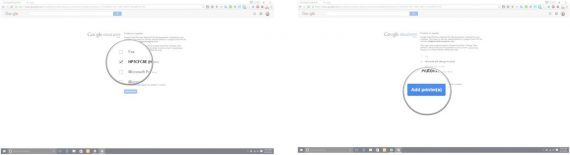
- Scroll down and choose the ‘advanced settings’ option.
- Now scroll further down and click on ‘manage’ and then ‘Add printers’.
- Click the printer(s) you want to be added to the Google Cloud Print Service.
- And then click on the ‘Add Printers’ option. Now that all the printers have been added to the Google Cloud Print service you’ll be able to see them on your Android phone.
- Open any document on your Android smartphone or tablet (using Email, Adobe Reader, Docs, Sheets, Slides or even from Gallery) that you want to print and using the options button choose the print option.
- Use the drop-down menu to choose the Google Cloud Print option, and you’ll be displayed with all the printers that have been added to the Cloud Print Service.
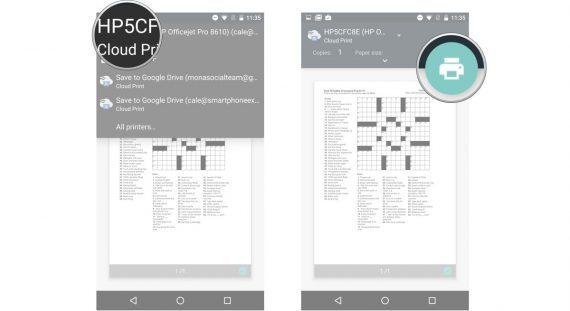
- Choose the printer from which you want to print and hit the ‘Print’ button to start printing.
You can also print web pages or images in the ‘pdf’ file format just like the ‘Microsoft Print to PDF’ functionality on the Windows computer. This trick comes in handy when you need to share or save a document to review it in future.
How to Print & Save Files into PDF Format
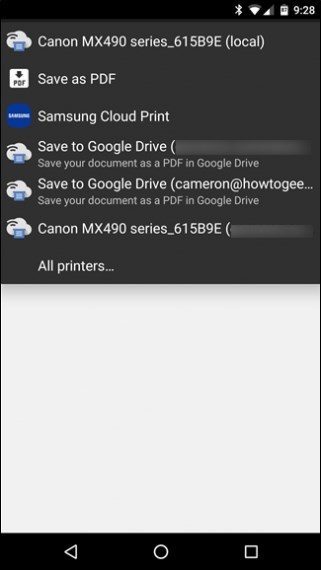
- If you need to print any web page to a PDF file, make sure to use the ‘Options’ button on your mobile web browser (Chrome, Mozilla Firefox, etc.) and choose the print option.
- For some devices, sometimes the ‘Print’ option is not available directly, you can choose the ‘Share’ feature to look for the printing option.
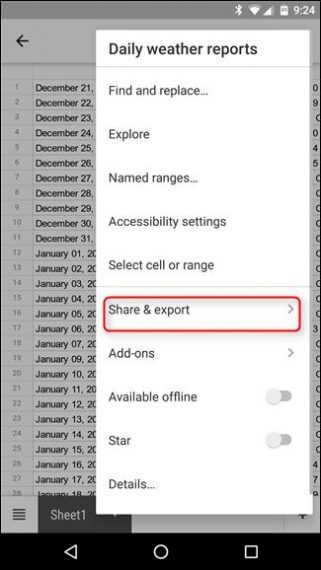
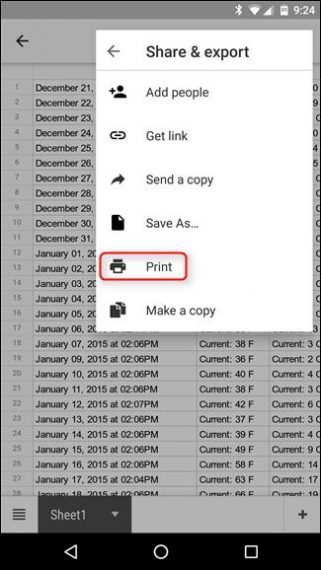
- Now, in the printing wizard, use the drop down menu to choose the ‘Save as PDF’ option and then hit the ‘Save’ button to save the file.

These are some of the nifty little tricks that you can use to print your documents, photos, bills and other valuable stuff via several printers. The Google Cloud Print feature whereas provide you to Print Wirelessly from anywhere.
