Are you looking for a pdf converter? Here you will find one of the best tools to convert PDF to Text files on iOS devices. As we keep developing new programs, sometimes old files and formats aren’t enough to supplement our needs. One such format is the Portable Document Format, also known as the PDF. This old and outdated format has been making a step forward with the introduction of OCR technology, otherwise known as Optical Character Recognition. This technology made it possible to scan a file or document, and then convert that analog signature to a digital file. Reasons might be different but many people are searching for tools to convert PDF files to Text files.
This big change started a revolution in the world of file conversion. Now, you could easily convert PDF to Text files or everything that was on a piece of paper – you could take a photo and the OCR would instantly convert it to, let’s say, a PDF file. This way you can quickly edit the content of your PDF file in order to extract the information you need. This is made possible only because, you can now convert PDF to Text files in just a few simple steps.
One of the most underrated file types is .txt, a very old (almost archaic) format which is primarily used for CSS and similar. Designers and developers use it in order to write codes in them, which end up making a website, or a least a particular web page.
Converting a PDF to Text files can be very useful in several ways, especially when you consider that .txt files support little to no formatting at all. This is perfect for developers because they can simply convert a PDF to Text file and extract most of the coding from the file without really having to think about it twice.
How to convert PDF Files to Text Files on iPhone and iPad
For a start, you will need to have a file you want to convert. With the introduction of cloud services such as Dropbox, Google Drive and even Gmail to some extent, it is no longer necessary to have files stored on your device. Another thing you will need is PDF Converter Ultimate, as you may guess by its name – this is the app that’s going to help us convert our PDF to Text files.
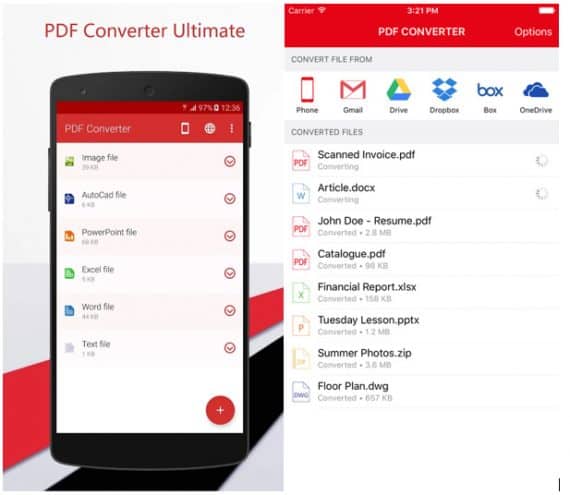
You can start by downloading the app from Appstore, or if you are an Android user you can find it also on Google Play Store. Both versions are free to download, so feel free to pick according to your device.
Download from App StoreThis short guide will take you through the conversion process for the iOS version of PDF Converter Ultimate, however we will make notes of minor differences between the two versions.
Once you have downloaded the app click on the new icon on your screen. Once you are in the app you will be looking at the main screen, which is where 90% of the work gets done. As you can see the design is very simple, making it easy to use for both young and old fans of PDFs…
On the top of the screen you can see there are 6 different ways of importing your file – the first one is to locate a file on your device. Other 5 ways are the cloud services, which you can utilize to import your files. Simply by logging into your Gmail, Google Drive, Dropbox, OneDrive or Box account you will give the app access to your files. From there the app can go through all the files on record and separate the convertible ones.

As soon as you log in and allow the app access to your files, the app will present you a list. On this list, you will see all your PDFs that are saved on file. The oldest will be at the bottom list, while the newest will be listed on the top. Once you select your file the app will give you a preview of the file for you to check if that is indeed the file you want to convert. If it isn’t – simply go back.
From the preview screen tap on the Convert To button in the top left corner. The app will show you a drop down menu which shows you the conversion types offered. Select Text and you will quickly be back on the main screen. The file should be showing just below the cloud services with a little converting note under the name of the file. Once the file is converted you will see that the icon to the left of the file name has now changed, resembling one of a .txt file.
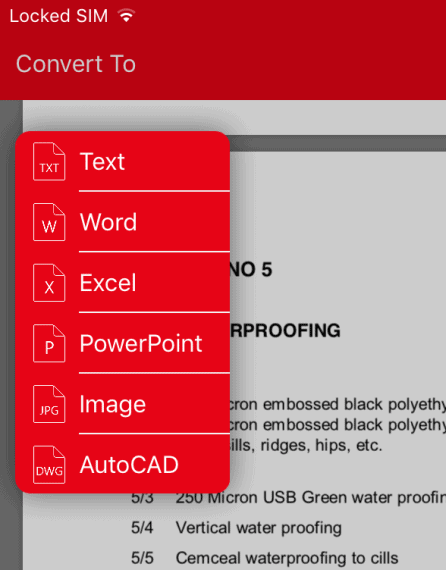
It is crucial to keep in mind that all conversions are happening online, on the Cometdocs servers. This is important to know because while converting files you should maintain internet connection at all times. If you happen to lose connection, the file will be downloaded to your device as soon as you connect to the internet.
It is also good to know that this app “only” converts files and does not have an integrated editing feature. That means that even though you don’t get to edit the file right away, you are still at liberty to choose whichever app you want to use for editing the file.
We recommend Wondershare PDF Element for editing. Check our review of PDF Element Here
Let your opinion be heard!
If you liked this guide on how to convert a PDF to Text file. Make sure you give PDF Converter Ultimate a try since there are dozens of hidden features that you could find and convert any PDF file to Text file easily.

Thanks for the informative article! I’ve tried the SmallPDF tool to convert my pdf document into editable text and it works perfectly. Did you hear anything about this one? Seems to be good
Nice article, very helpful.
Thanks for sharing great tip. But for android users and windows phone users? Is any way to convert pdf to docx?? I use some tool but always have the font bugs.
Anw If you are PC or laptop users, I highly recommend smallpdf.com. This powerful tool is so much helpful.
I thought that would have supported the application, but eh. Useful knowledge, thanks to your sharing.