Reasons may be different but many computer users dream to encrypt and password protect files and folders on their machines. Do you keep anything personal or confidential files and folders with you? that you might feel should be encrypted and you’re only one who should be able to see those stuff? Then you should password protect your files and folders using third-party software.
If you’re one of such cases trying to password protect files and folders in your computer, you can try SafeHouse Explorer software to complete your needs. It is a free and awesome tool that can be installed on all Windows operating systems, we mean Windows XP, 7, 8, and Vista. It creates a new volume with desired space and you can password protect that specific volume to store personal or official stuff.
In short, no one can access the files in that volume without entering the password. An exact match password is essential to access those files.
How to encrypt and Password Protect Files and Folders – Tutorial
Here is a detailed tutorial on how to make use of Safehouse Explorer to password protect files and folders. Logic is simple here; you’ll create a new volume and allocate some space to it according to your needs and finally, you’ll set a strong password for it. you’ll drag and drop the required data to that volume. So, you’re forced to input the password whenever you try to open that created volume. That’s it
Can’t get it exactly and need a little more clarification? then head down and follow these steps carefully. It is not a geeky task and I’m sure anyone with little computer knowledge can do this.
Step 1 | Downloading and Installing
Before setting a password for your files and folders, you must be able to download and install SafeHouse Explorer on your machine.
Download: https://safehouse-explorer.en.softonic.com/
Once downloaded successfully, let’s move on to the installation process. Installation is simple as normal software. Double-click the downloaded setup file and follow the onscreen instructions.
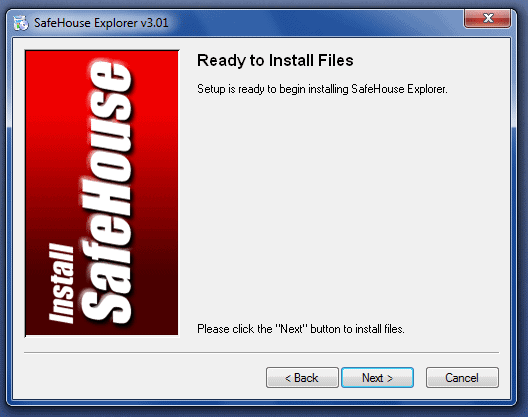
Step 2 | Creating a volume
Once the installation process is over, Open the installed software and click New Volume.
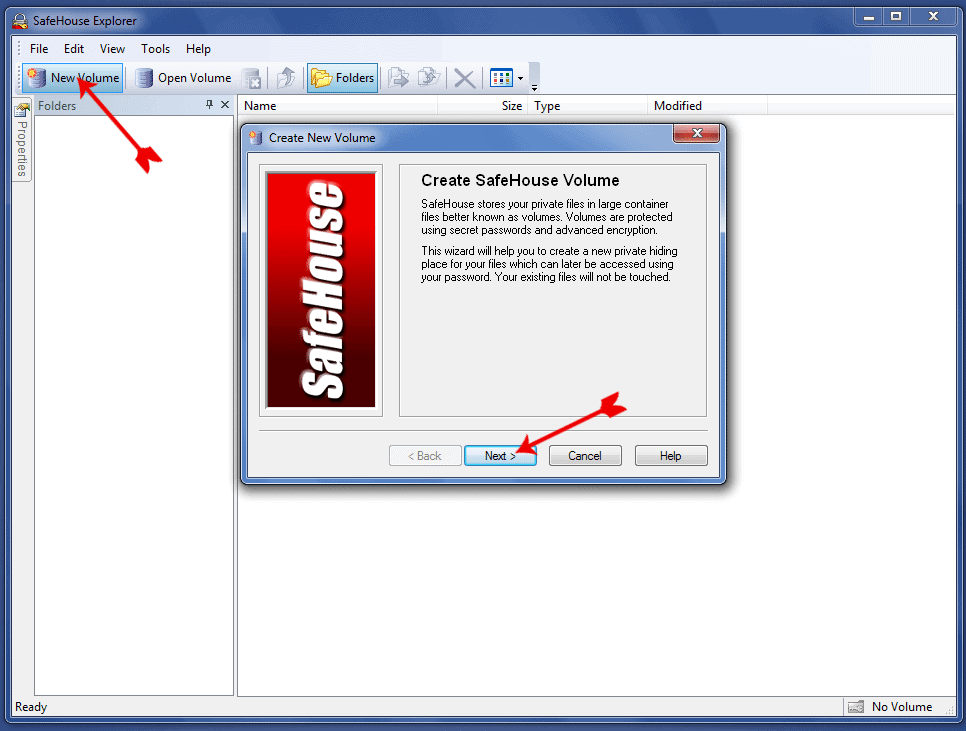
In the first phase, Blindly Hit Next
In the second phase, Name your volume something you remember. The details you entered in the filed Description will be shown as the volume name. In our case, we named it Geek Dashboard.
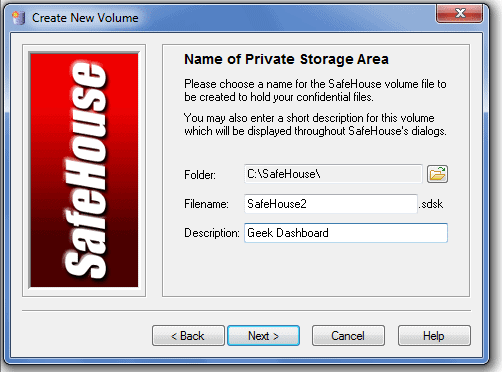
In the third phase, It is time to give some space to your volume. Depending on your need; allocate a few storage to it. As we store primarily text files in our Geek Dashboard volume, we allocated 100 MB.
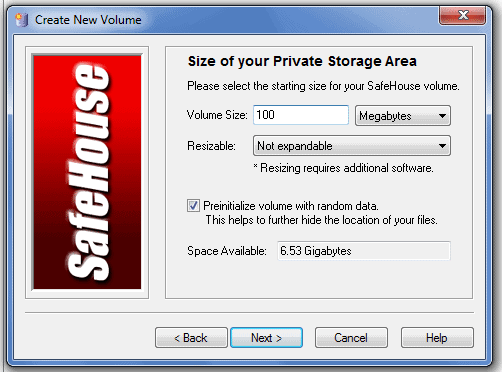
Don’t worry you can create as many volumes as you want. I mean one for pictures, one for videos, and another for Office files, etc. Hope you got the point.
Now let’s set a password for the newly created volume. This is a very crucial step. Enter the password twice and hit next. Never forgot the entered password. You may miss your entire password protected data in case you forgot your password.
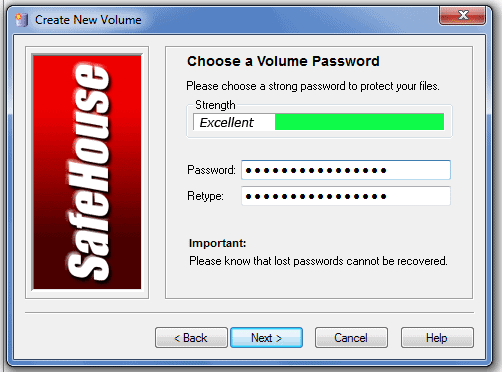
Everything is set now. In the last phase, again cross-check the entered details and if you feel everything is made exactly for your needs, just hit Create New Volume and lastly hit Finish.
Step 3 | Adding Files to be Protected to the Volume
So now we have created a new volume with 100 MB Space and attached a new password for it. You might see a new icon on your desktop (In our case Geek Dashboard)
Double-click it to open it and drag and drop all confidential files in it. Once finished adding files, close it
Step 4 | Accessing the protected files
In order to access the files you protected, double-click the volume created and enter the password. That’s it.
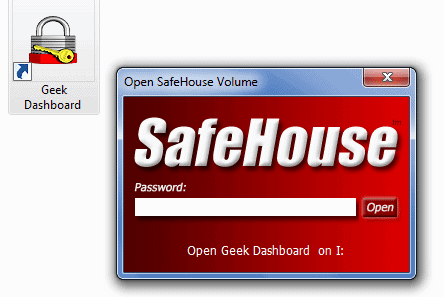
Video Tutorial
Now you have perfectly password protected files and folders using Safehouse Explorer. let us know if you still face any problems while password protecting your files and folder by making use of the discussion section.


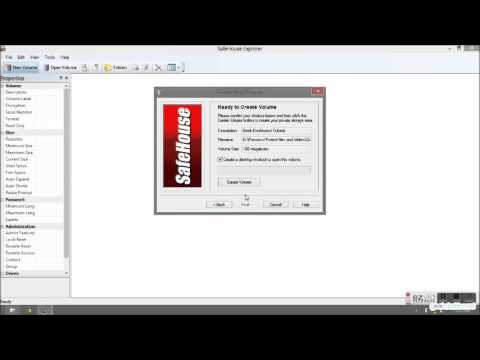
Please I try to enter to my files and no way what I can do if I forget the password please I need help
Nice tool but I find this: http://www.winzip.com/win/en/features/data-protection.html much better and easier to use
This Tools is very Imaportant to have if you have a Personal Pc and You know What I Have It 😛
Password Protect is a really great and cool tool to use. A password is necessary for authentication purpose by every user. Nice and informative article.
That’s an awesome software, Amar!
You have explained well shown the tutorial to protect files with password.
We Hope this guide help you to make your confidential files secure.
Excellent blog on protecting files