The startup apps that automatically launch after turning on your computer can highly impact your overall system’s performance, as it needs to perform a lot of operations while booting. Opera GX is significantly designed for gamers which may auto-start on your computer when you turn it on. This can highly impact your CPU performance and slow down the boot speed. This is because your CPU needs to handle Opera GX instantly when the computer boots up, which is quite a heavy task.
In this article, I will tell you how to stop Opera GX from opening on startup to improve the computer’s boot speed.
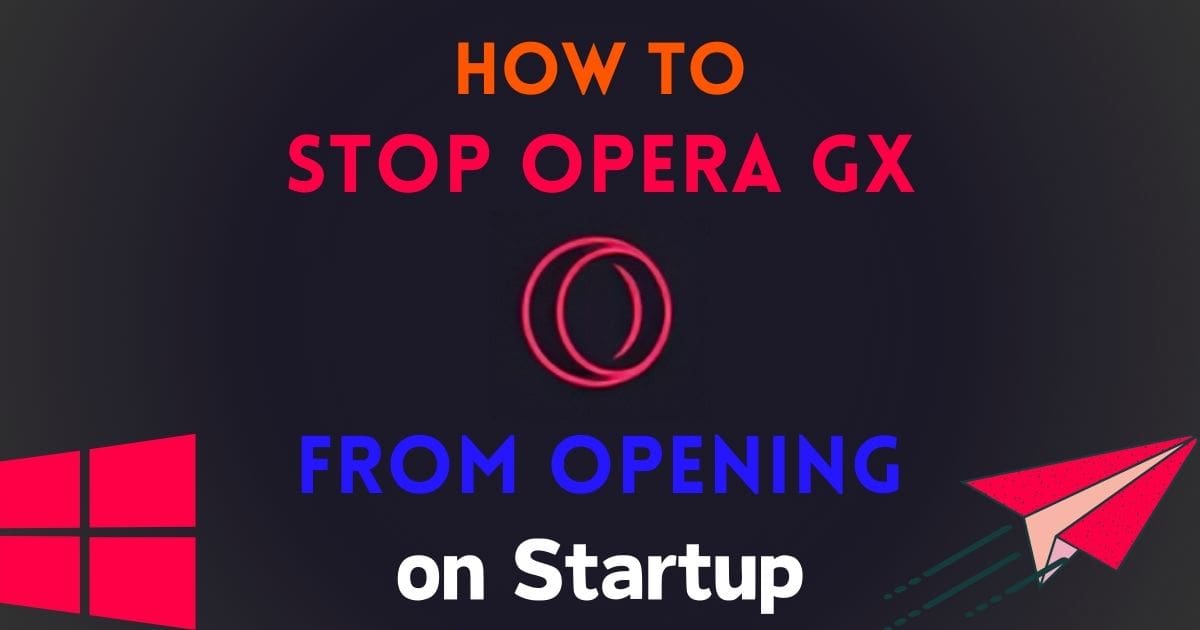
Why you should Stop Opera GX from Opening on Startup
There are various reasons why you should stop Opera GX from Opening on Startup:
- It helps to optimise the initial speed and boot time of computer.
- Your system reduces the initial load on the CPU.
Opera GX is a gaming browser that consumes a lot of resources and RAM. That’s why it’s good to disable it from automatically opening on startup.
Disabling Opera GX from Opening on Startup
You need to follow these two steps to stop automatically opening the Opera GX browser when the computer boots up:
Step 1: Disable Auto-Startup from Opera GX Settings
- Open Opera GX Browser.
- Write
opera://settings/opera-gxin the address bar and press Enter to open Settings.
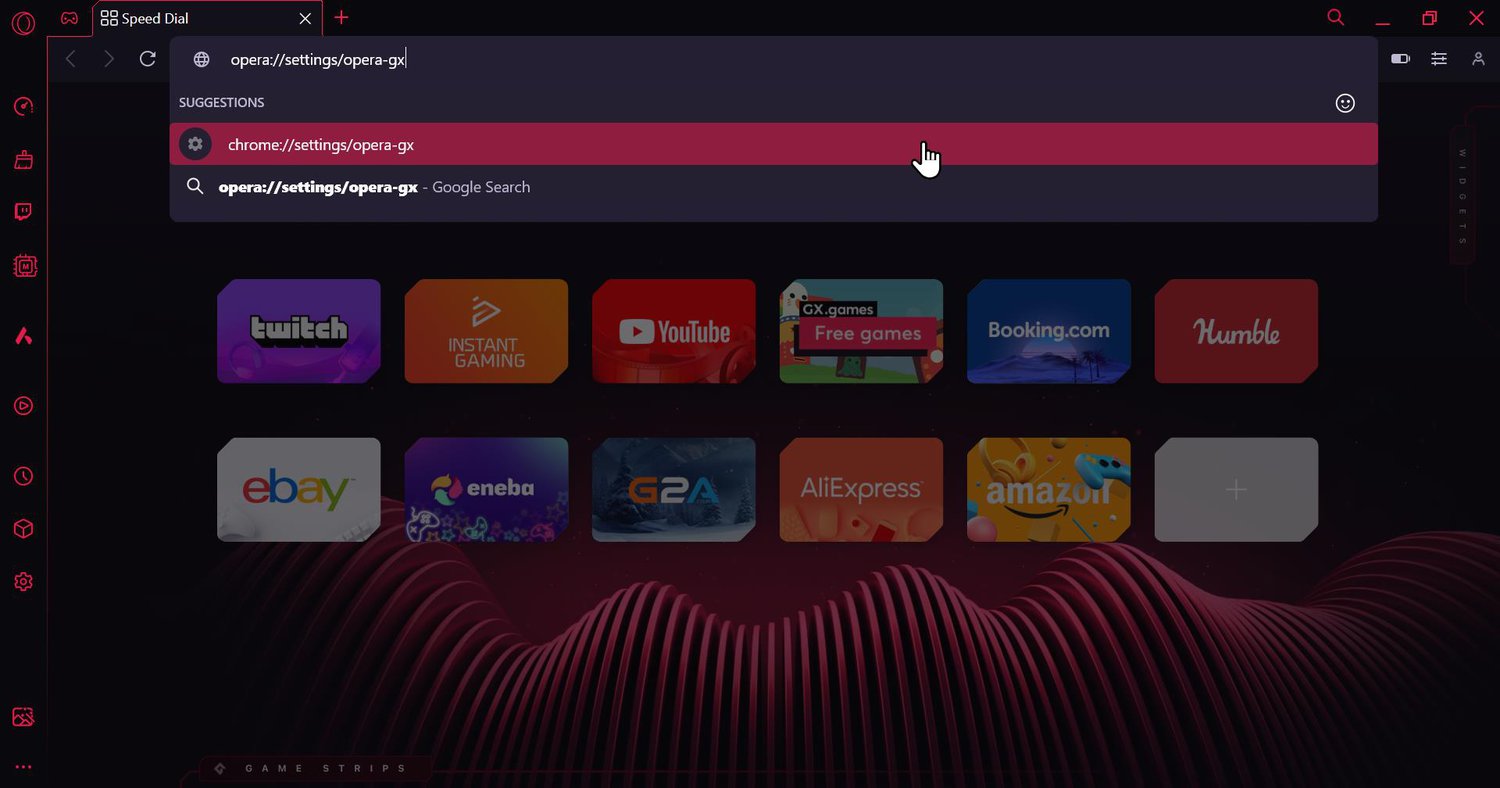
- Scroll down and disable the option “Run when my computer starts”.
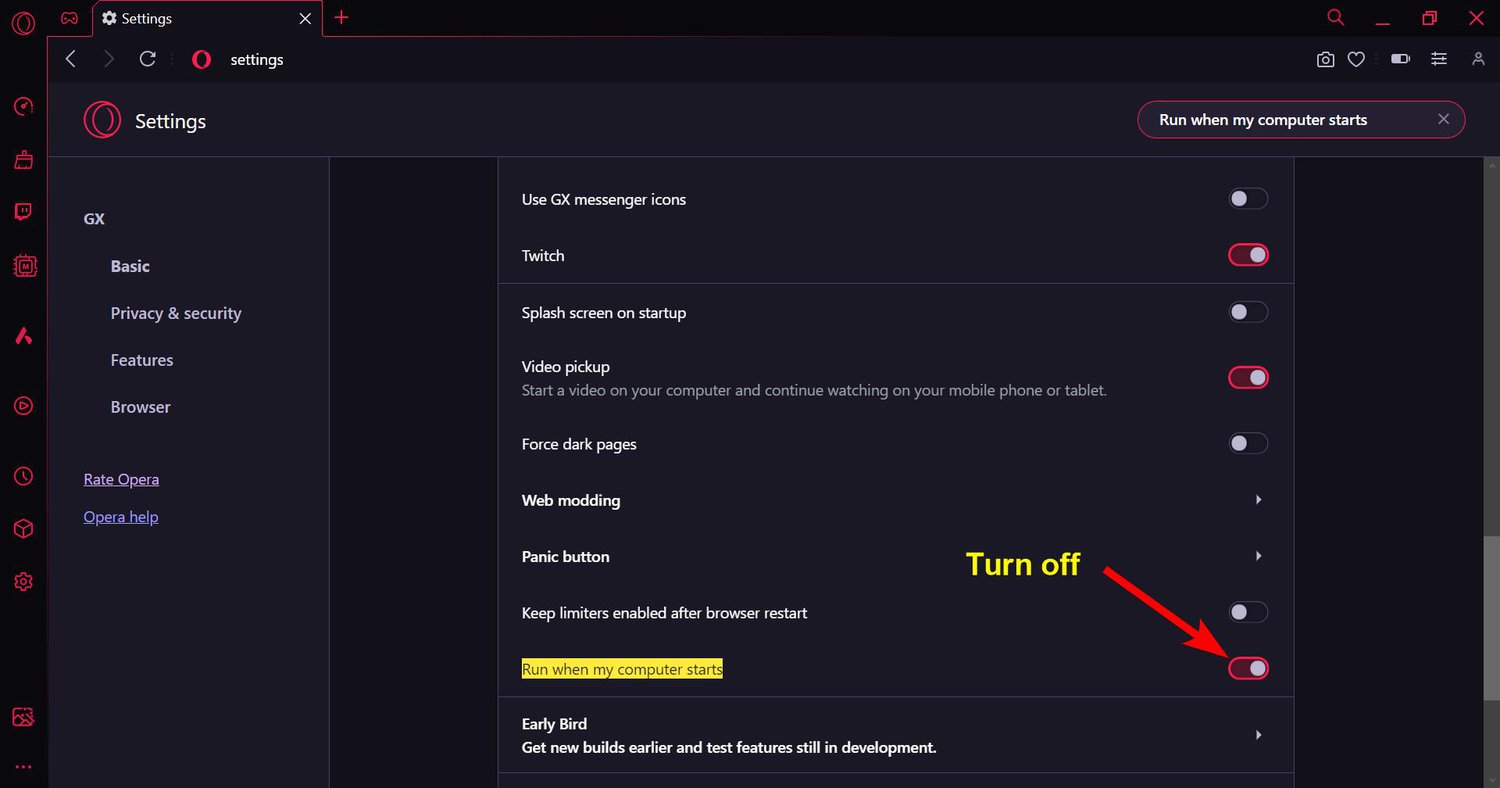
Step 2: Disable Opera GX Startup from Task Manager
For Windows 11, 10, and 8:
Here are the steps to stop Opera GX from Opening on startup on Windows 11, 10, and 8:
- Press Ctrl + Shift + Esc to open the Task Manager on your Windows.
- If you’re using Windows 11, go to the Startup apps tab from the left Sidebar. If you’re using Windows 10 or 8, go to the Startup tab from the top menu.
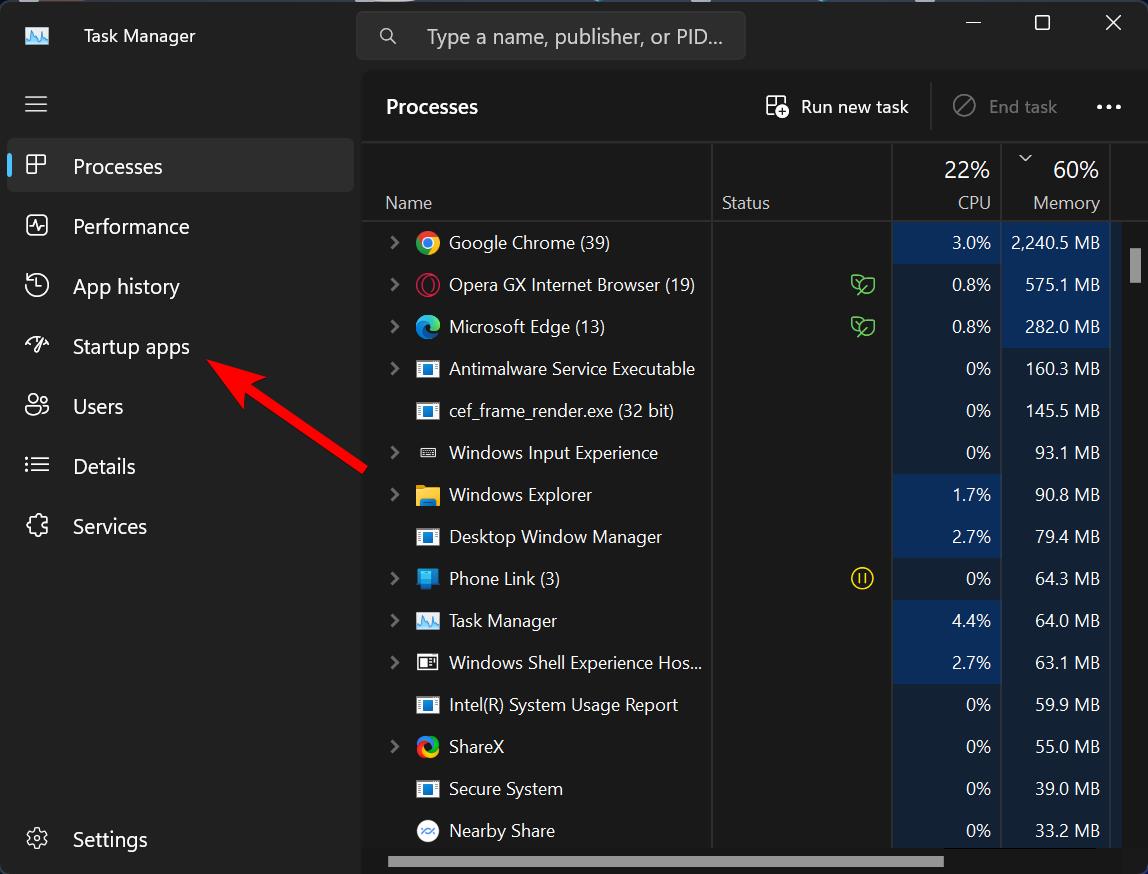
- Locate Opera GX or similar term in the list of startup programs.
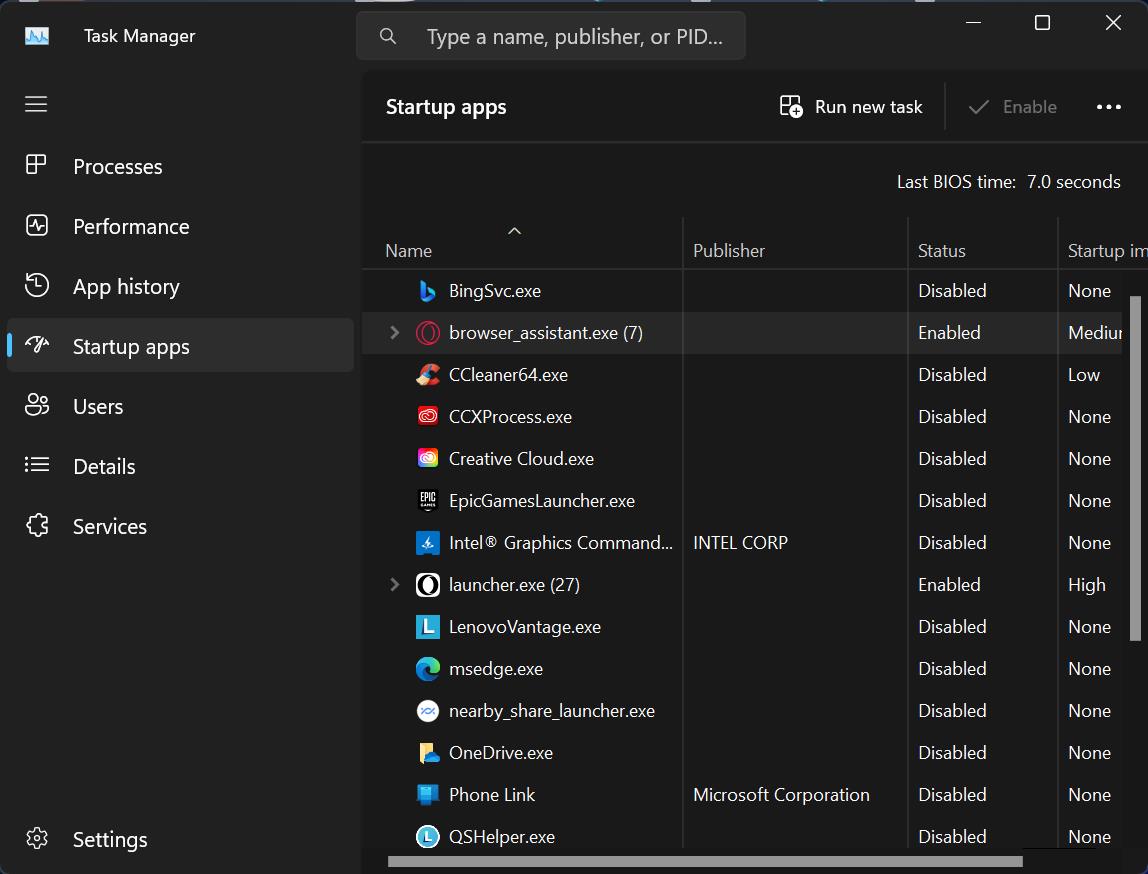
- Right-click on Opera GX and select Disable.
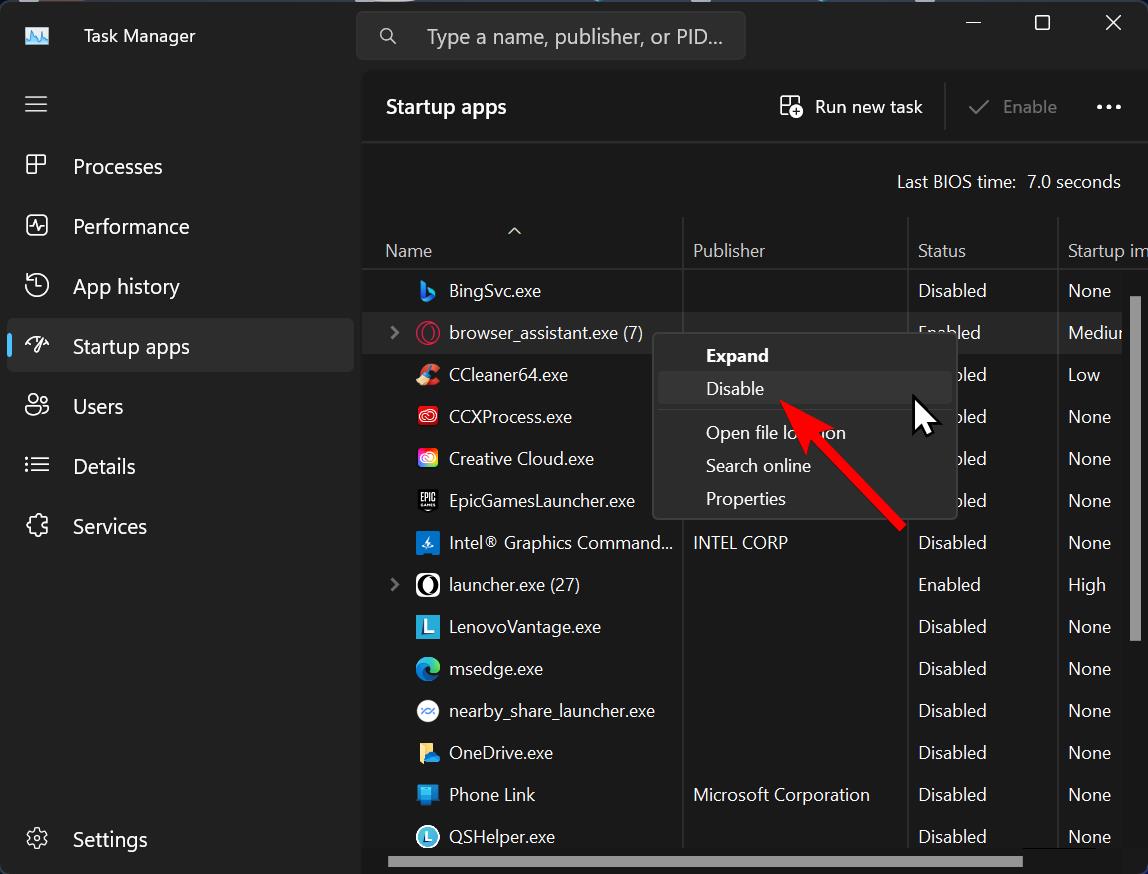
For Windows 7:
Here are the steps to stop Opera GX from Opening on startup on Windows 7:
- Press the Windows + R to open the Run dialog box.
- Type “msconfig” and press Enter.
- In the System Configuration window, click on the Startup tab from the menu.
- Locate Opera GX or similar term in the list of startup programs and uncheck the box next to it.
- Click on Apply and then click on OK.
- Restart your Computer.
For Mac Ventura:
Here are the steps to stop Opera GX from Opening on startup on Mac OS:
- Go to System Settings.
- Navigate General from the sidebar.
- Click Login Items.
- Select Opera GX and click the “minus” sign to stop opening it on Startup.
For Older Versions of Mac:
- Go to System Preferences.
- Choose Users & Groups and then Login Items.
- Select Opera GX and click the “minus” sign to stop opening it on Startup.
How to Stop Opera GX From Opening Tabs from Previous Session on Startup
In Opera browsers including GX, you may notice that it retains the tabs from the previous session when opening on startup. In simple words, you have opened 3 tabs and closed the browser, now whenever you open the browser, then these tabs will automatically load on startup. This will affect the performance, so it’s better to disable this feature. However, if you need to open previous session tabs automatically, then you should not disable this option.
To disable Opera GX Tabs on Opening on Startup, follow these steps:
- Open Opera GX and click on Settings icon from the left sidebar.
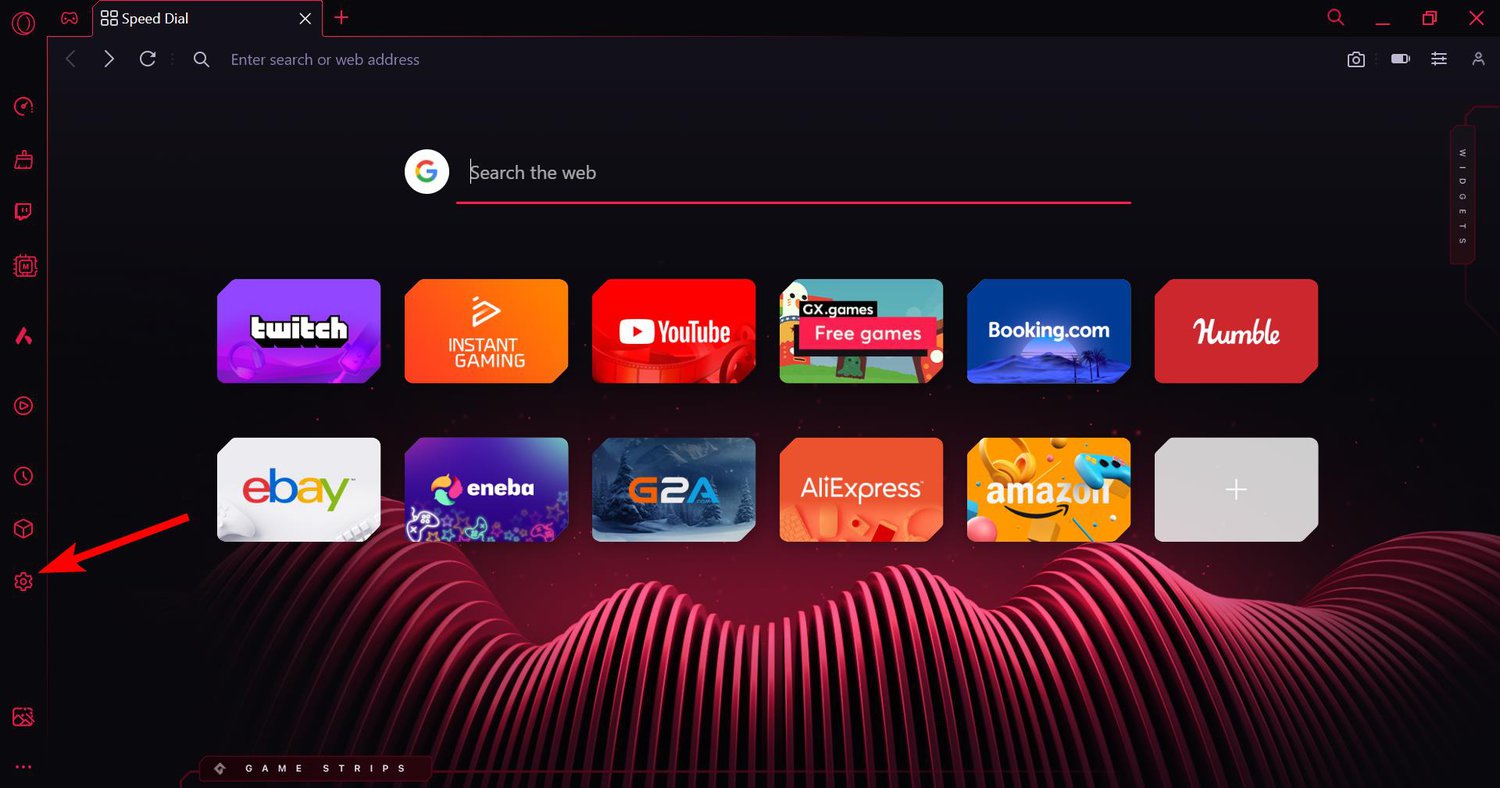
- Click ‘Privacy & security‘ from the sidebar of the settings page.
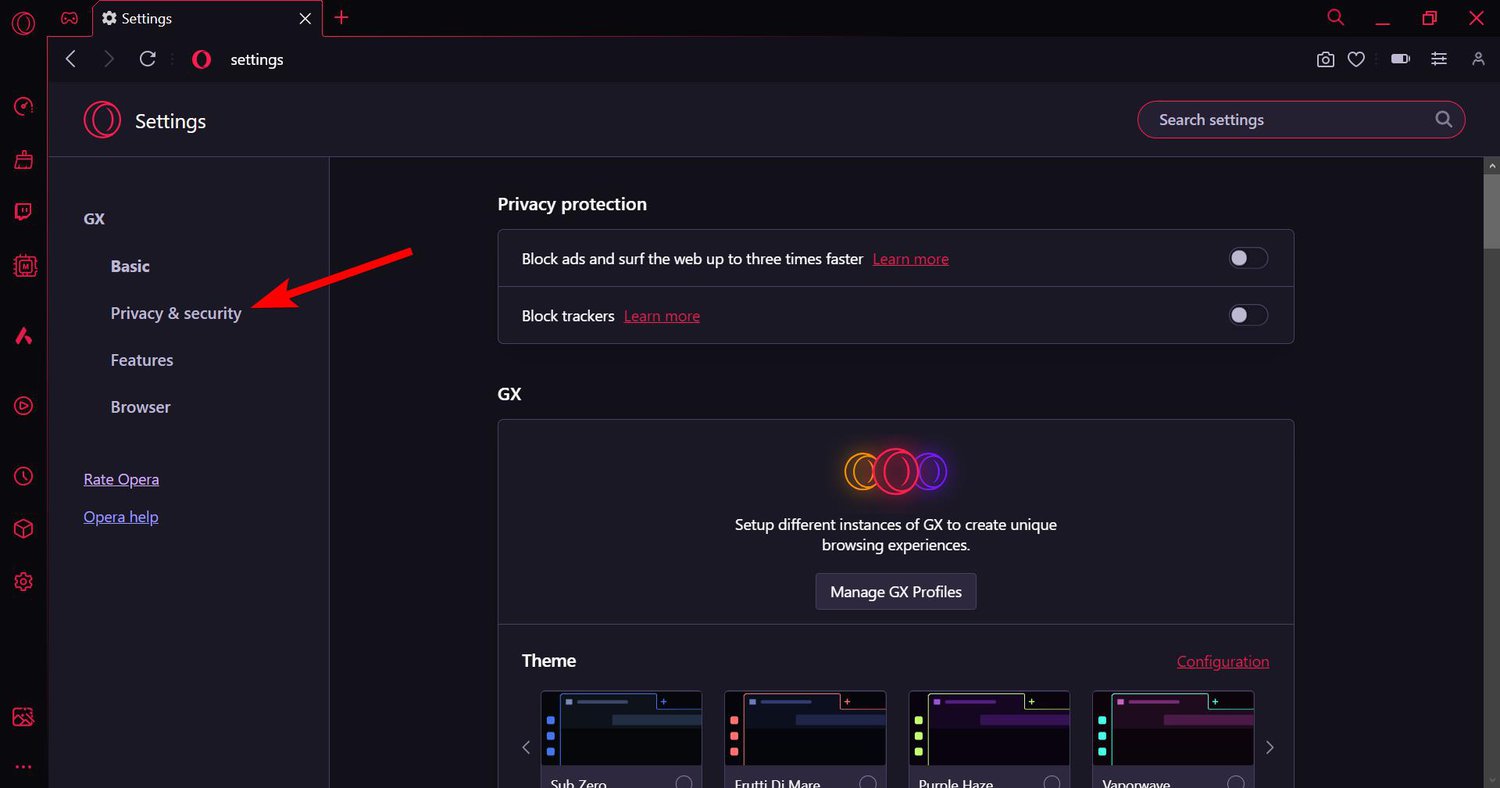
- In the Right Pane, scroll down the page until the ‘On startup‘ option appears.
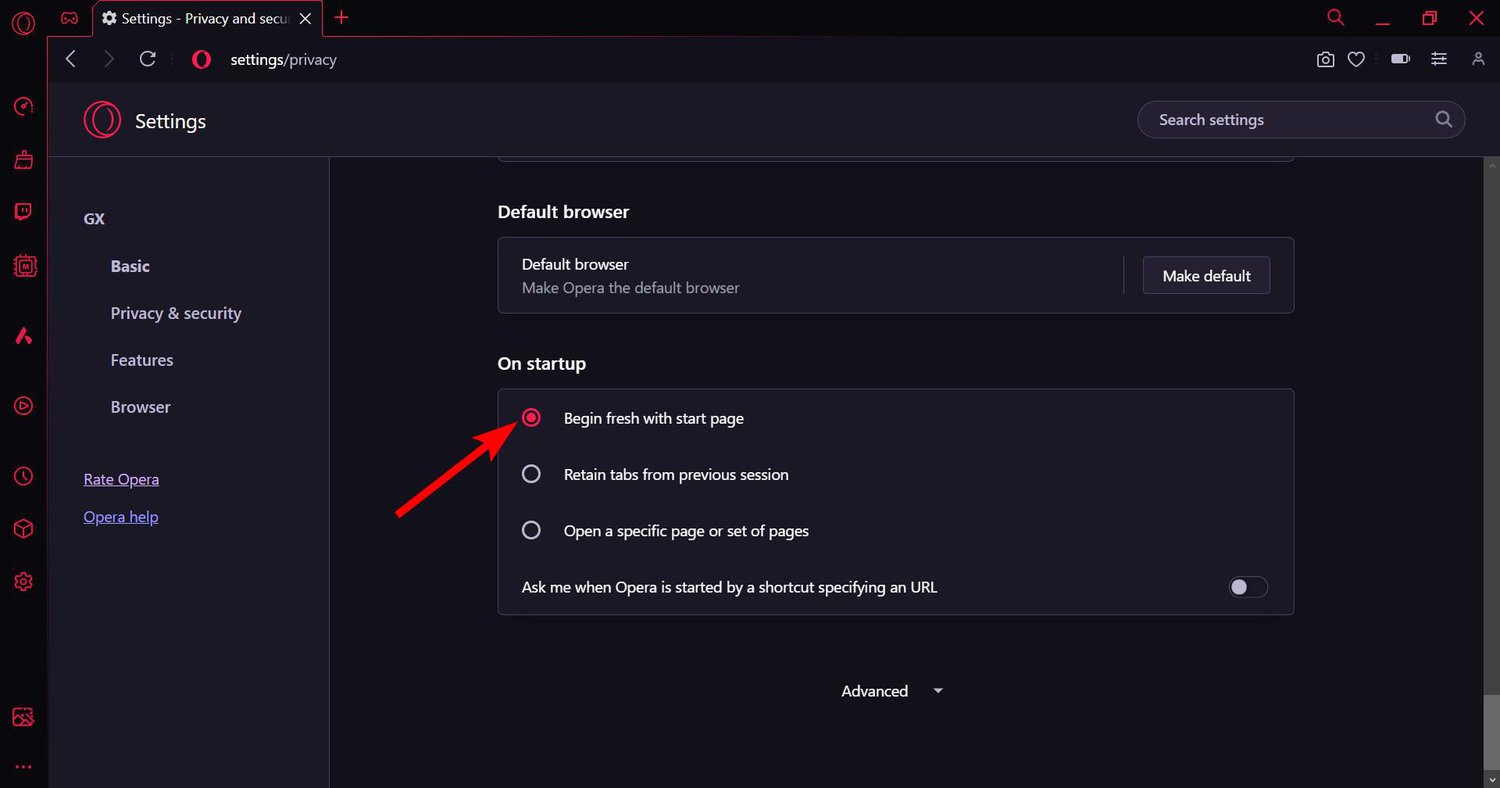
- Select ‘Begin fresh with start page‘ option. So, Opera GX will not reopen tabs from the previous session.
Conclusion
Opera GX is the best browser for gamers as it comes with a professional and energetic look. At the same time, ‘Auto Startup’ when your computer turns on can highly impact your performance.
If your browser opens automatically from the system’s startup, then your computer may slow down over time. At the same time, unnecessary tabs opening on the Startup of Opera GX can also slow down the performance.

Concise and clear writing makes this article easy to understand. I appreciate the straightforward approach.