Windows 11 comes with many improvements is now available for the public. With a stable build set to release this year, we can expect Windows 11 on compatible PCs. You might also be wondering how you can boot into Safe Mode in Windows 11.
Many options have changed on Windows 11, and so did accessing the Windows 11 Boot Menu. Since the Settings page on Windows 11 got a redesign, things have moved their places, and accessing the Boot menu is a little different when compared to Windows 10.
Safe Mode is one of the several important features on Windows when your PC is misbehaving. Safe Mode on Windows 11 is nothing different from Windows 10. Although the process differs, the options are almost the same in the Recovery Environment. In this guide, we’ll show you how to access Safe Mode on Windows 11.
Starting Windows 11 in Safe Mode
Safe Mode is handy when your PC runs into problems. There are three ways to boot into Safe Mode on Windows 11. The process is similar to booting into Safe Mode on Windows 10.
Here are three methods to boot into Safe Mode on Windows 11.
1. Using Settings App
Windows 11 Settings page has been redesigned, and thus the process is a little different on Windows 11. Here’s how you can boot into Safe mode on Windows 11 from the Settings screen.
- Open the Settings app on your Windows 11 PC.
- Select System from left menu.
- Choose Recovery.
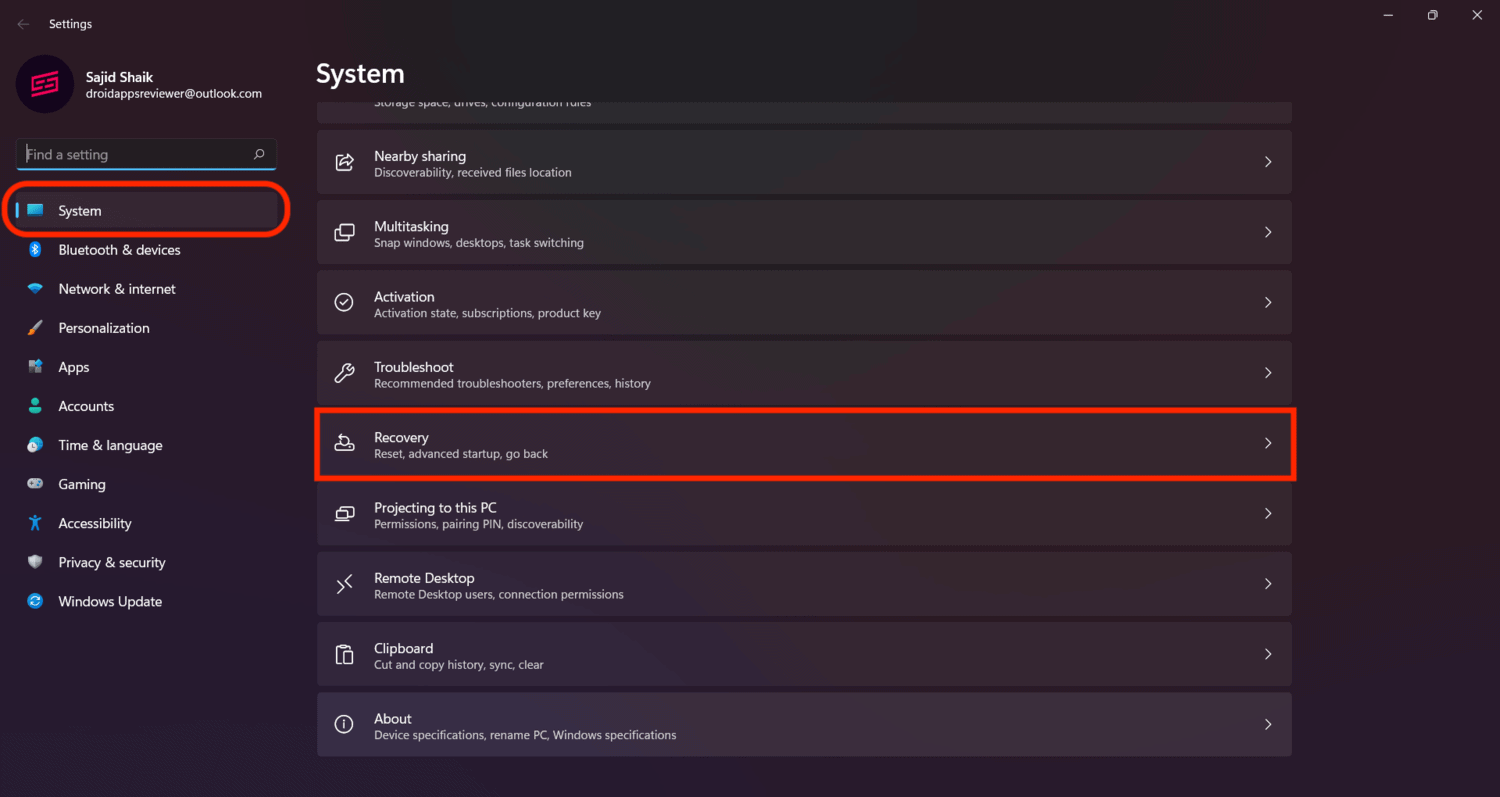
- Click on Restart Now button next to the Advanced startup.
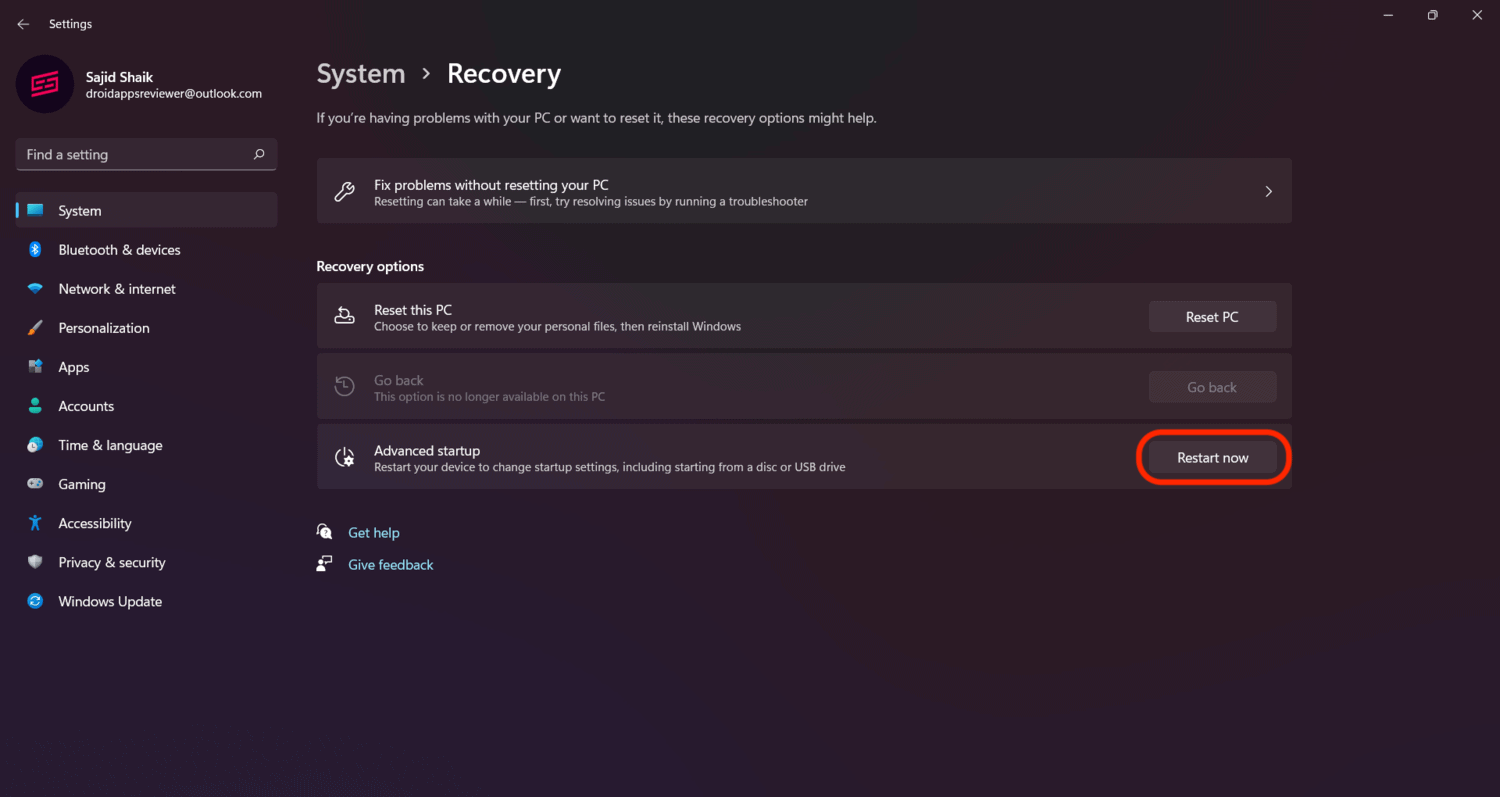
- Click on Restart Now again to reboot into Advanced Startup.
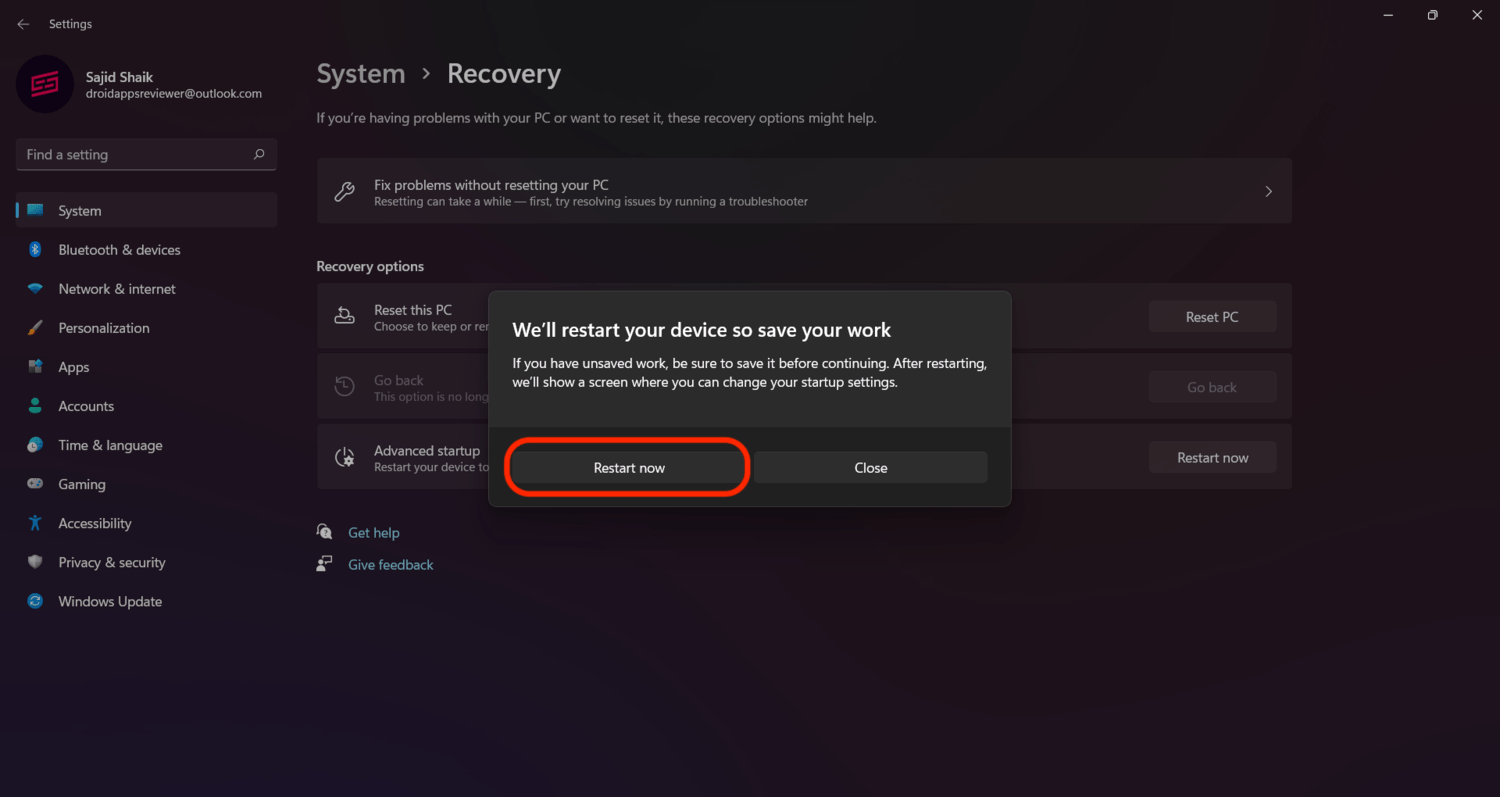
- Select Troubleshoot.
- Now choose Advanced Options.
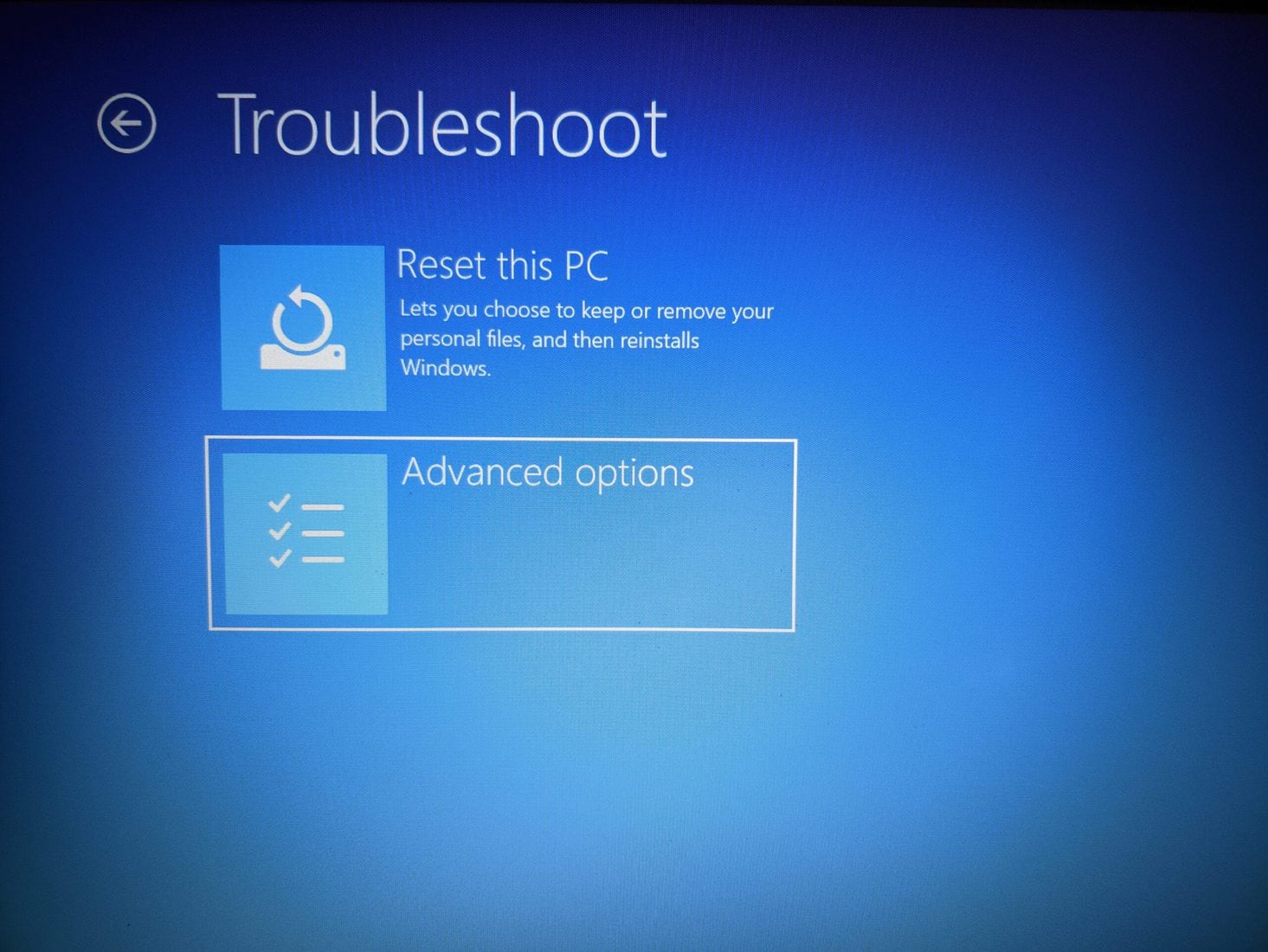
- From the Advanced options page, select Startup Settings.
- Now select Restart and you’ll be presented with a Startup Settings screen.
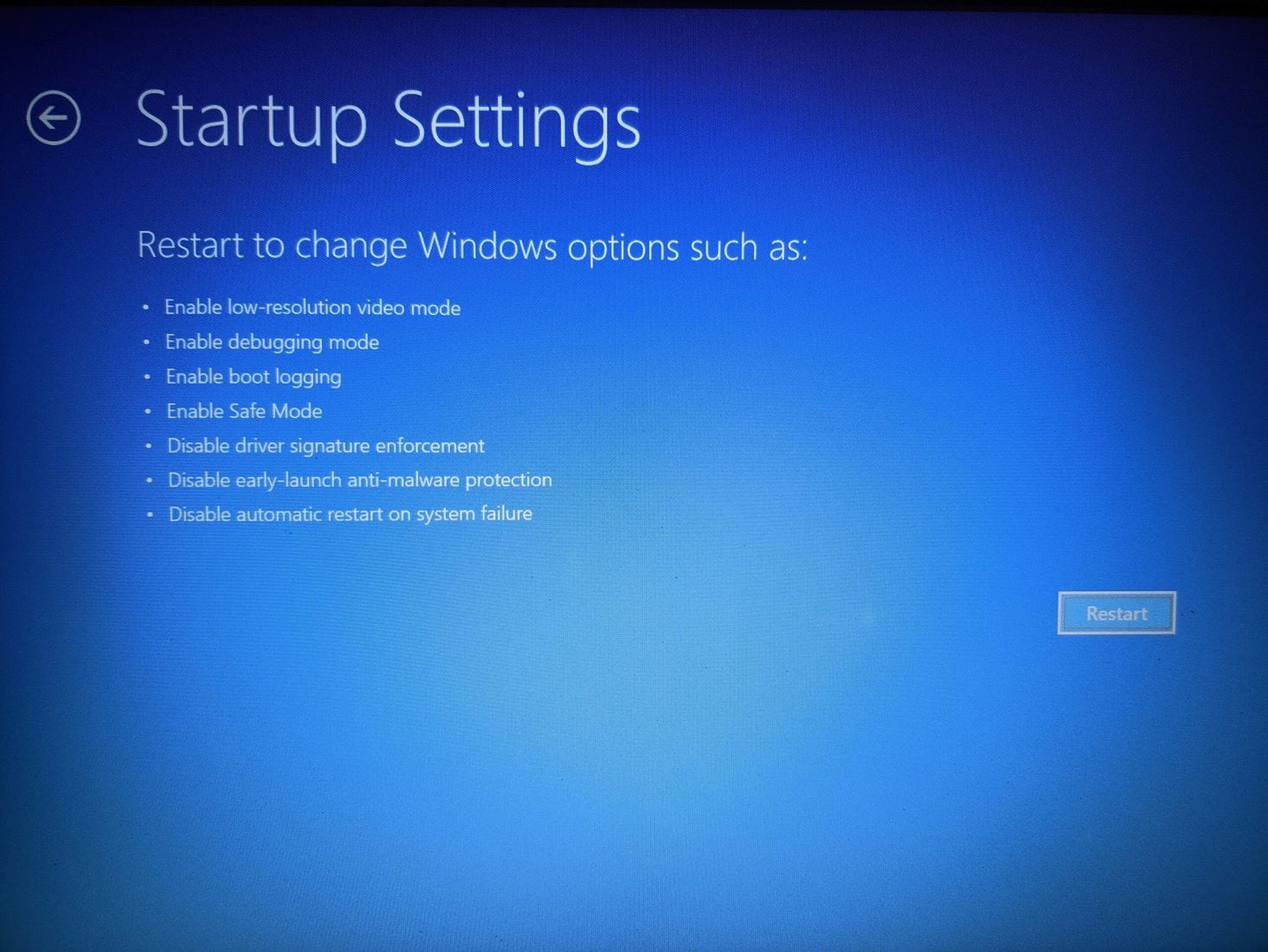
- From the list of options, look for Safe Mode type you need, and the number next to it.
- Either press the number on your keyboard, or use the function keys. Usually, Safe Mode is available on number 4. So enter 4 or F4 on your keyboard.
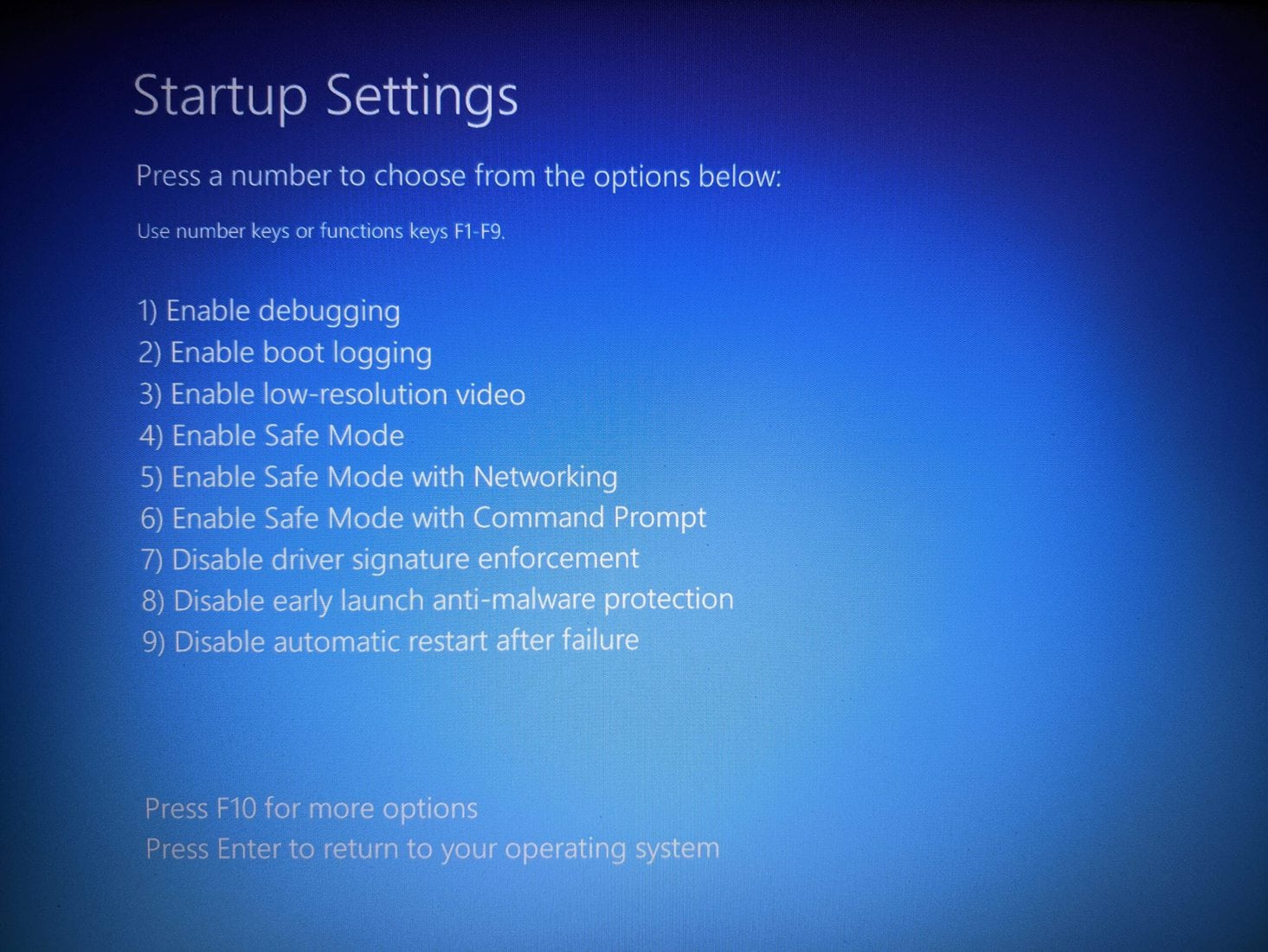
- Wait for few minutes and Windows 11 will boot into Safe Mode.
As your Windows 11 PC boots into Safe Mode, you are allwed to perform limited operations only. To make sure you are really on the Safe Mode, look for the “Safe Mode” text written on all four corners of your screen.
2. Using Restart from Start Menu
You can also enter the Safe Mode using Windows 11’s Restart option in the Start Menu. Follow these instructions to boot Windows 11 into Safe Mode using the Restart option.
- Open Start menu
- Click the Power button.
- Holding down the Shift button, click on the Restart option.
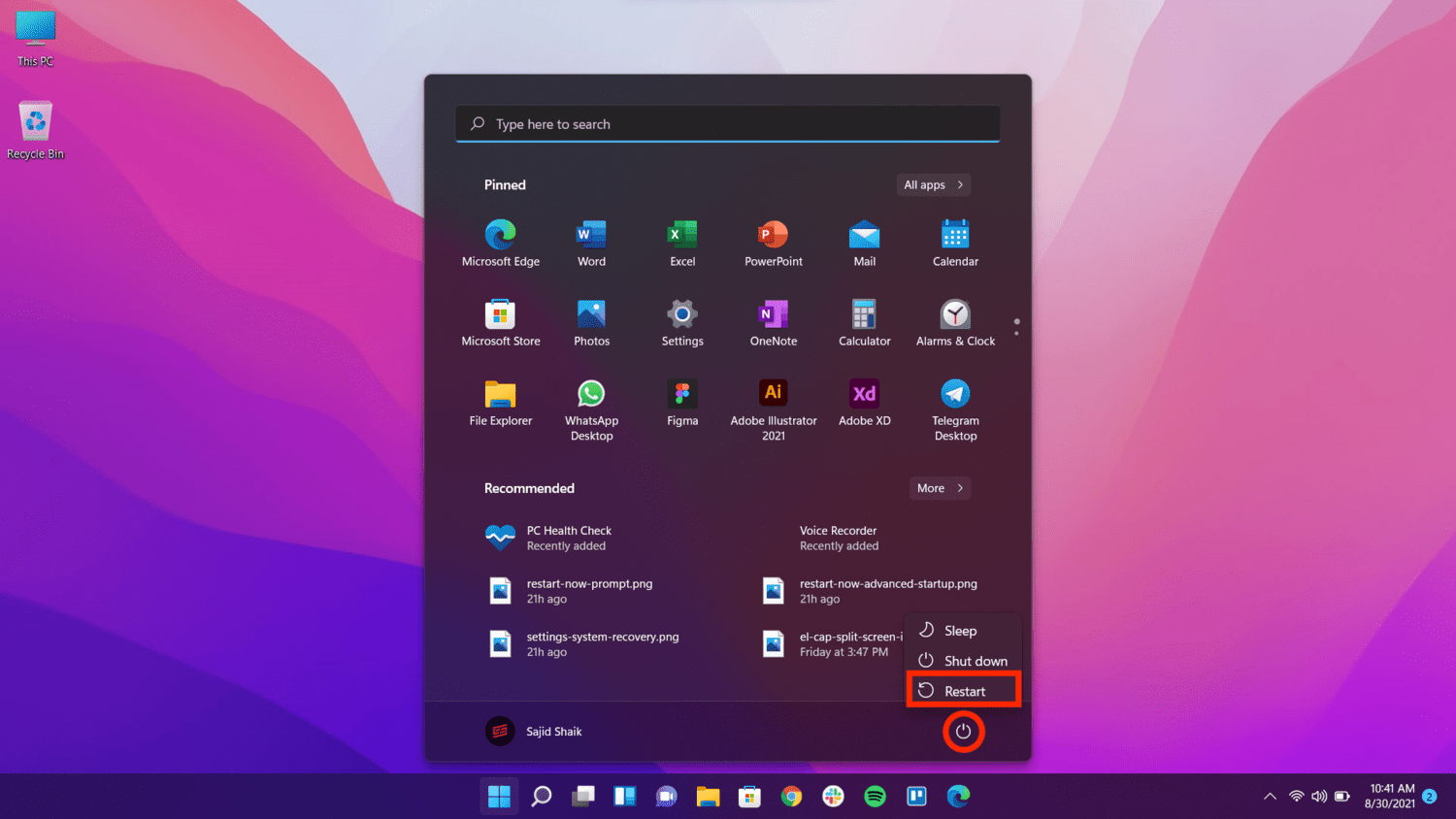
- Wait for Windows 11 will boot into Advanced Startup.
- With your keyboard select Troubleshoot and hit Enter.
- Select Advanced options on the next screen.
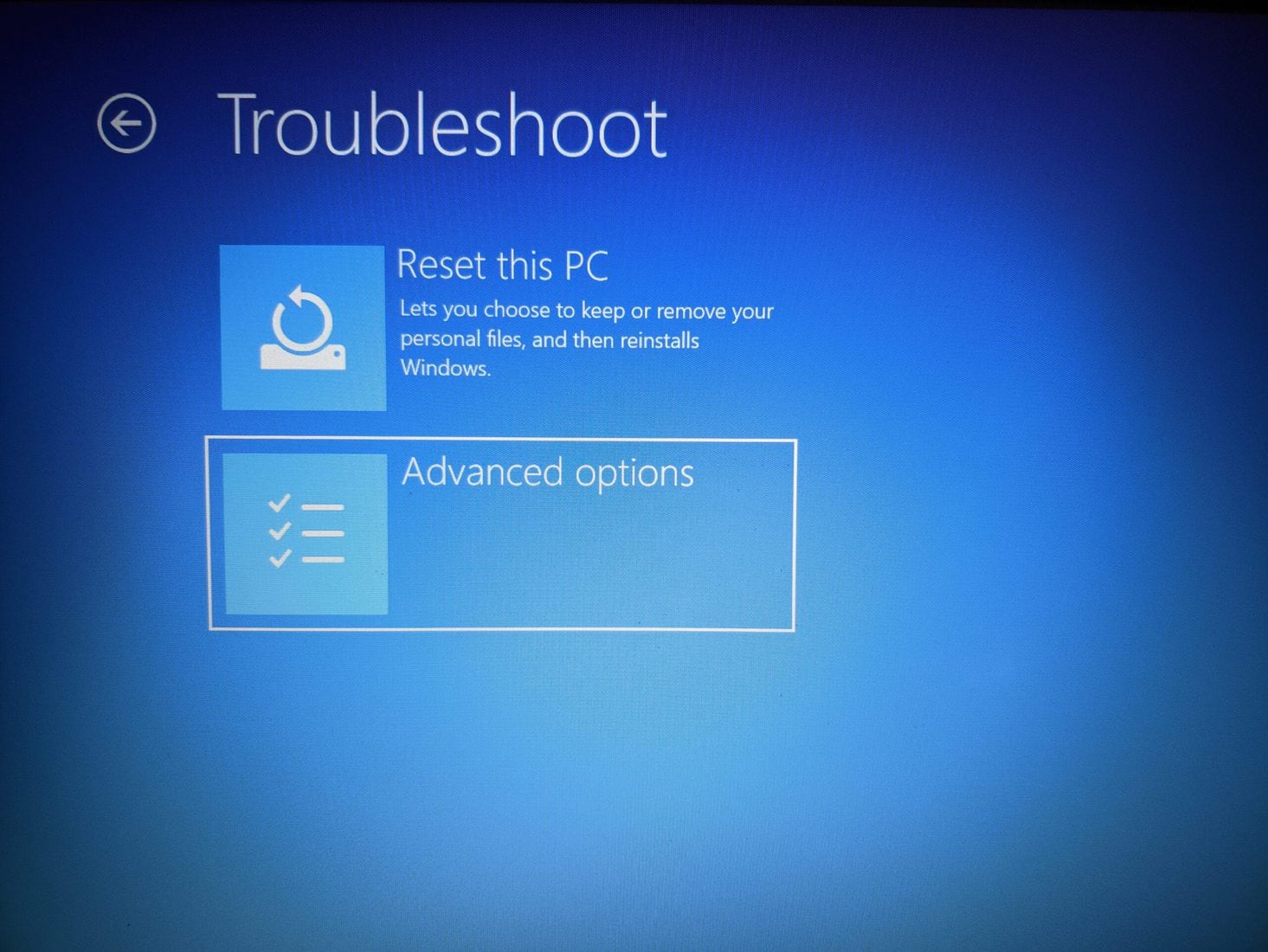
- Now go to Startup Settings and select Restart.
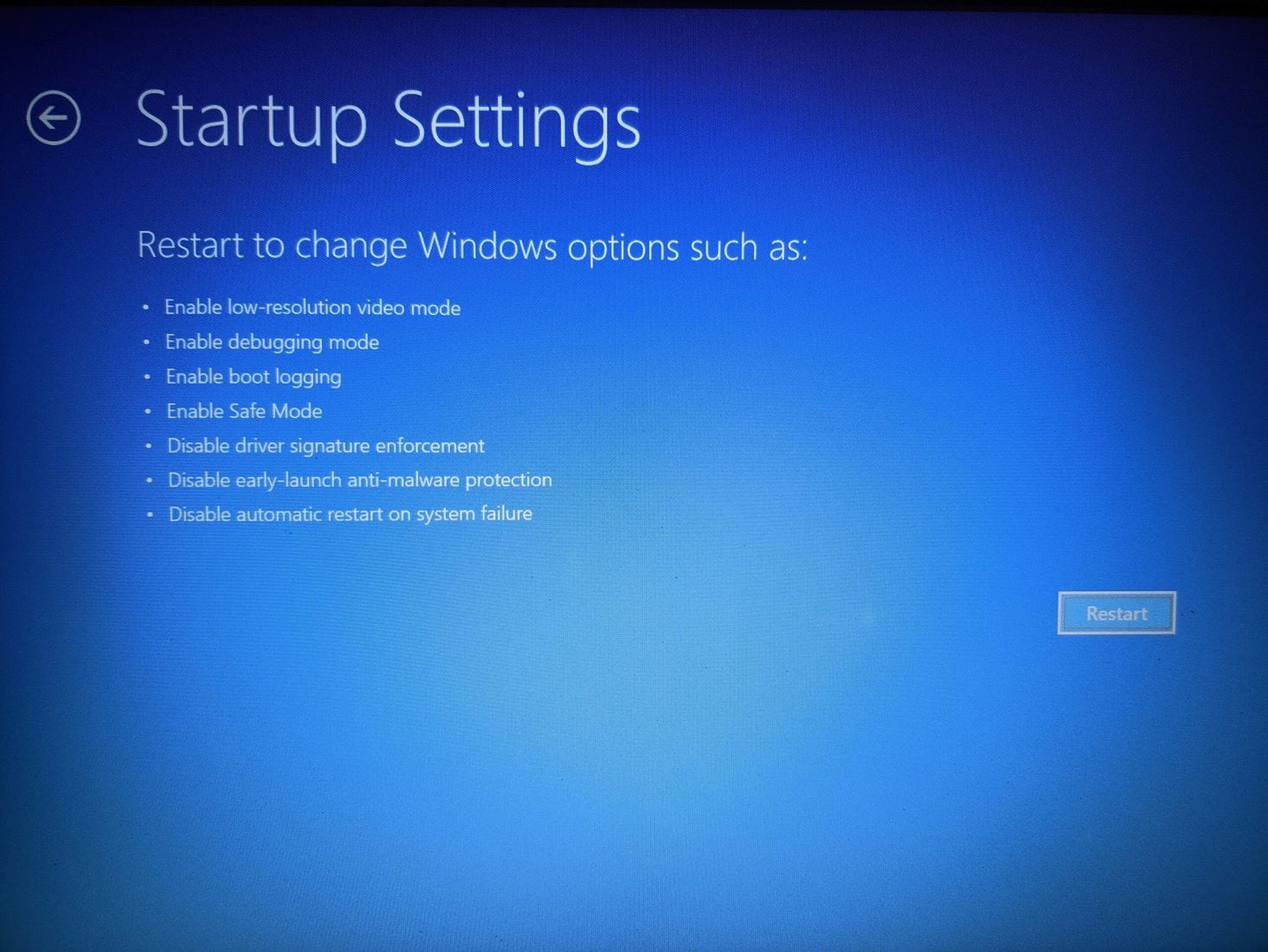
- After the restart, you’ll be presented with a Startup options
- From the list of options, look for Safe Mode, and the number next to it.
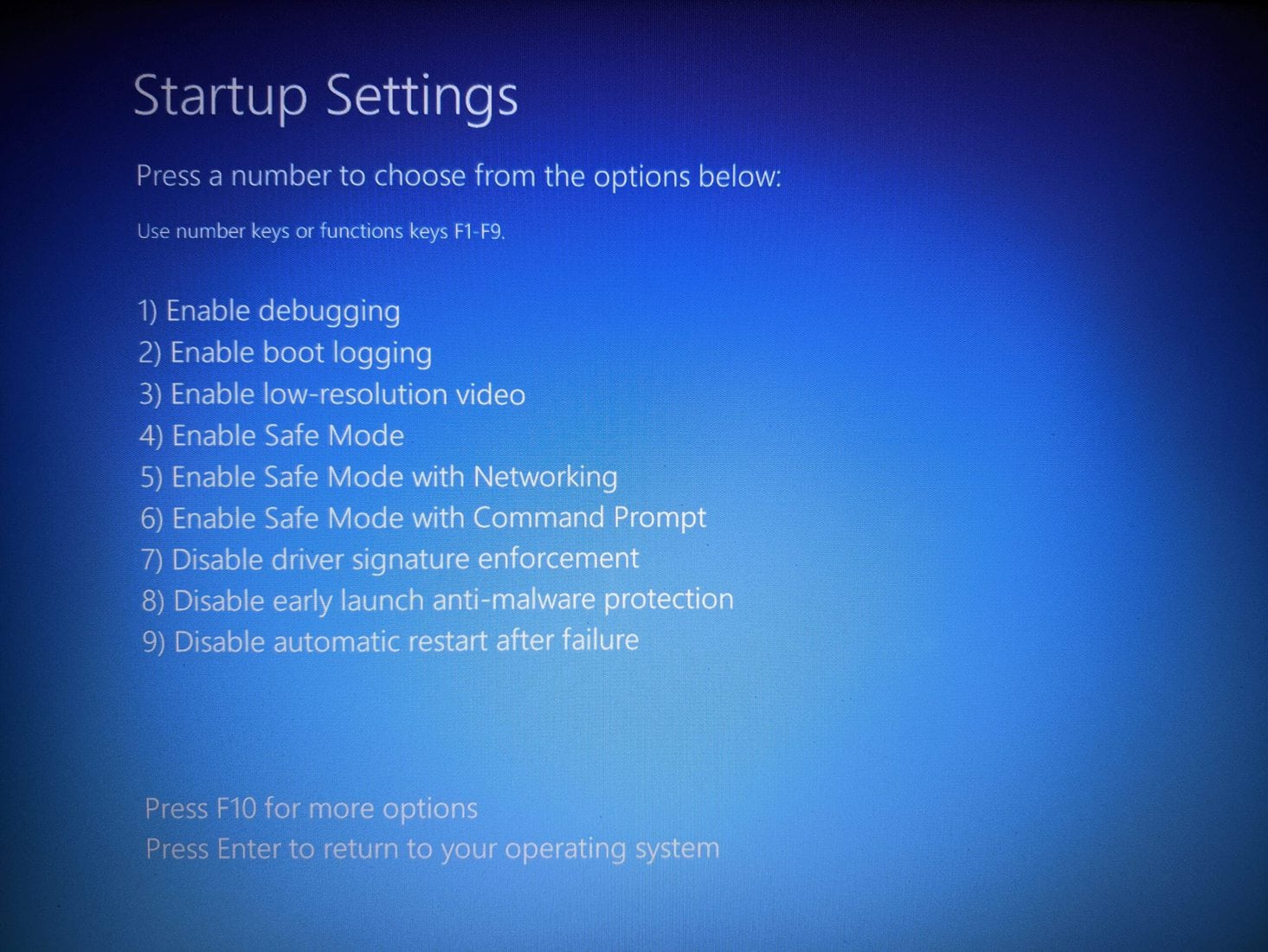
- Either press the number on your keyboard, or use the function keys. Usually, Safe Mode is available on numbers 4, 5 and 6. So enter 4/5/6 or F4/F5/F6 on your keyboard.
- Your Windows 11 PC will now boot into Safe Mode.
This method works almost every time and is the recommended method among all three. You should go with this method if you don’t have much time.
Also Read: How to Change Default Web Browser on Windows 11 Laptop and PC
3. Using Windows RE
Windows RE stands for Windows Recovery Environment. It is used when your PC faces common issues that can make an Operating System un-bootable.
Here is how you can also use Windows Recovery Environment to boot Windows 11 into Safe Mode:
- Turn Off your computer completely.
- Press the Power button on your machine and wait until you see the Manufacturer logo or the Windows logo.
- Once the logo shows up, Hold down the power button for 10 seconds to make your PC turn off again.

- Once powered off, turn on your PC again. Your PC will enter the Windows Recovery Environment.
- From there, navigate to Troubleshoot > Advanced Options > Startup Settings.
- Select Restart and hit Enter.
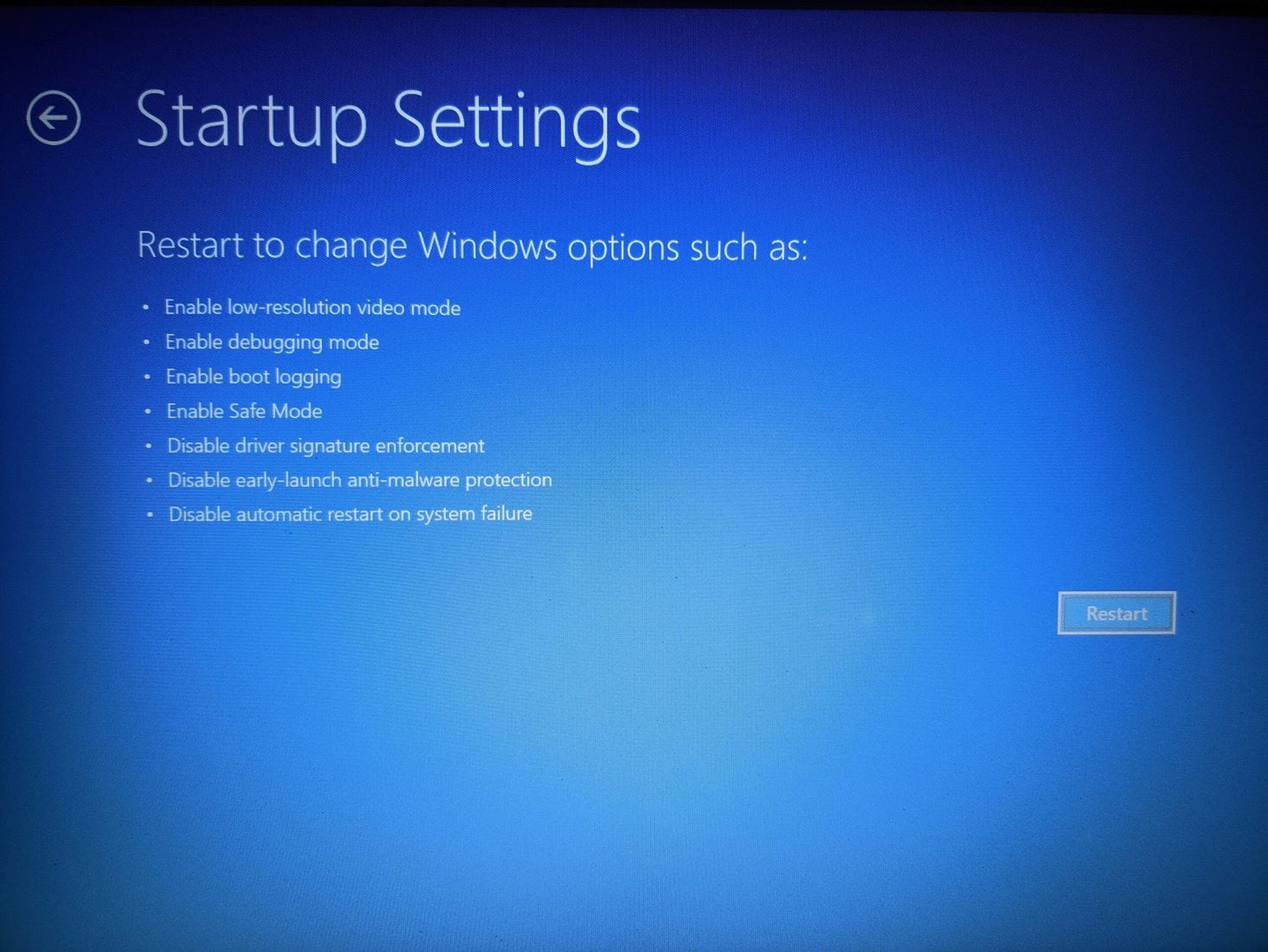
- Once your PC restarts, look for the Safe mode option.
- It’ll be usually on number 4,5,6. So press 4/5/6 on your keyboard. If you see it in different position apart from number 4/5/6, you can enter the position’s number or the function key of the number.
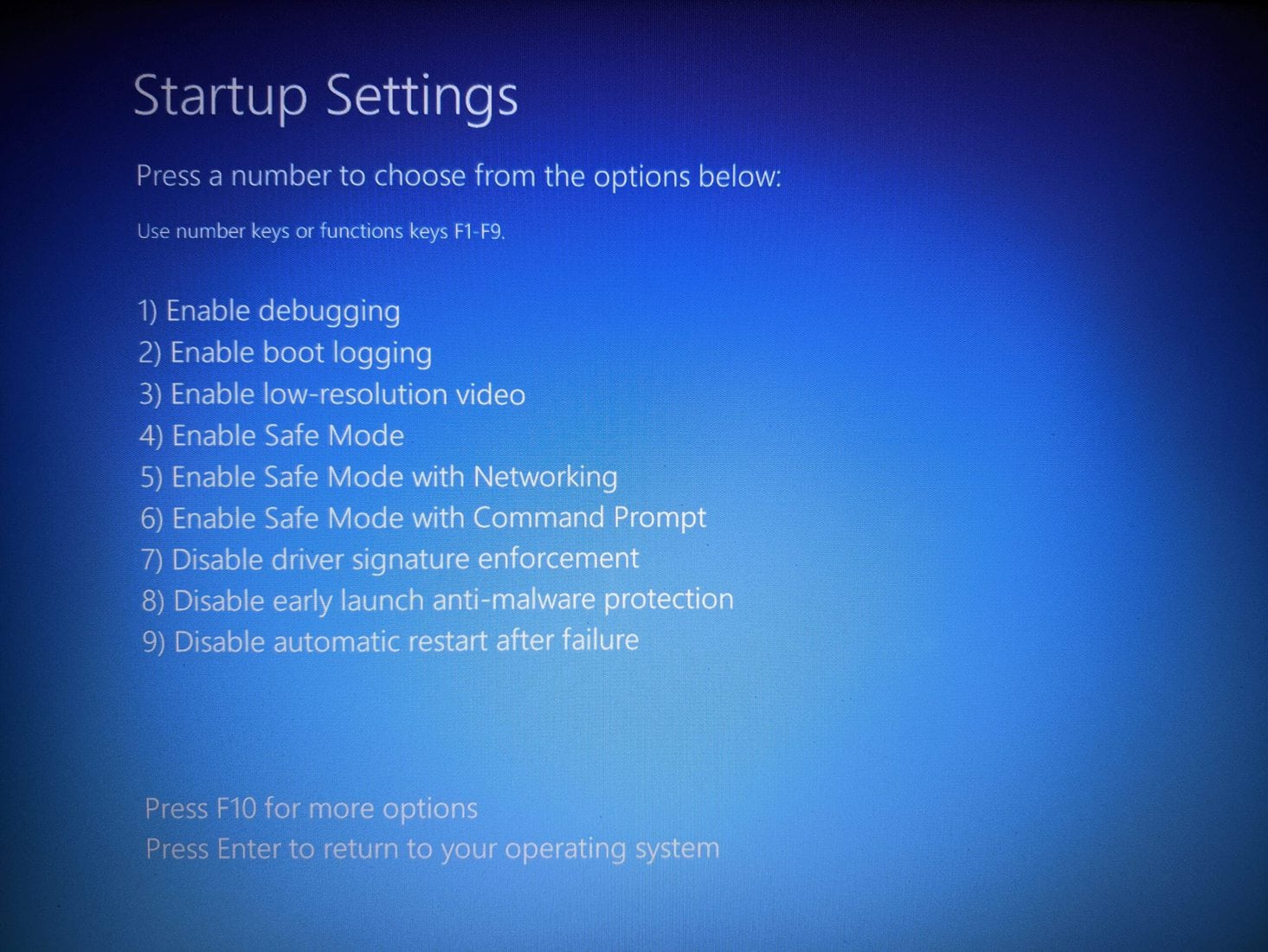
- Wait for a couple of minutes till Windows 11 will boot into Safe Mode.
This is one more way to boot your PC in Safe Mode running on Windows 11. It may be the highest time-consuming method among all these and you should be really qucik to power on/off the device to make it work.
Also Read: How to Show Hidden Files on Windows 11 File Explorer
What method should I use to boot Windows 11 in Safe Mode?
| Problem | Solution |
|---|---|
| My computer/Laptop is too slow to move between screens | Boot into safe mode using “Restart from Start Menu” method. This is the quickest way and you only need 2 clicks. |
| My keyword is not working properly, typing wrong charactors or I don’t even have a keyboard | Use Settings app to boot Windows 11 to Safe Mode. This methods doesn’t need keyboard. You do do everthing with mouse. |
| My system fails to boot or struck in bootloop. | Windows RE is the only option for you to boot into safe mode. |
How to Turn Off Safe Mode on Windows 11
Getting out of Safe Mode on Windows 11 is not as easy as you would think. Just restarting your PC to exit out of Safe Mode on Windows 11 may not work everytime. It will again boot in to the safe mode.
Suppose if you haven’t found your way out of Safe Mode on Windows 11, then you can follow this process to turn off Safe Mode on your Windows 11 PC:
- Open the Run dialog box by pressing Windows + R keys on your keyboard.
- Type-in msconfig and click OK to open the Configuration window.
- In the boot tab, uncheck the Safe Mode checkbox, and click the Apply and then Ok.
- Select Reboot to open your PC in normal mode.
Boot into Safe Mode for Troubleshooting
We hope you understood how to boot into Safe Mode on Windows 11 and exit Safe Mode on Windows 11. Safe Mode comes quite handy when troubleshooting your PC or when your PC doesn’t boot up or work properly.
Entering Safe Mode on Windows 11 is similar to that of Windows 10, and if you’re familiar with the process on Windows 10, it’ll be the same here as well. If you have any queries or suggestions regarding this post, let us know in the comments section below.

![How To Exit Safe Mode On Windows 11 - Stuck Every Boot [Tutorial]](https://cdn.geekdashboard.com/wp-content/cache/flying-press/hO4e2utiHK4-hqdefault.jpg)
Leave a Reply