Viewing phone screen on PC is quite useful and has a lot of advantages in many situations. But can you mirror Android screen without rooting? Yes, you can still do it with a non-rooted device.
As you know rooting an Android device will give you root access which opens the door to more features. Viewing phone screen on PC from rooted devices is quite easy but luckily there are few workarounds if your smartphone is haven’t rooted yet.
In this article, you will find a couple of ways to mirror Android screen on PC and Mac without root access. The first method needs a USB cable and a web browser while the second needs a WiFi connection.
Also Read: 75 Funny WiFi names for your router along with random WiFi name generator
Why should you mirror Android Screen on PC
There are hundreds of use cases where you might need to display Android screen on PC via USB or WiFi. It comes handy when you want to test something on your phone without picking it up or if you are an Android developer like me who love to verify the user interface on a bigger screen.
If you are at a kitty party and want to show photos on your phone without copying them to your PC or Mac or during office presentation when you need to share Android screen on PC over WiFi which is already connected to a large projector. Mirroring Android screen on your computer would be a lifesaver in these situations.
Here is how you can mirror an Android screen with USB or WiFi without Rooting
If your Android smartphone or tablet is running on Android KitKat or hight, then here are two methods to display Android screen on PC via USB and WiFi.
Vysor is one of the quickest and easy ways to mirror Android screen via USB. It is available for Windows, Mac, Linux and Google Chrome for completely free. Vysor is developed not only to mirror Android screen, but it also has more useful features like recording your Android screen, taking screenshots, changing device orientation and even you can adjust phone’s volume.
Since Google Chrome is a common match for every Windows, Mac, and Linux users and most of them use Google Chrome as their default browser, we’ll show you how to share Android screen with PC via USB using Vysor Google Chrome extension.
Though Google Chrome is quite popular, it had many frequent problems which stop you from browsing the internet. Check the troubleshooting guides below to fix most of the connectivity issues with Google Chrome.
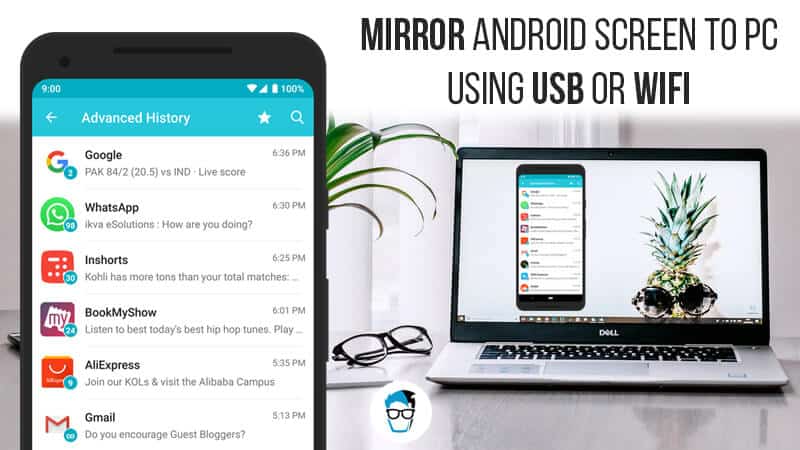
Mirror Android screen on PC or Mac via USB
To view phone screen on PC via USB, The first thing you need to do is enabling USB debugging on your Android smartphone or tablet. If you have already done this earlier you can directly skip to Step 7.
- Go to phone Settings and select About Phone
- Scroll down until you see “Build number” and tap on the build number 7 times and you will see a toast message saying ‘You are now a developer‘.
- Go back and open Developer Options.
- Enable USB Debugging.
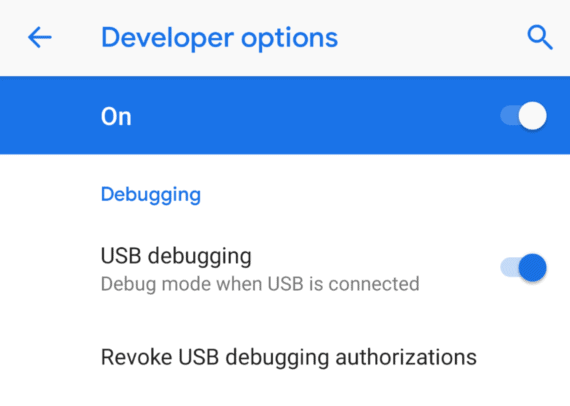
- Open Vysor Google Chrome extension page and click “Add to Chrome“.

- Connect your Android device to PC or Mac using a trusted USB cable.
- Launch Vysor app from chrome://apps.
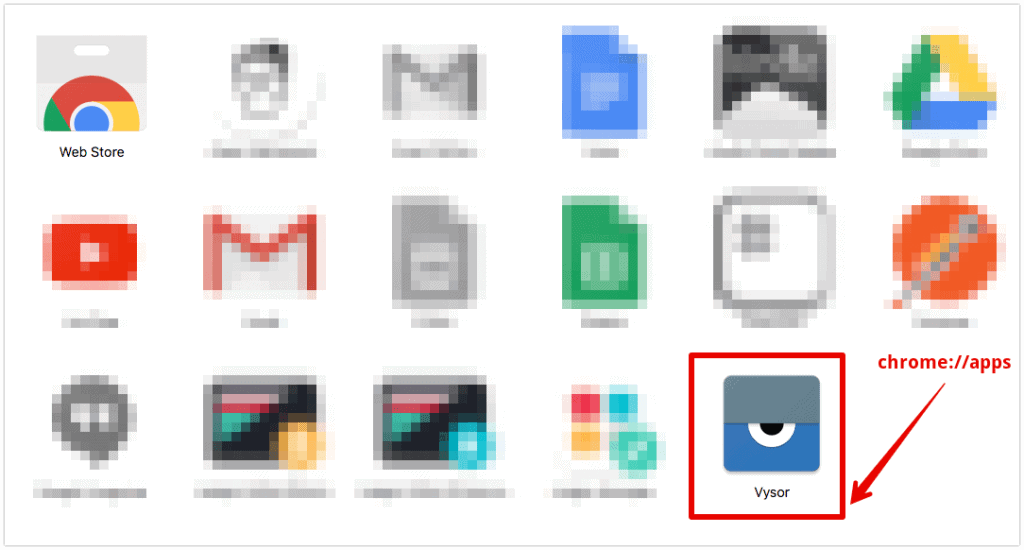
- Select your Android device and click “View“.
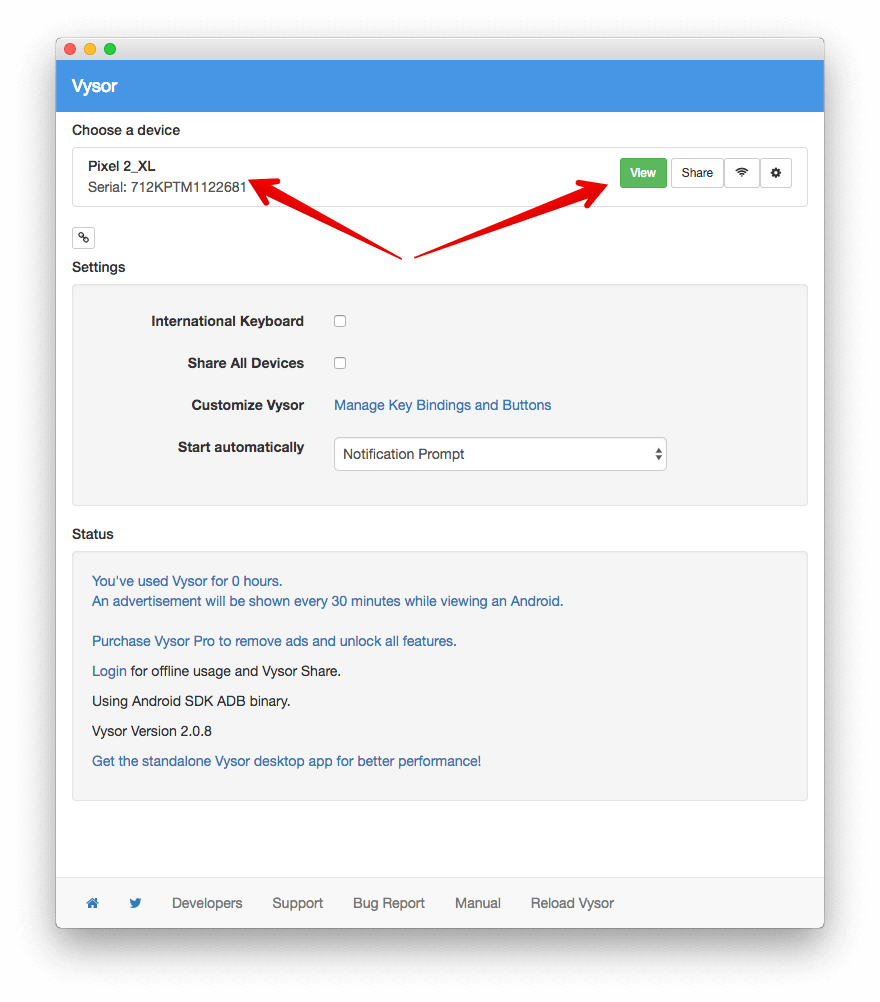
- Vysor will now install it’s app on your Android device and mirror Android screen on PC via USB automatically.
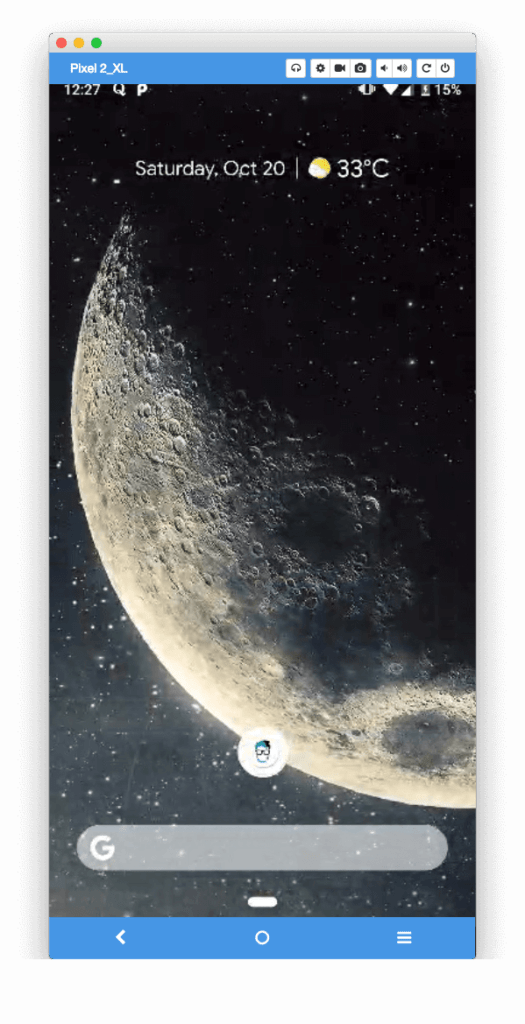
This is how you can easily view phone screen on PC via USB without rooting your device using Vysor Google Chrome extension. It also offers a premium version with more features like sharing Android screen over WiFi and high resolution mirroring.
Read the below method, if you are looking for a free solution to mirror Android screen on PC over WiFi.
Steps to share Android screen with PC over WiFi
We’ll use ApowerMirror for screen mirroring Android to laptop or PC using WiFi. It is an easy and convenient app available to share Android screen on PC over WiFi. Just like Vysor, you can use your mouse and keyboard to control the phone from your PC. You can also take screenshots, record your screen and share it on your social media platforms.
Before getting started, you need to first download and install ApowerMirror on your PC or Mac. After installing the software, you need to then install the mobile app from the Google Play store.
- Connect your Android phone and Laptop/PC to the same WiFi.
- Double click ApowerMirror icon on your desktop to open it.
- Open ApowerMirror on Android and click on M icon at the bottom center.
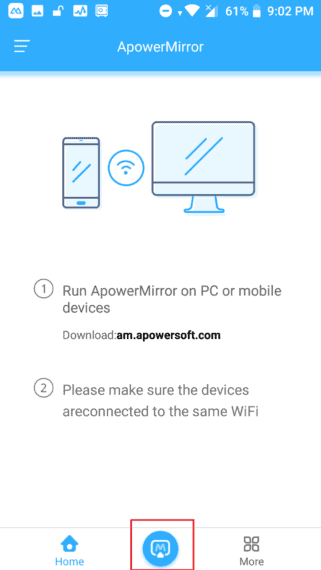
- It will now look for devices connected to same WiFi and click on your PC name when the search is completed.
- Select Phone Screen Mirroring to share Android screen with PC over WiFi.
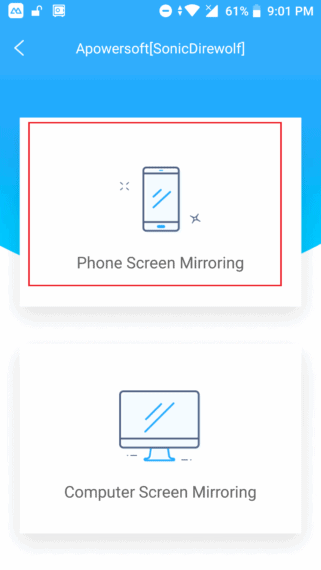
- A prompt will show on your phone saying that the app will now capture everything on your phone to mirror your Android screen. Click Start Now to begin screen mirroring.
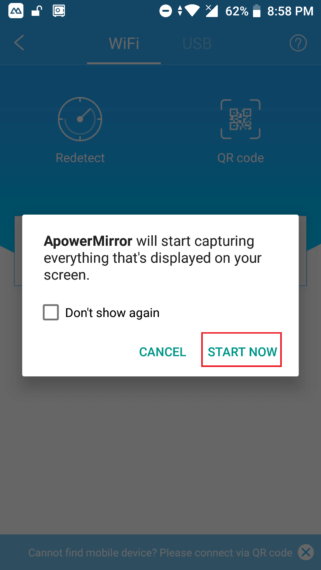
The conclusion to mirror Android Screen on PC via USB or WiFi
These were the two useful methods to easily mirror Android screen on PC or laptop using both USB and WiFi. Android screen mirroring can be quite useful for official presentations or to play games on your big monitor rather than the small phone screen. Both the applications mentioned work perfectly fine and come from respectable sources. Go ahead and mirror Android screen on PC and be more productive.

Leave a Reply