There are times when you have to make your USB pen drive bootable to install a new OS or software on your Windows or Mac laptops. However, we often forget to change them back to the normal one and it is of no use when we need it. Not only that, there are many people out there who don’t know how to make the bootable USB pen drive unbootable or normal.
However, you don’t have to worry about it anymore. This article will help you make the bootable USB pen drive unbootable in Windows or Mac that too with as many methods we know exist. You can choose the easiest one from any of the methods mentioned below and format bootable USB pen drive using cmd.
Here’s how you can convert a bootable pen drive back into a normal one. First, we will talk about how to achieve the same on Mac and then we will proceed to Windows.
How to Make Bootable Pen Drive Unbootable in Mac
1. To make your bootable pen drive normal in macOS, you have to open Disk Utility program that can be done in two ways. Either press Command+Space to open Spotlight Search. Type Disk Utility and press Enter.
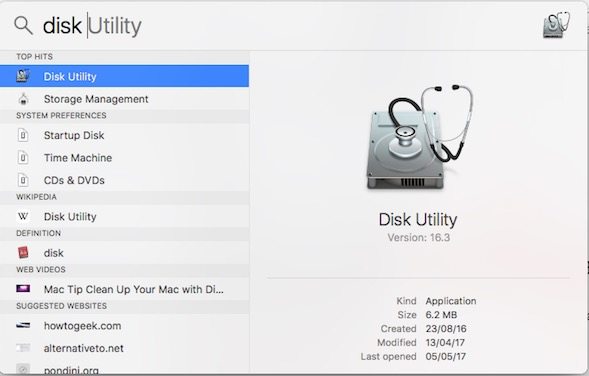
2. Another way to open the Disk Utility program is by clicking Launchpad icon on your Dock. Once you click on it, you will see all the applications installed on your system.
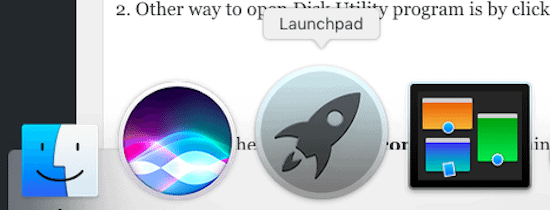
You will see Other folder, click on it and you will see Disk Utility program. Open it by clicking.
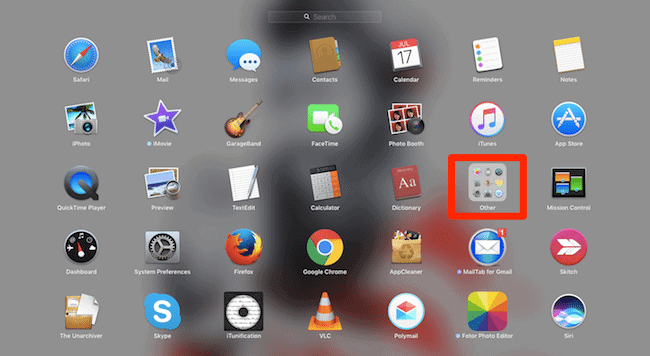
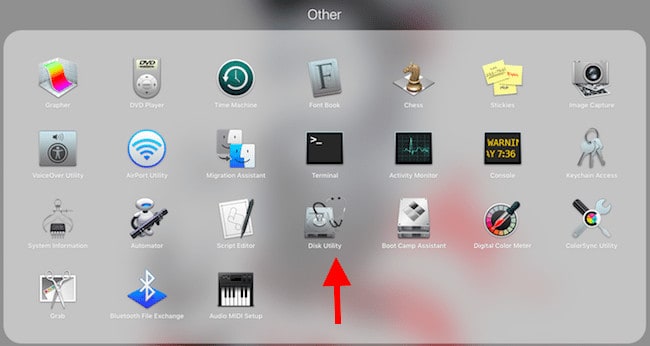
3. Find the USB pen drive from the left sidebar in Disk Utility program you want to make unbootable. Click on it and you will see Erase option in top menu as shown in the image below.
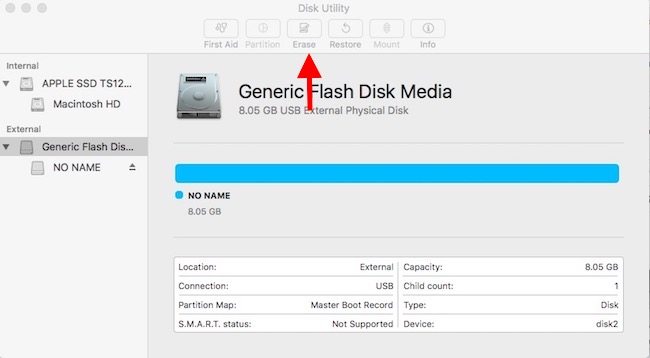
4. Once you click on Erase option, a new Windows will open where you can choose the Name for USB pen drive. Select Format : we will suggest you choose MS-DOS (FAT) so that it will work both in Windows and macOS. Click on Erase button and you are done.
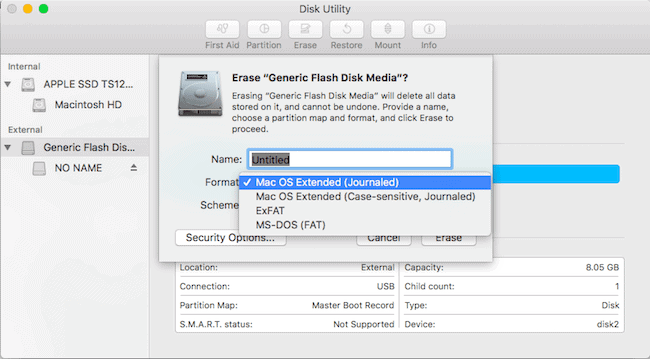
That’s it, this is how you can make bootable pen drive unbootable in macOS.
If you have a Windows OS system, we have two methods that will help you to make bootable USB pen drive normal in Windows OS. Check them one by one and choose which works for you.
How to Format Bootable Pen Drive using CMD in Windows
1. Launch the Command Prompt from the Start Menu. Right-click on it and choose Run It as Administrator.
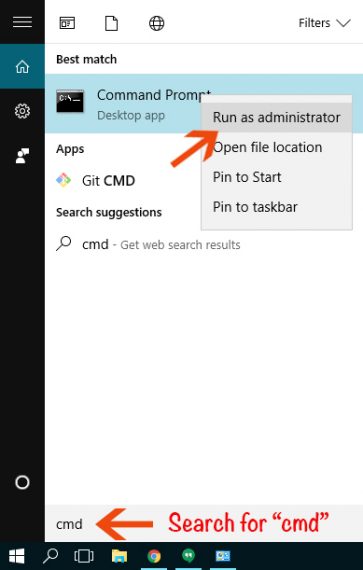
2. Type Diskpart and press the Enter key.
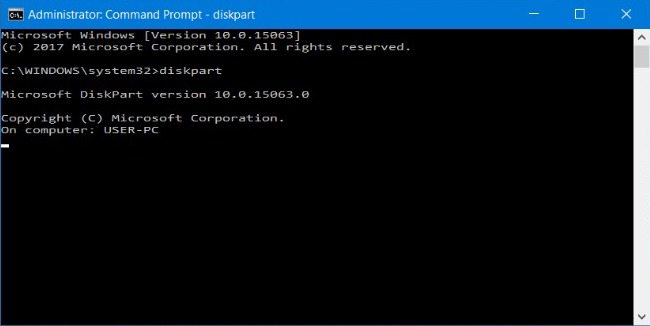
3. Once done, you will have to type List Disk option and press Enter. Next, type Select Disk followed by the name of your disk and press Enter.
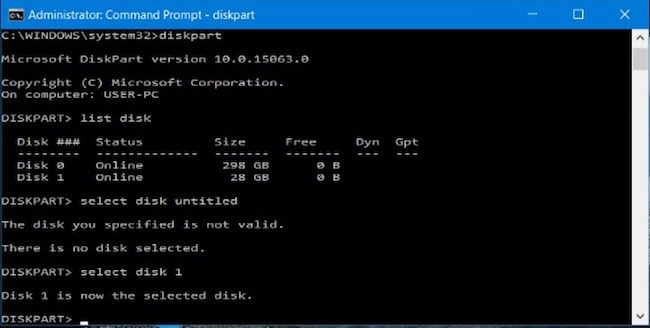
4. Once you have selected the disk required, type Clean and press Enter.
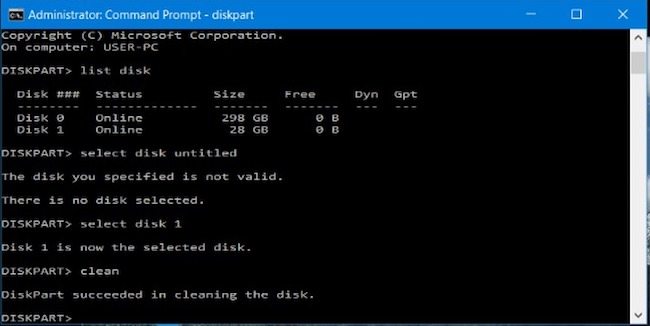
5. Now you have to type Create Partition Primary into your window and press Enter.
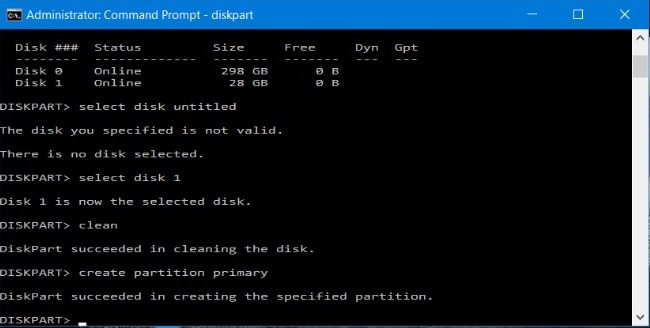
6. Now you need to type Active and press Enter.
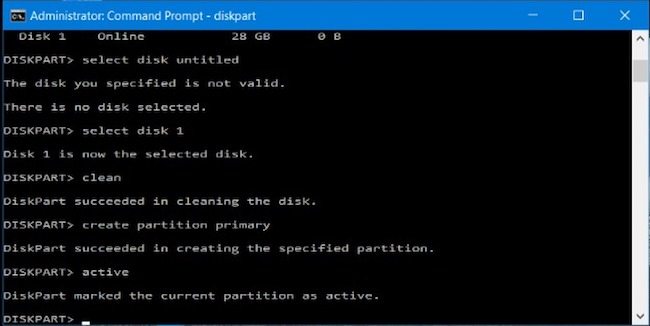
7. Once you are through with the above steps, you will have to press Format fs=Fat32 Quick and then press Enter.
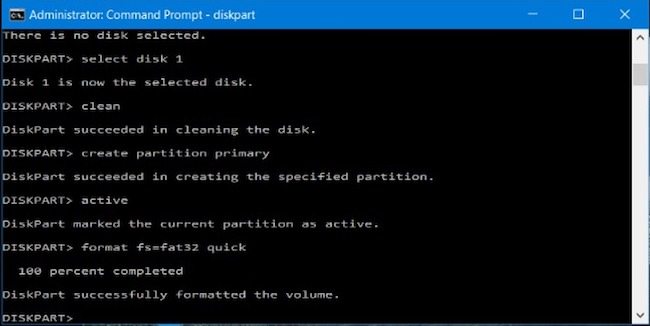
8. If you are done with all the steps, type in Exit and press Enter.
You will now have a normal or unbootable USB pen drive for use. The above steps were to create an unbootable USB pen drive in Windows OS using the manual method. You can also achieve the task by using certain apps that are available online for the same purpose.
One such app is Bootice: For people who are using Windows OS, you can use Bootice to convert your bootable USB pen drive into an unbootable one. Check below how you can use Bootice to make your USB pen drive unbootable.
1. Download the Bootice app from the internet, extract it and install it on your Windows computer.
2. Once you are done with the installation, the Bootice window will pop up on your screen, you now need to select your USB pen drive disk from the drop down menu that is available.
3. After selecting the required disk, you will have to click on to the Parts Manage option that is available in the window of Bootice.
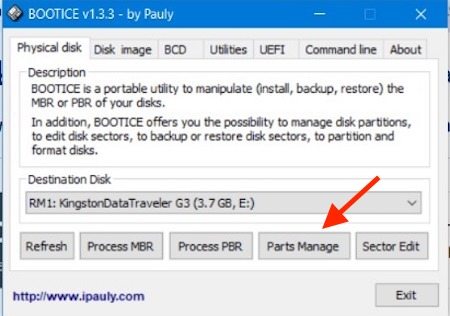
4. On clicking the Part Manager option you will get a host of options on the Bootice window and you have to select the Repartitioning option available.
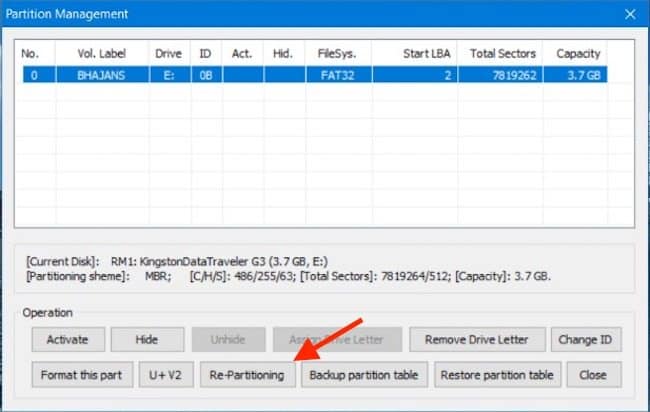
5. You will now get a window which will ask you to select a disk mode for converting your USB pen drive back into normal, unbootable one from a bootable version of the same. Depending on the number of partitions and the type of partition you need in your USB pen drive, select USB HDD or USB ZIP or USB FDD from the list available to you.
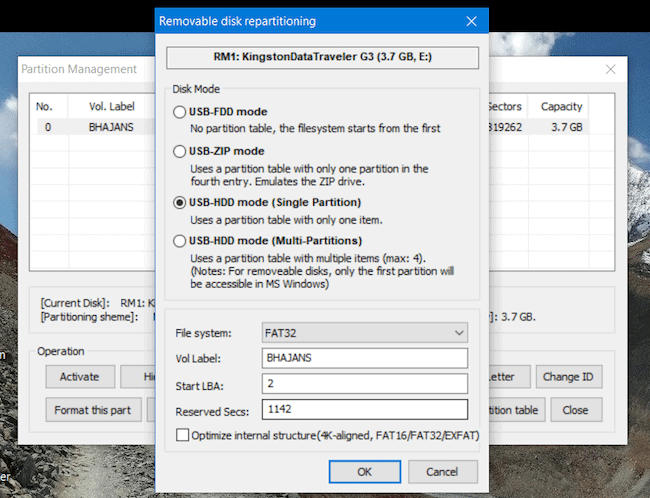
6. Once you are done with the selection of type and number of partitions that you need, click OK and your job will be done.
You can use either of the two methods for the conversion of the bootable USB into an unbootable one as per your convenience. All these methods are useful to format bootable USB to make it as normal one.
So, these are all the methods that you can follow to make unbootable USB pen drive unbootable in Windows and Mac. If you face any problem, you can comment and we will get back to you with a solution.

Nice and informative article
It is simple to make the bootable USB pen drive to unbootable pen drive just format it and it will be the normal unbootable pen drive