Have you recently upgraded to iOS 15? Well, then the new Live Text feature will capture your attention right away. This revolutionary feature uses deep neural networks and on-device intelligence to extract useful information from images.
For instance, you can use the iPhone camera to take a picture and with the Live Text feature, you will get several options that you can choose from, such as copy text, send an email, call a number, translate text, Lookup to know more, etc.
However, as per reports, for many people after upgrading their device to iOS 15, the Live Text feature stops working. With such an exciting feature at your disposal, it becomes frustrating if you can’t use it.
Here, we have discussed several troubleshooting tips to fix Live Text not working issues in iOS 15.
How to Fix if Live Text is Not Working in iOS 15?

Other than troubleshooting tips, there are a few checkpoints that you need to check to determine whether Live Text will work on your iPhone or not.
We have discussed both the checkpoints and multiple methods to fix the Live Text problem in iOS 15.
Check 1: Make Sure that your iPhone Supports Live Text Feature
You might not be aware, but not all iPhone devices can support the Live Text feature. It is vital to understand that devices only with the A12 Bionic chip or higher will support the feature. That means that Apple devices available from 2018 and above are compatible.
Devices that support the Live Text feature includes:
- iPhone 13 Pro Max
- iPhone 13 Pro
- iPhone 13 Mini
- iPhone 13
- iPhone 12 Pro Max
- iPhone 12 Pro
- iPhone 12 mini
- iPhone 12
- iPhone SE 2
- iPhone 11 Pro
- iPhone 11
- iPhone 11 Pro Max
- iPhone XS Max
- iPhone XS
- iPhone XR
Check 2: Is Text Clearly Visible
Sometimes, the iPhone might find it hard to recognize the text on the picture. For instance, if you are trying to capture text from a crumpled t-shirt, the feature might not work. The only solution, in this case, is to either smoothen the surface where the text is present. However, you can also choose another photo where you can get access to a more visible text.
Also, make sure the text is not blurry and hard to read. In this case, you have to either unblur the image and recapture another sharp image.
Check 3: Use Another App for Live Text
The iOS 15 Live Text may not work with all installed apps on your device. It is compatible with Screenshots, Safari, Photos, Quick Look, and Live previews with the iPhone’s camera.
Sometimes, it can be an app-based issue too. For instance, for security reasons, the Live Text may be disabled on financial and banking applications. In that case, you can try another app and see if Live Text works there.
If you believe Live Text is not working on your device, no matter how hard you try, we suggest you check these methods below to solve Live Text problems in iOS 15:
1. Check if Live Text is Disabled for Camera
The Live Text feature allows users to capture text from live pictures. For this, you need to make sure that the feature is enabled on the camera.
If you observe a yellow icon (usually yellow brackets wrapped around the text) when using the camera, it means that the Live Text is enabled.
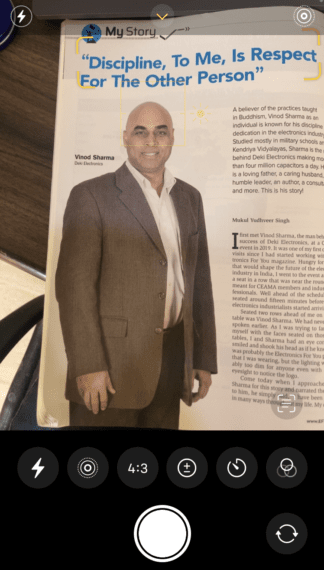
If not, you must enable Live Text in Camera options. Follow these steps below to enable Live Text for Camera in iOS 15:
- Go to Settings and click on the Camera.
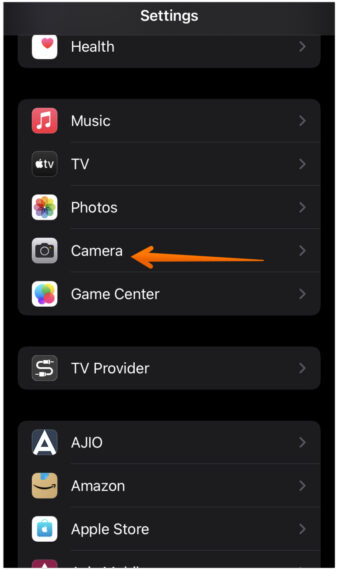
- Scroll down a little and look for Live Text and Toggle it On if it is not already.
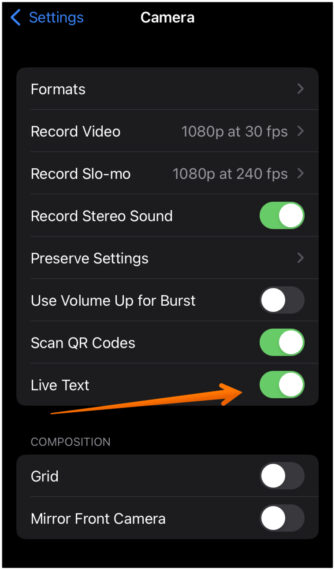
That is it! This is how you can make Live Text work in iOS 15. Wasn’t it easy?
2. Ensure Live Text is Enabled for Images
Unable to find the Live Text feature on photos saved on the device? In that case, you need to make sure that the Live Text is enabled for Images. Follow the steps below to resolve OS 15 Live Text not working issue:
- Open the Settings app.
- Tap on General.
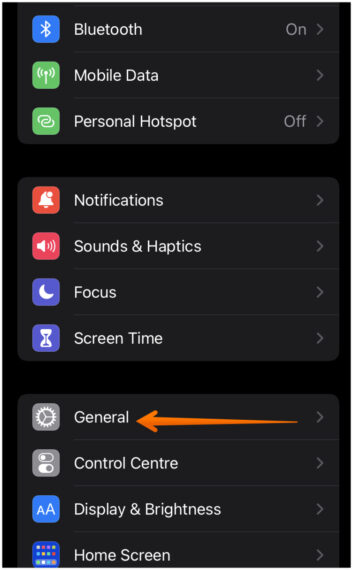
- Scroll down a bit and tap on Language and Region option.
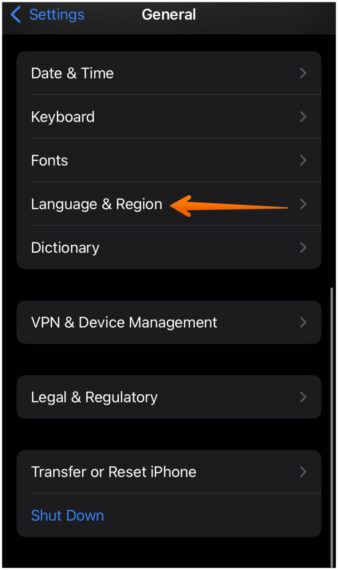
- Find Live Text and Enable the toggle beside it to turn on the Live Text for images.
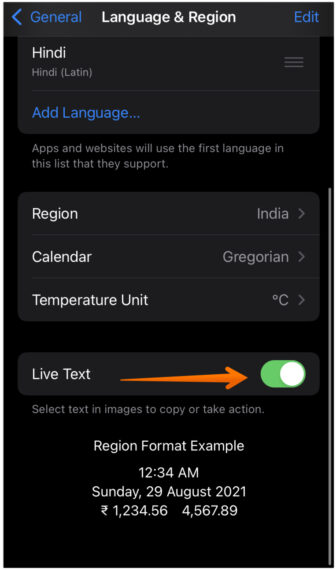
3. Change the Device Language
Still not able to use the feature even after enabling the Live Text for both images and Camera? Then this might be due to incompatibility with your device languages.
Currently, Apple supports Live Text only for a few selected languages which include Chinese, Italian, Portuguese, English, French, Spanish, and German. If you set your device language to anything else other than these languages, the Live Text stops working on your device.
Let’s see how you can check or change the device language in order to fix Live Text problems on iOS 15 devices:
- Open Settings on your iPhone.
- Now tap on General.
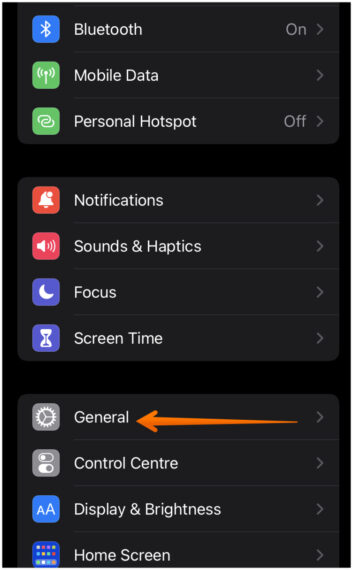
- Select Language & Region once you are in the General tab.
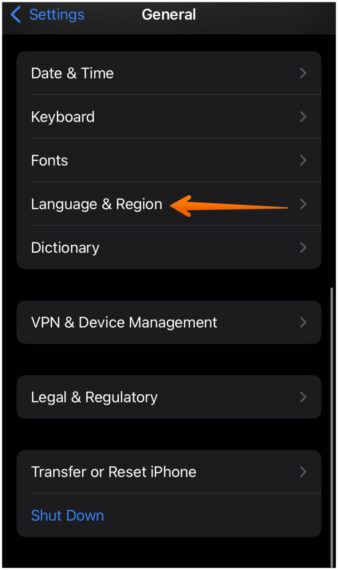
- Tap on the to the iPhone language.
- Choose your preferred language from the drop-down that supports the Live Text feature in iOS 15.
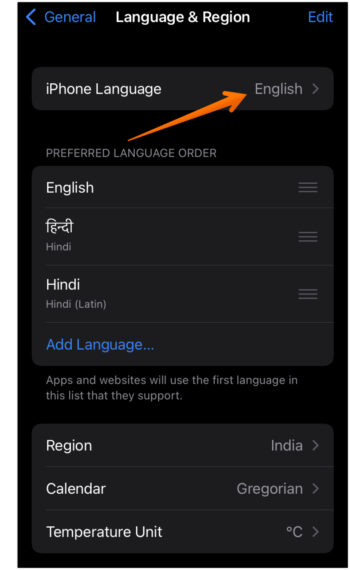
This will certainly help you to solve the Live Text feature problems in iOS 15. If your preferred language is not supported for the Live Text feature, I’m afraid you have to wait till Apple rolls out the support for the next set of languages.
4. Force Quit and Relaunch the App
Tried all the above methods and still facing issues with Live Text? In some cases, temporary glitches might interfere with the Live Text feature. To resolve this, you can choose to Force Quit the app.
Go to the App Switcher and Force Quit the app by swiping above. Then, you must relaunch it again after 30 seconds. If it is a cache problem, this method should resolve the issue and you will be able to use the Live Text feature in iOS 15 again.
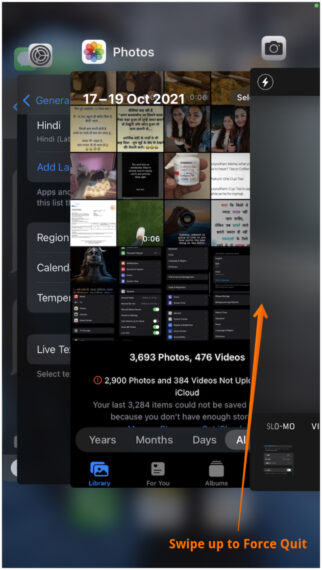
5. Restart your Device
When you are at the end of your wits with this particular problem, you can try restarting the device. Irrespective of the problem, most of the time, restarting is an excellent way to resolve many problems.

6. Reset All Settings on your iPhone
Choosing the Reset All Settings option is a drastic step and is clearly the last method you can use to fix Live Text on your iOS 15 device. Keep in mind that with this method, you will erase all your Apple passwords, keys, cards, etc. The best solution is to ensure that you have a backup before you go ahead with this option.
- Open the Settings app on your iPhone
- Once you are in the Settings tab, click on General.
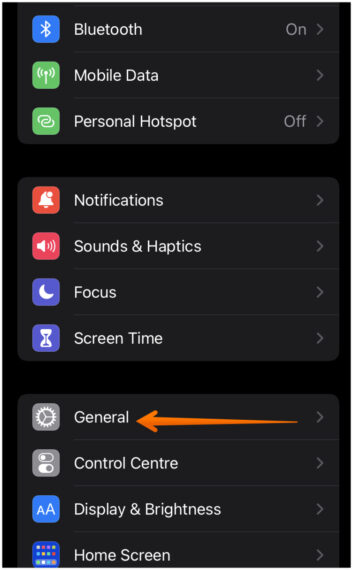
- At the bottom of the screen, you will Transfer or Reset iPhone. Click on it.
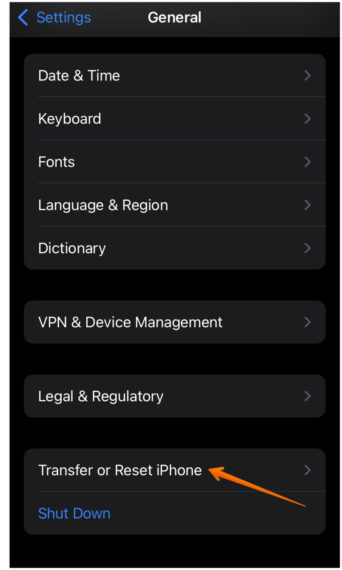
- Here, you will get two options: Reset & Erase all Content and Settings. Make sure you click on the Reset option, not the other one.
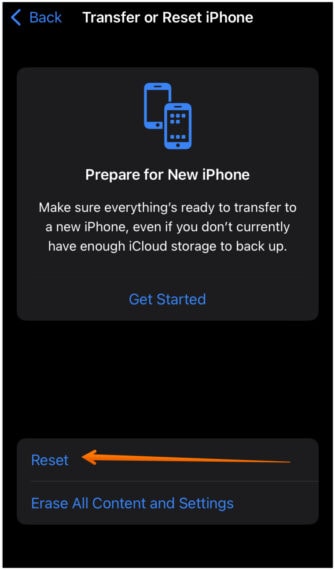
- Select the Reset All Settings option. This will not erase any of your data. It will only reset enter iPhone settings.
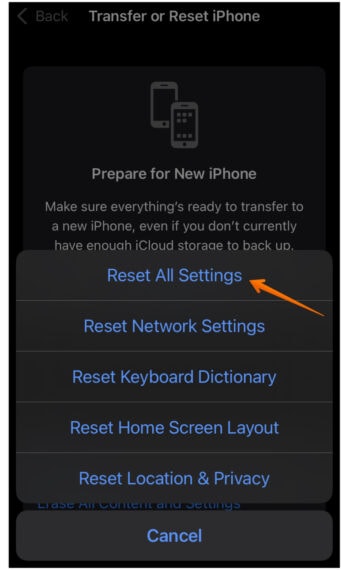
- Once you click on it, your iPhone will prompt you to enter the passcode. Once you give the passcode, then re-confirm it once again to reset all iPhone settings to defaults.
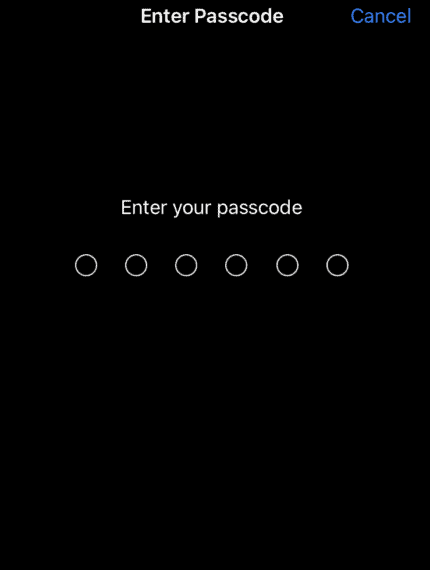
Conclusion
These are the most common methods you should try to fix the Live text not working problems in iOS 15.
However, if the issue still persists even after trying all the above checkpoints and troubleshooting steps, it is advisable to get the assistance of a professional. The reason could be a hardware problem that needs immediate attention. For that, you can get in touch with Apple Support or visit an authorized Apple Store.

Leave a Reply