Windows 10 operating system comes with Microsoft Edge which is a new default web browser. Microsoft Edge is one of the best attempts from Microsoft when it comes to making a web browser after the downfall of Internet Explorer. Microsoft Edge is fast, sleek and has a beautiful user interface. Not only this, Microsoft Edge browser has all the features with some new innovative ones such as you can make notes or annotate on the website directly, read it later list, Reading feature that disables all the distracting element and much more. Because of such features, users having Windows 10 operating system using Microsoft Edge regularly and some of them are making as their default web browser.
However, before making any browser a default one, the first question that generally comes in mind whether it is possible to import bookmarks and saved passwords from another browser. If you are thinking same, you need not worry as importing bookmarks and saved password from Google Chrome to Microsoft Edge is available and you can do it in few simple steps.
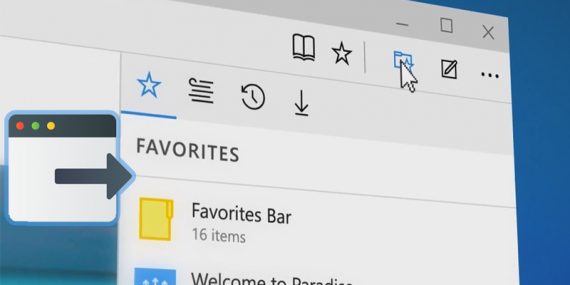
Unlike other browsers, Microsoft Edge browser doesn’t support importing bookmarks and passwords from an HTML file, but you can easily import bookmarks and saved passwords using Chrome, Firefox or Internet Explorer installation.
The only requirement that needs to be taken care of is running on Windows 10 build 15007 or above. You cannot import using the old build Windows operating system.
Let us have a look at how we can effectively Import Bookmarks and Saved Passwords from Google Chrome to Microsoft Edge Browser.
Import Bookmarks and Saved Passwords from Google Chrome to Microsoft Edge Browser
1. First of all, you need to launch the Microsoft Edge browser that you can do by searching Edge on Start Menu search. Once the browser is launched, you will come across a symbol having 3 dots(…) on the right-hand side top corner. Click on that to open up a drop-down Menu.
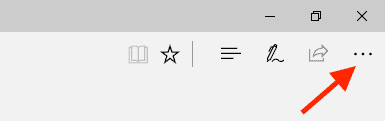
2. On clicking the Menu Bar (…), a drop down button will appear. Click on the Settings option from the various list of options that you will witness.
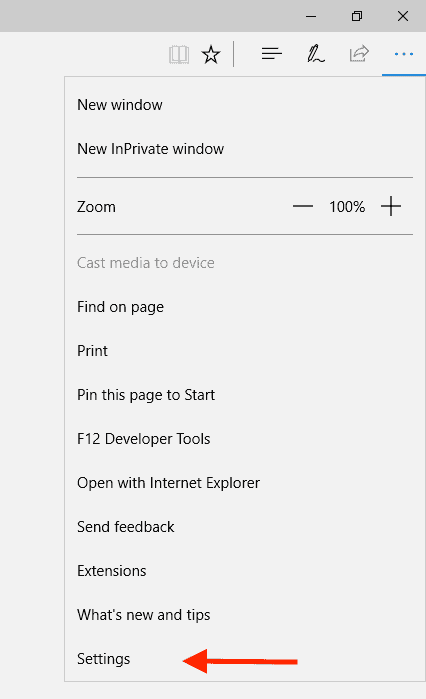
3. Once you click on Settings option, you will witness various other options. You have to choose the Import from Another Browser option under Import Favorites and Other Info from the list.
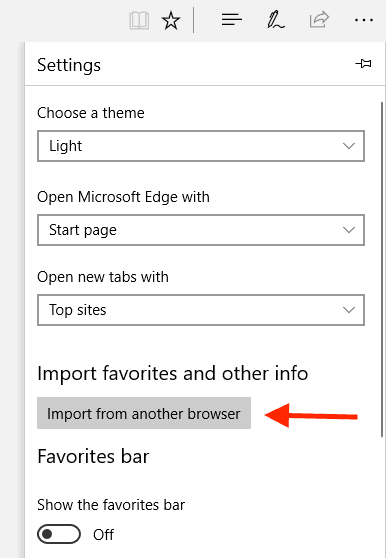
4. Once you click on Import from Another Browser, you will see various browser names from where you can choose the browser and your data will be imported to Microsoft Edge browser. For example, we chose the Chrome browser where we want to import the data from. Choose the browser name and click on Import button underneath it.
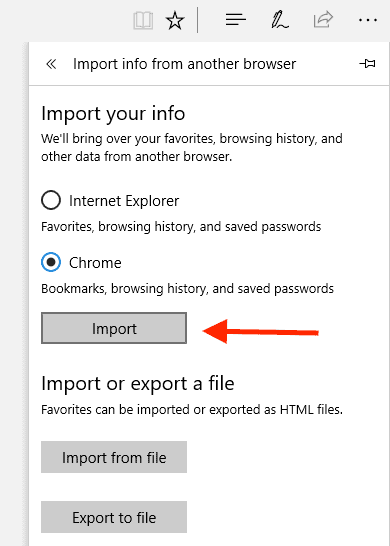
5. Click on the Import button that is available. Once the Import process is complete, you would be notified by a message below the button. That is it, this is how you can export bookmarks, browsing history and saved passwords from Google Chrome to Microsoft Edge browser.
Hope, importing bookmarks and saved passwords from Chrome to Edge tutorial is easy. Edge is a universal application which is equipped with great extension support. The previous version of Windows 10 was only able to import bookmarks. Thanks to an update of Microsoft edge we are able to experience much more functionality and hope more new features will come in the future.

Only bookmarks get imported no passwords !!
One obvious question would be, “How do we find out which build in Windows 10 we have.”
Doesn’t work- doesn’t import passwords, only favourites and even then only as a folder-which you cannot move from the overarching ‘imported from Chrome’ folder. So far not impressed with edge, got lots of extensions that do clever things but cannot get basics sorted
Bookmarks are all that works, imported 3 times now and no passwords from chrome.
Does the password import actually WORK, though? I’ve tried it numerous times (importing to Edge from Chrome), and my saved passwords never show up in any fields.
Yes, it should work.
It should work as that what the feature says it does, only it doesn’t.
No it does not work man
I do not see the import favorites and other info tab anywhere. Any suggestions?
You should be running on Windows 10 build 15007 or above. If you are on the older version, I strongly recommend you update your operating system immediately.