When you’re having problems with the digital printer, you may wish that a good swift kick could fix things right up. While this may be tempting, this is the last thing that you actually want to do. It’s important to learn how to troubleshoot a digital printer so that you can fix things on your own and prevent the need for buying a new printer. There are plenty of technicians that will repair printer for you however if you can do it on your own, it will be a whole lot more cost-effective.

When Nothing is Printing
If your printer is on and you are sending a print job, something should be happening. You should hear the printer spooling and getting ready to print. However, if nothing is printing, you need to figure out if there is a loss of communication between your computer and the printer or if there is some other problem going on.
The first thing you want to do is check all of the connections. Go ahead and unplug everything from the wall and everything from the printer and the computer. Then plug everything back in. This may go ahead and take care of the problem simply because there was a loose wire somewhere along the line.

If this does not work, it may have to do with the printer driver that is on your computer. A driver can become out of date without giving you any kind of indication. If you have a Windows computer, you can try the following:
1. Click on the Start button, click on All Programs, then click on Windows Update.
2. Click on check for updates and then Windows will check for any updates that apply to your computer.
3. If there is an update found, click on install updates and enter a password if you are prompted for one for administrator rights.
If this still does not solve the problem, you may want to go directly to your printer’s manufacturer website and download the driver manually. Likely, that will solve the problem. If it does not, there is usually a troubleshooting questionnaire that you can fill out on the website to help you pinpoint the issue.
When There is a Paper Jam
Another common problem is a paper jam. If the paper is not completely straight and without any bends or creases, it can lead to the paper getting stuck somewhere inside of the printer. The last thing that you want to do is pull on the paper and cause it to rip. Follow these instructions:
1. Consult your printer manual and determine what is required to open your printer and remove the paper jam manually.
2. Press and hold the power button so that the paper feed option will kick on and extract the paper for you.
3. Depending upon the printer that you have, you may also need to clear the message out of the display area.
The next time that you load paper into the printer tray, be sure that it is all stacked properly and that there is no damage to any of the paper. Also be cautious of the type of paper that you are loading as there are some types that require each page to be loaded one at a time.
When the Print is Faded or Blurry
If your printer is working, but the print is either faded or blurry, you can also troubleshoot this relatively easily. The problem is likely because of your ink or toner cartridge. Check to see what the display or status says about the ink levels. You can create a test page to see what color ink you were running out of or if there is any problem with your ink.
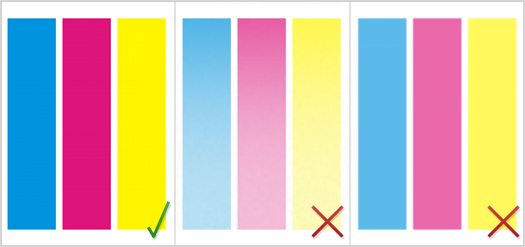
If the test page comes out incorrectly, you know that it has to do with your ink or toner. It may be a matter of replacing the ink or toner cartridge or it may have to do with cleaning the sensor that the cartridge sits on. Consult your user manual to find out the best way to clean the sensor. Often you can use a Q-tip with a little bit of rubbing alcohol on it.
There are all sorts of issues that can occur with your digital printer. In many cases, your digital printer comes with a troubleshooting guide that you can use to help you overcome the issues without calling out a technician


Thank you for your useful tips. I have been using digital printers for over 10 years now and many times when it is not working you think about doing the same as you detailed in your first paragraph. However about 99% of the time I have been able to resolve the matter by either checking the loose USB connection or paper jam. Q-tip is a new tip which I have learnt from your article, and, I guess I will have to give it a go next time!