Are you annoyed with the Apple Music app keeps opening on Mac randomly? Previously, users reported the same issue with iTunes. In my case, the Apple Music app keeps opening automatically on its own. This issue has started after upgrading my MacBook to macOS Monterey.
However, while reading a few forums, it came to my knowledge that there are plenty of users having the same problem. So, I thought to come up with a solution that prevents the Music app from opening automatically. Thankfully, I succeeded. Keep on reading the article!
The problem is, Apple Music turns on at random intervals. This can be a nuisance if you are at work or at an important meeting. It is really frustrating when you are Facetiming and suddenly the Music app pops up.
If you are facing the same problem and the Music app keeps opening on Mac randomly, you need to fix the issue right away. Thankfully, there is a wide range of solutions that can stop Music app from opening automatically.
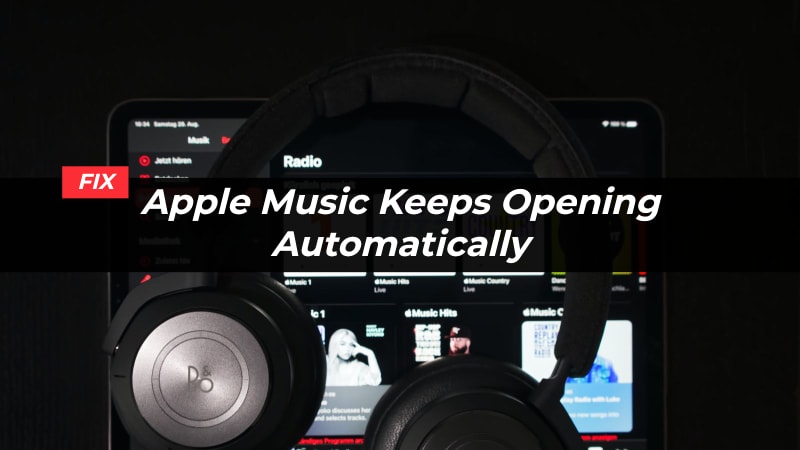
How to Stop Apple Music From Opening Automatically On Mac?
Here are all the possible solutions to prevent the Apple Music app from opening automatically on its own.
1. Beware of the “Play” Button on Keyboard (F8) or TouchPad
A reason for Apple Music opening automatically on the Mac is accidental brushing of the Play button or maybe macOS has hijacked the Play button to open the Music app when it is pressed. To deal with this issue, you can opt for the following below steps that will help you to stop Apple Music app from opening automatically when you press the Play button on Mac:
- Go to the Applications folder on Mac. You will find it in the Dock or in the Finder.
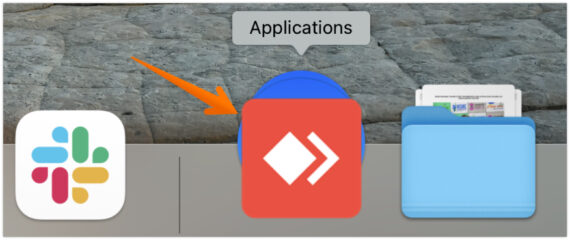
- From the Applications folder, find and open Utilities folder.
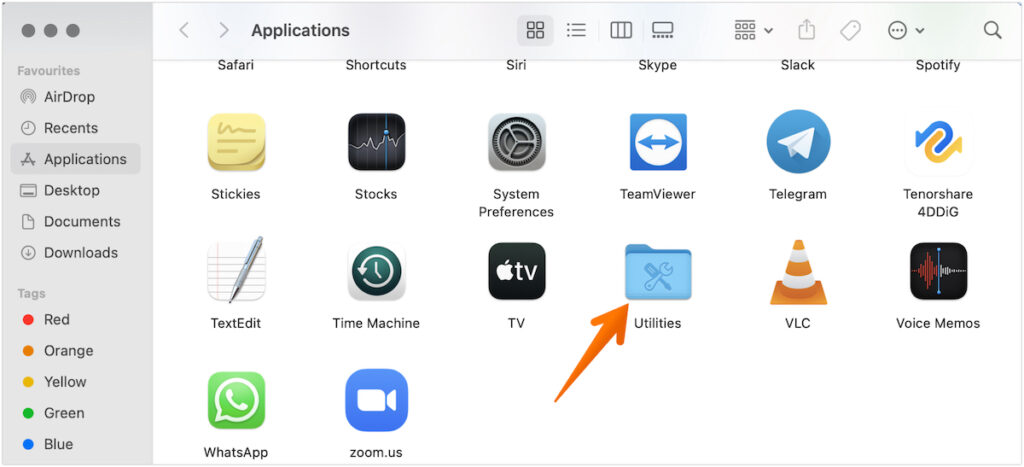
- From here, choose the Terminal App. You can also open Terminal using Spotlight. Press Command+ Space bar and type Terminal in the search box to open it directly.
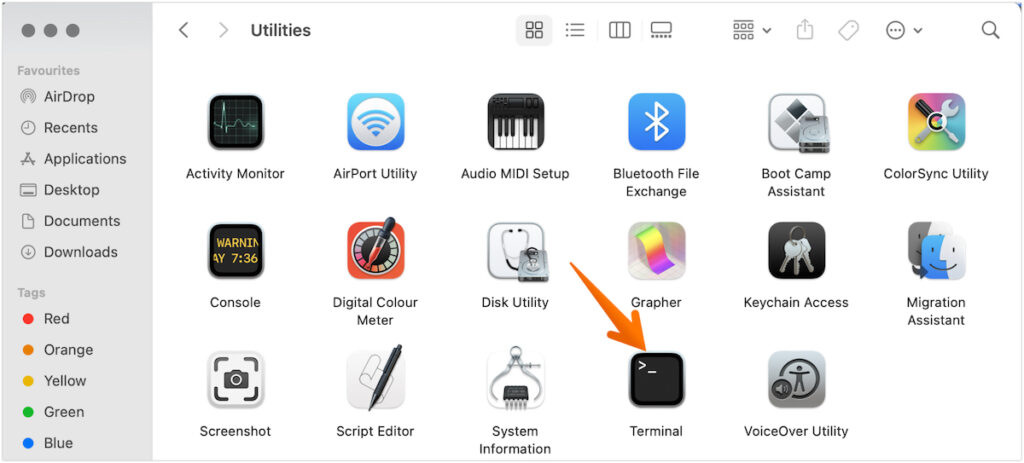
- After opening the Terminal, copy-paste the below command and hit Enter
launchctl unload -w /System/Library/LaunchAgents/com.apple.rcd.plist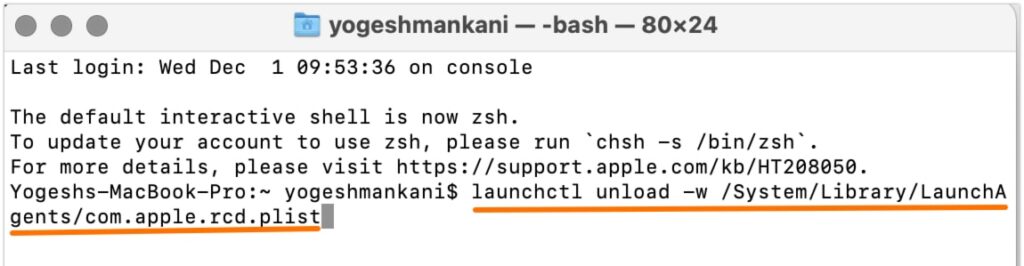
Now, nothing will happen if you press the Play button on your keyboard or Touchpad. Executing the above command will prevent the Music app from opening automatically on Mac.
Are you wondering what “launchctl unload -w /System/Library/LaunchAgents/com.apple.rcd.plist” actually does in the background?
- Here,
launchtlis the application that allows users to control agents which run in the background. unloaddirects launchtl to disable a specific agent.- Lastly, the
/System/Library/LaunchAgents/com.apple.rcd.plisttells the agent location you want to disable.
Do you want to revert to the original settings? In that case, you will need to open the Terminal once again and run the below command:
launchctl load -w /System/Library/LaunchAgents/com.apple.rcd.plist
Here, the only difference is the use of load instead of unload. After running the above command, you will again observe that the Music app will open automatically on its own when you press the Play button on the keyboard or touchpad.
2. Check Bluetooth Headphone and AirPods
Did your Music app just open automatically while connecting your AirPods? This problem can be due to a wide variety of issues. It can be due to low battery or poor Bluetooth signals.
However, the cause can also be due to movement from one location to another like from the living room to bedrom or vice-versa.
Facing the same issue if you are trying to connect Bluetooth headphones or earphones other than manufactured by Apple company? This will bound to happen until Apple comes up with some update to solve this problem or they may be doing it purposely to make people will use their headphones.
3. Check Login Items on Mac
Another reason that can contribute to the random opening of Apple Music on Mac is Login Items, also known as Startup Programs. These are basically applications that turn on automatically during startup.
Here, it is vital to understand that the more startup programs present on Mac, the more time it will take to boot. That is why you must only add necessary programs to Login Items.
Now, if Login Items has Apple Music added, it will start playing automatically upon the booting of Mac. Here, the solution is to remove Apple Music from the list of Login Items.
Check out the steps that you must follow to stop Music App from opening automatically on startup:
- Click on the Apple icon located at the top left-hand side of the screen.
- Choose System Preferences from the drop-down menu.
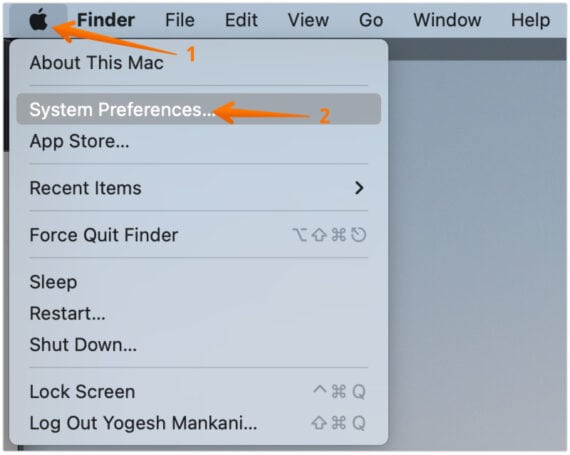
- From the System Preferences, select Users & Groups.
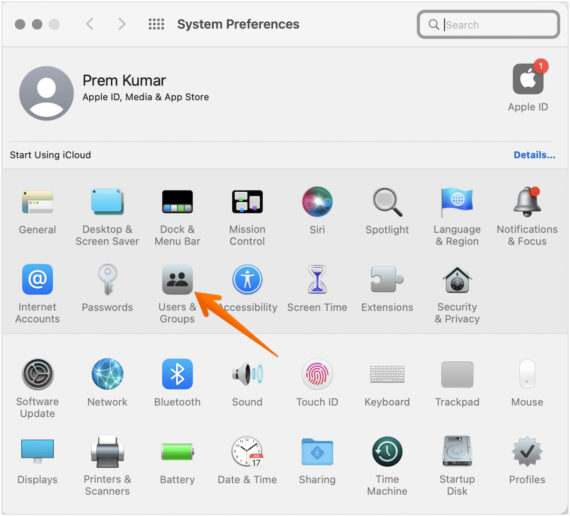
- Under the Current User section on the left pane, select your Username.
- Now go to the Login Items tab on the right pane.
- Select Apple Music and press the (-) button present below the list.
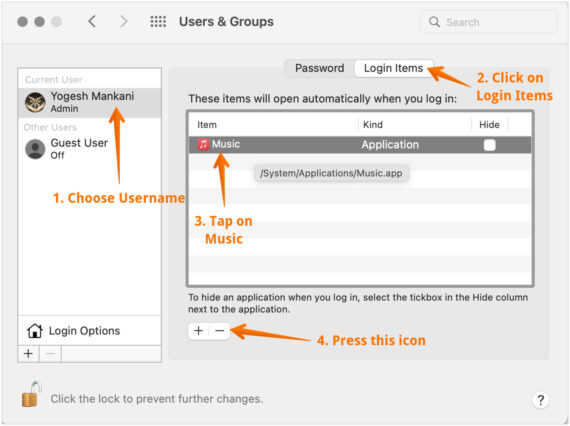
There is also an alternative way that you can apply to stop the Apple Music app to launch on startup.
- Right-click on Apple Music app present on the Dock.
- Hover the cursor on Options.
- Unselect Open at Login.
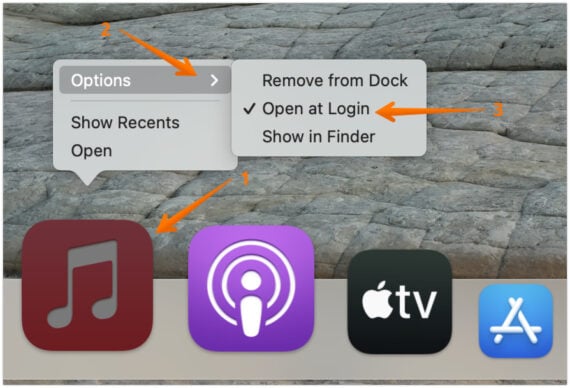
That is it, this will prevent Music app from opening automatically on Mac once you log in after a restart or shut down.
4. Remove Plist File Using Daemons and Agent
Sometimes, the reason for the automatic opening of Apple Music on Mac is also might be due to corrupted plist files. This can lead to errors and cause this problem. Now, you can solve the issue by deleting the .plist file.
If you are worried that deleting the .plist will affect the system, you can relax! When you relaunch the Apple Music app on the Mac, a fresh .plist file will be created automatically which will be free of bugs.
These are the steps that you can follow to delete the .plist file that will help you to stop Music app from opening automatically:
- Click anywhere on the desktop screen and the finder menu will appear on the top.
- Select Go and then click on Go to Folder.
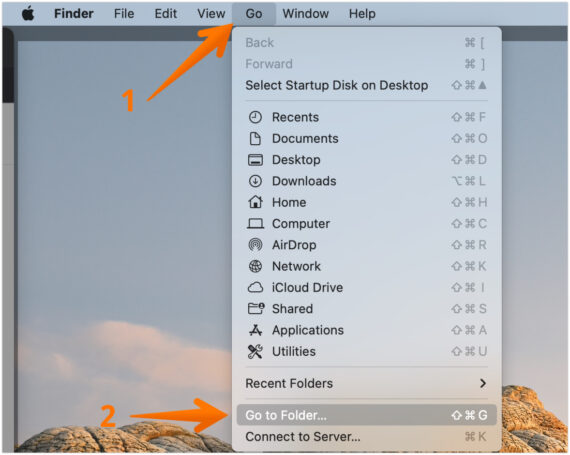
- Type /Library in the dialog box and hit Enter.
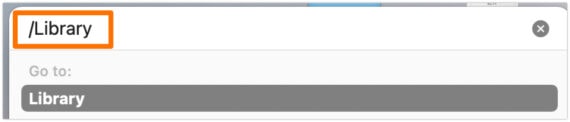
- Here, you need to search LaunchAgents and LaunchDaemons folders.
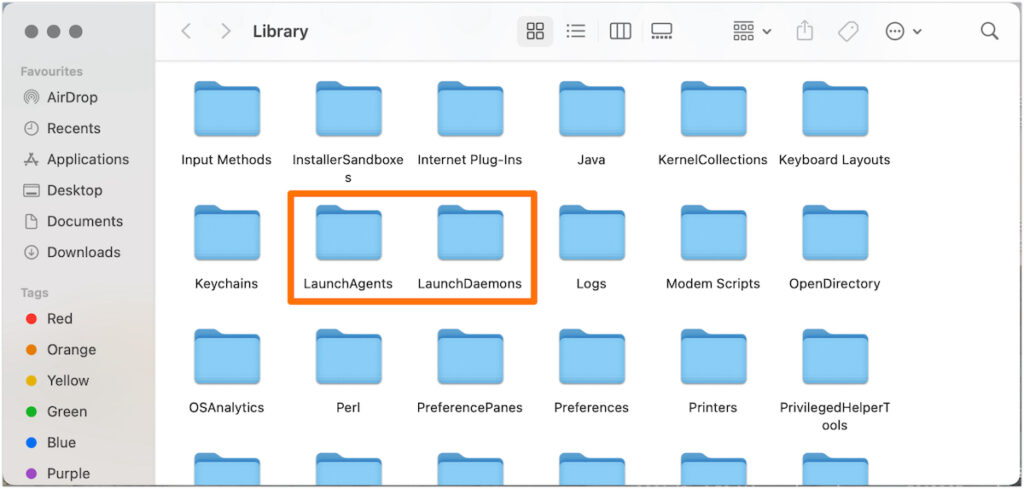
- Open these folders one by one and find and delete music plist files.
Now, you will need to delete Music cache folders and files.
- Enter /Library/Caches in the Finder’s “Go to Folder” dialog box and hit Return.
- Here, you need to look out for the Music folder and delete everything.
Another thing that you need to do is delete plist files from Preferences.
- In the Finder’s “Go to Folder” dialog, enter /Library/Preferences and hit Enter.
- You need to search for music plist files here.
- Select all the files you find and delete them.
5. Use noTunes App to Stop Apple Music from Opening Automatically
To deal with Apple Music automatically launching, you can use a third-party application. One such app is the noTunes, developed by Tom Taylor. This open-source app takes care of everything to resolve the problem. You can download the app and use it to get rid of the issue.
Check out below steps on how you can stop Music app from opening automatically on Mac using noTunes:
- Download noTunes.zip to your Mac.
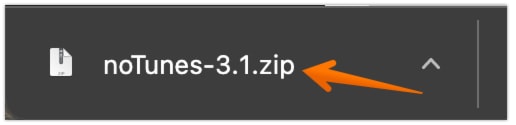
- Unzip the downloaded file and you will see noTunes app icon. Click on it to run the app.
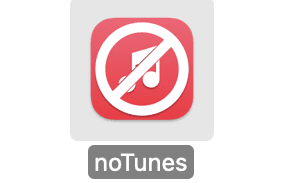
- A confirmation pop-up will appear stating that the app is downloaded from the internet. Tap on Open to proceed further.
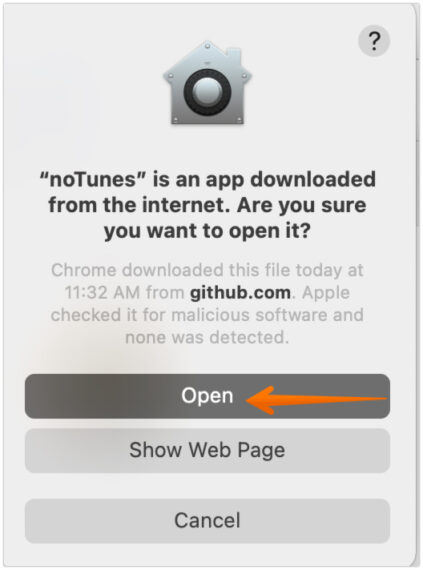
- You will see noTunes app icon in your menu bar. It looks exactly like Apple Music app icon.

- Click on noTunes app icon in the menu bar. It will stop Apple Music app to open automatically on Mac the next time.
Make sure the app icon looks like the image below once you tap on it. This means noTunes is working and preventing the Apple Music app to open automatically.

Don’t let Music App Disturb you Again
These are some of the methods that you can use to stop Music app from opening automatically on Mac. It is true that the Apple Music app has evolved significantly. That is why you need to make sure that your Mac is updated.
If none of the above methods work for you, the last resort is reinstalling the macOS. It will not erase any existing data from the device.
Did you face any problem while following the solutions mentioned above to stop Music app from opening automatically on Mac? If yes, do let us know in the comments section below and we will try to resolve it as soon as possible.

Thank you so much!!!!
Many thanks!
noTunes wouldn’t open on my Mac. This Apple Music pop-up is driving me mad, I’ve tried everything.
Thanks god, this working for me on macOS monterey.
Hi, how to i remove the code regarding the play button? It wont play spotify now ffs!
To re-enable the Play button, run the following command
launchctl load -w /System/Library/LaunchAgents/com.apple.rcd.plistUPDATE: It was a fluke, the pause button works with Spotify again. My bad.
Note that if you use solution #1, that it will completely turn off the play button. You will not be able to use it for Spotify or Amazon Music or for playing and pausing videos you are watching. So you will have to weigh how much you use it before you turn it off completely.