Hello, Geeks.! Today in our post, I will tell you how to send encrypted Emails in Gmail. Before telling you the process of encryption, I would like to clarify a few terms which might be new for a few of my readers. When we are talking about how to send encrypted Emails in Gmail, I think I should ask you if you understand the meaning of encryption. If speaking in a common language, ‘Encryption basically means the process by which messages or information are encoded, so that only the authorized person can read the message or information.’
Now that you know the meaning of encryption, it will be easier for me to explain to you the term ‘Email Encryption.’ Any guesses? You are right if you think that Email Encryption means encrypting the email so that it is protected and can be read only by the intended recipient.
So, if you are sharing some kind of very important message, encrypting your email is the most important step in improving your email security. I believe most of the users have an account in Gmail, therefore, today I shall tell you “How to send encrypted Emails in Gmail”

How To Send Encrypted Emails In Gmail? (For Chrome Users)
You can easily send encrypted Emails in Gmail with the help of thirty party apps like SafeGmail.
Do you want to know how SafeGmail works?
SafeGmail is actually an extension of Chrome that helps you to encrypt your emails that you send through Gmail. Once you know how to use SafeGmail, you can say goodbye to your fear of inadequate security. The next question in your mind is perhaps if the hackers can’t read the encrypted Emails, how will the recipient read them? The answer is very simple, the receiver has to answer correctly the question that you have set. Once the receiver answers the question correctly, they get permission to view the Email.
Let us now learn how to use SafeGmail (it is no longer available) for sending encrypted Emails in Gmail.
How To Use SafeGmail To Send Encrypted Emails In Gmail?
Step 1: Sign into your Gmail account.
Step 2: Switch to the old compose layout.
(For the readers who don’t know how to switch to the old compose layout- Open up a new compose box by clicking on ‘Compose’. Look at the bottom right corner of the Compose box where you will find an arrow pointing downwards. Move your mouse over it and the ‘More Options’ icon will appear. Click on it. You will see an option saying ‘Switch back to old compose’, select that. Now, you can read the next step)
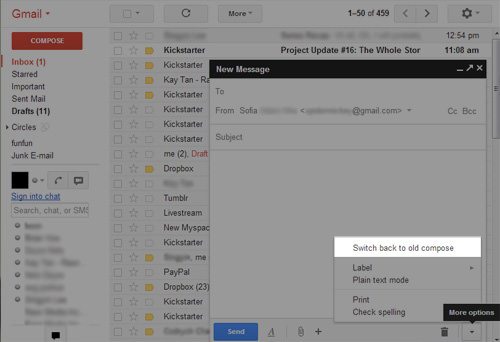
Step 3: Log out from your Gmail account.
Step 4: Sign in again to your Gmail account to use SafeGmail to send encrypted Emails in Gmail.
Step 5: Draft your Email in your regular style.
Step 6: Once you are done, click on the checkbox in front of the Encrypt option. (You will find the Encrypt option below the Subject box.
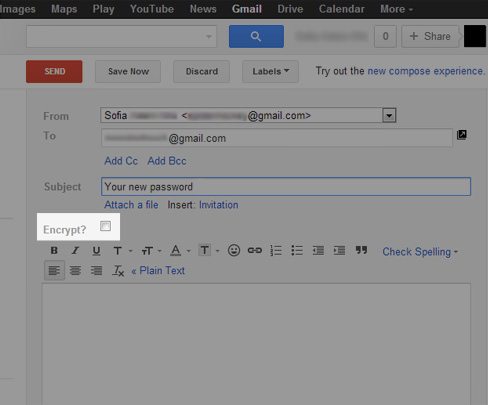
Step 7: After checking the box, a form will appear where you will be asked to type a question and answer.
(Note- Please don’t select an obvious answer. Go for a complex and unique answer that is hard to guess.)
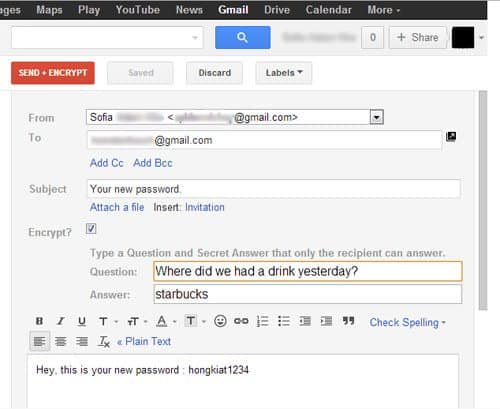
Step 8: Click on ‘Send+Encrypt’ to send encrypted Emails in Gmail.
Congrats! You have finally sent an encrypted Email in Gmail that is both safe and secure.
How to Open Encrypted Emails In Gmail? (For Chrome User)
Now that you have learned to send encrypted Emails, you should also know how to open those Emails. The steps mentioned below will tell you how to open an encrypted Email in Gmail if it has been sent with the help of SafeGmail.
Step 1: When the recipient opens the email, he will see a message saying ‘Your mail content is encrypted. Click here to access the mail content’. Click on the ‘Here’ link.
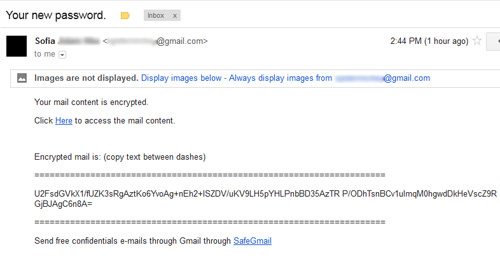
Step 2: The question set by the sender will appear. The recipient has to enter the right answer to read the email.
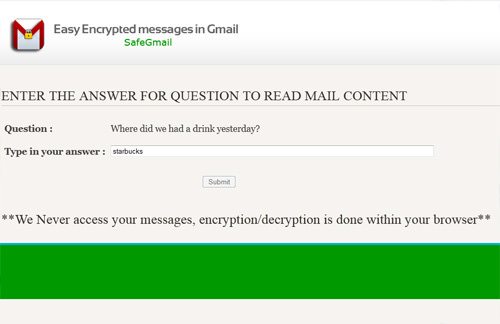
Step 3: Once you have submitted the correct answer, copy the string of gibberish into the mail decryption page that have appeared.
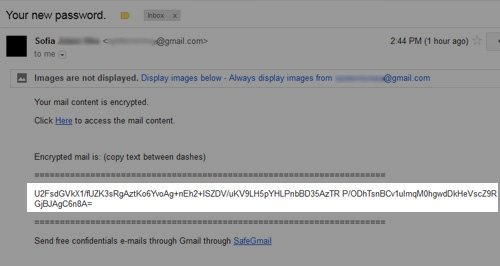
Step 4: Paste the string of gibberish into the box.
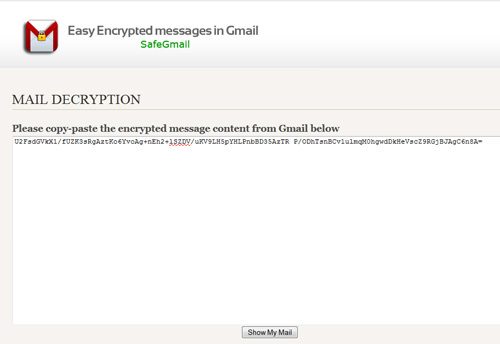
Step 5: Click on ‘Show My Mail’ to read the encrypted Email in Gmail.
Now, you can happily read the encrypted Email sent to you by using SafeGmail. While third-party apps like SafeGmail can encrypt the contents of your emails, it’s important to also set up DMARC on your domain to ensure further protection against email spoofing.
How To Send Encrypted Emails In Gmail? (For Firefox Users)
Sending encrypted Emails in Gmail is also easy in Firefox the same as Google Chrome. You don’t need any technical knowledge to send encrypted Emails in Gmail if you are sending it by using Firefox. Follow the steps mentioned below and you are ready to send an encrypted Email in Gmail.
Step 1: Add the extension named ‘Encrypted Communication’ in the Firefox browser.
Step 2: Close the Firefox browser.
Step 3: Restart the Firefox browser.
Step 4: Log in to your Gmail account.
Step 5: Type your Email in your usual style.
Step 6: Right click your mouse and you will be able to see the ‘Encrypt Communication’ option.
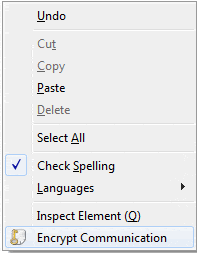
Step 7: A box will appear asking you to enter a password. Enter a password and click ‘OK’.
Step 8: Send your Email.
Yes, sending an encrypted Email is so simple using the Firefox browser.
Also Read: How to sort Gmail by Sender, Subject or Labels
How To Read Encrypted Emails In Gmail? (For Firefox Users)
If you are the one receiving the encrypted Email in Gmail that has been sent by using the help of Firefox users, keep reading to know the steps for opening the encrypted email.
Step 1: Get the add-on to start the decrypting process.
Step 2: Right-click and select ‘Decrypt Communication’ option.
Step 3: A box will appear asking you to enter the password. Write the correct password to view the encrypted email sent to you.
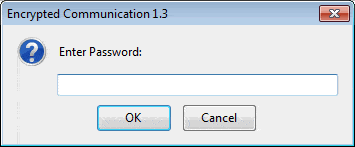
Not one, but you know two ways of sending encrypted Emails in Gmail. How many of you are excited to send their first encrypted Email? Try the process with your friends before sending an actually encrypted Email, to make yourself more familiar with the process. Once you have done the trial process perfectly, you can confidently send the second important Email in an encrypted form in Gmail. What are you waiting for? Let us know how this helped you to send encrypted emails.

The Firefox extension “Encrypted Communication” doesn’t seem to exist any more (checked on May 5, 2020).
The ‘Switch back to old compose’ option doesn’t show up in
the Compose window menu on my gmail session.