Having your hard work disappear into thin air could be the worst nightmare of any person, especially if it is a long-written essay or a Project Report. This problem could be the result of an unsaved Word document on your Windows PC or Laptop. Albeit, don’t panic; you still have chances to recover an unsaved Word document on your Windows machine.
In this guide, we’ll show you few ways to recover your unsaved Word document on Windows. This method works for the given versions of Word: Office 365, Word 2019, 2016, 2013, or 2010; it works for all of these.
How to Recover Unsaved Documents in Word on Windows
There are multiple methods to recover your unsaved Word document. However, the possibility of recovering a full Word document is a rare case, but you can still recover most of the document.
1. Search in AutoRecovered Files
If you are subscribed to an Office 365 subscription, then you’ll have the AutoSave option enabled. As a result of this, you might have your file saved in the Unsaved documents folder. Here’s how to check for the Auto Recovered files from Word.
- Click on the File tab in Microsoft Word with any opened document. If you’re on the newer Office version, you’ll have to click on Info afterwards.
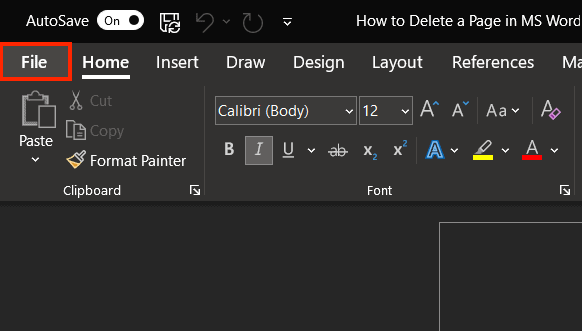
- Click on Manage Document and select Recover Unsaved Documents from the drop-down menu.

- From the opened window, choose the file you want to restore. You’d find the recently unsaved files.
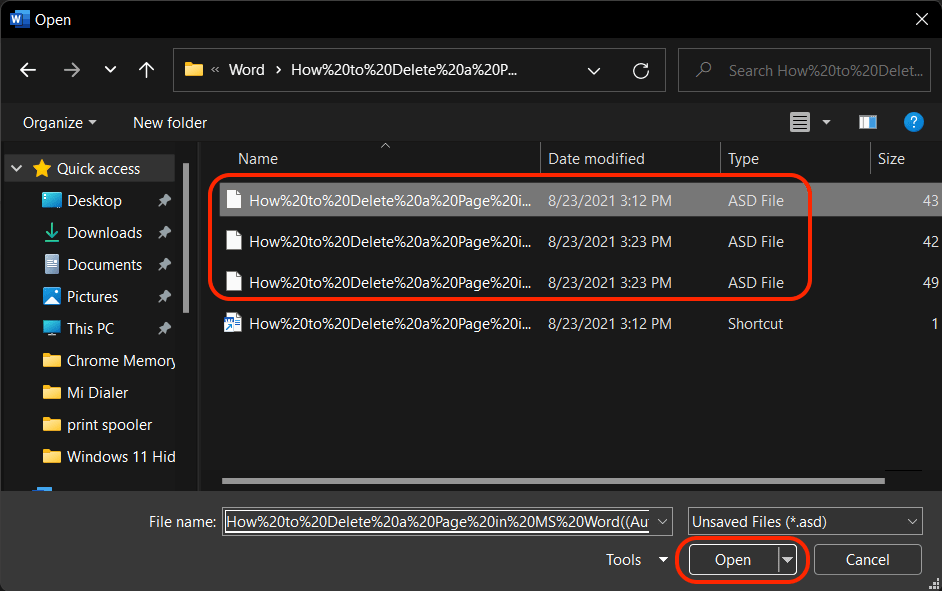
- Open the Recovered unsaved document, and click on the Save As option to save it on your PC.
In addition to that, you should also search for the default folders where Microsoft Word saves its Auto Saved Files. To check the folders, navigate to the following file paths on your File Explorer, and check for any auto-saved Word documents.
C:\Users<User>\AppData\Roaming\Microsoft\WordC:\Users<User>\AppData\Local\Microsoft\Office\UnsavedFiles
Make sure to replace <User> with the Username of your account. For instance, if the username is “droid,” the file path would be C:\Users\droid\AppData\Roaming\Microsoft\Word in the File Explorer. Similarly, check the other folder in the same way.
2. Recover Unsaved Word Document After Crash
PC crashes are usually unexpected, so you can’t do much but hope for your file to recover. Here’s how you can look for auto-saved Word documents on your Windows PC when the PC restarts and comes back online.
- Click the Start menu and type-in Word, and click on it.
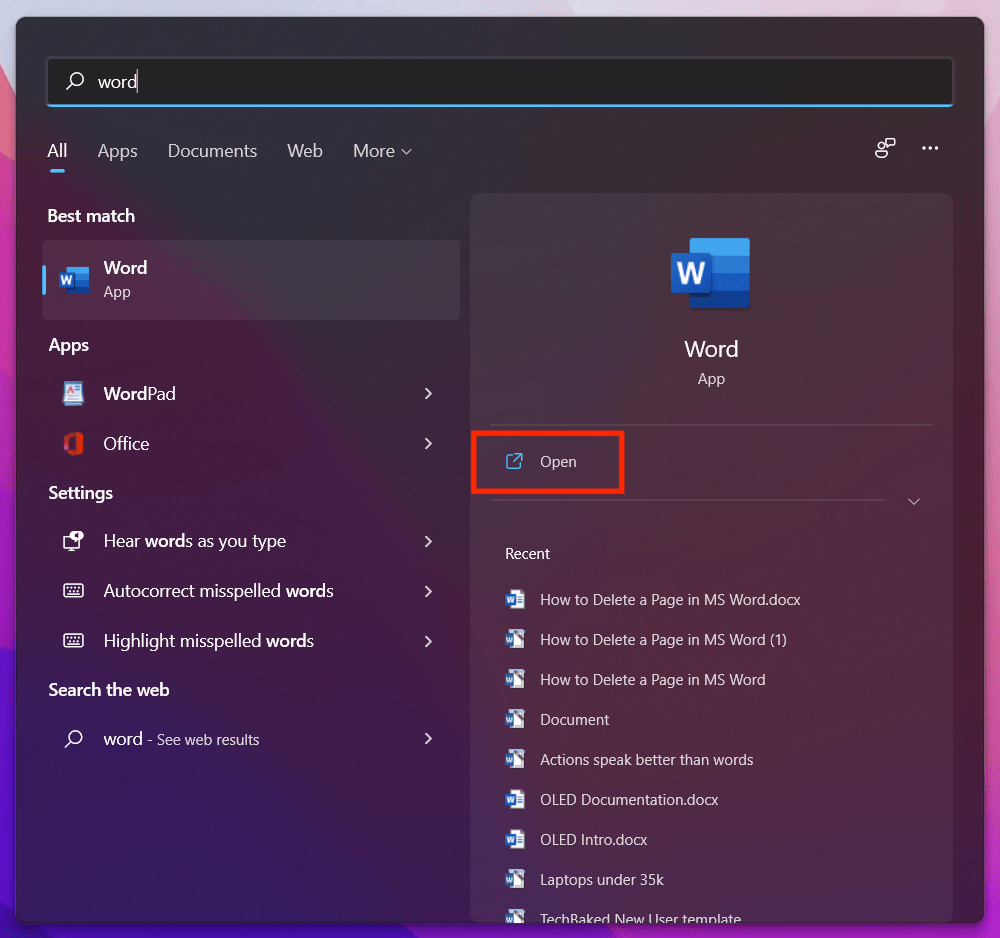
- Once Word opens up, click on the Show Recovered Files option or you’ll see your file under the Recent tab.
You’ll find your file in the AutoRecover list, but you can go for the other method if it doesn’t exist there. Follow these steps below if you don’t find your document in the AutoRecover list:
- Open a blank document in Word.
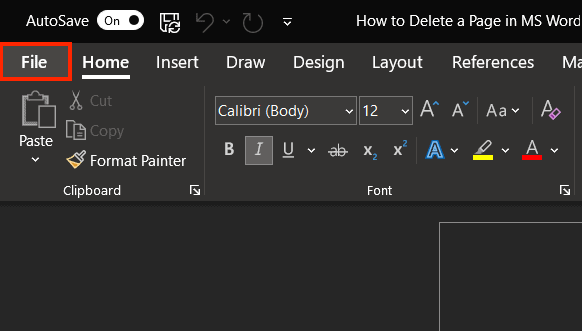
- Click on File, and then click on Options from the left menu.

- From the dialog box, click on the Save option from the menu.
- Copy the file path of the AutoRecover files location.
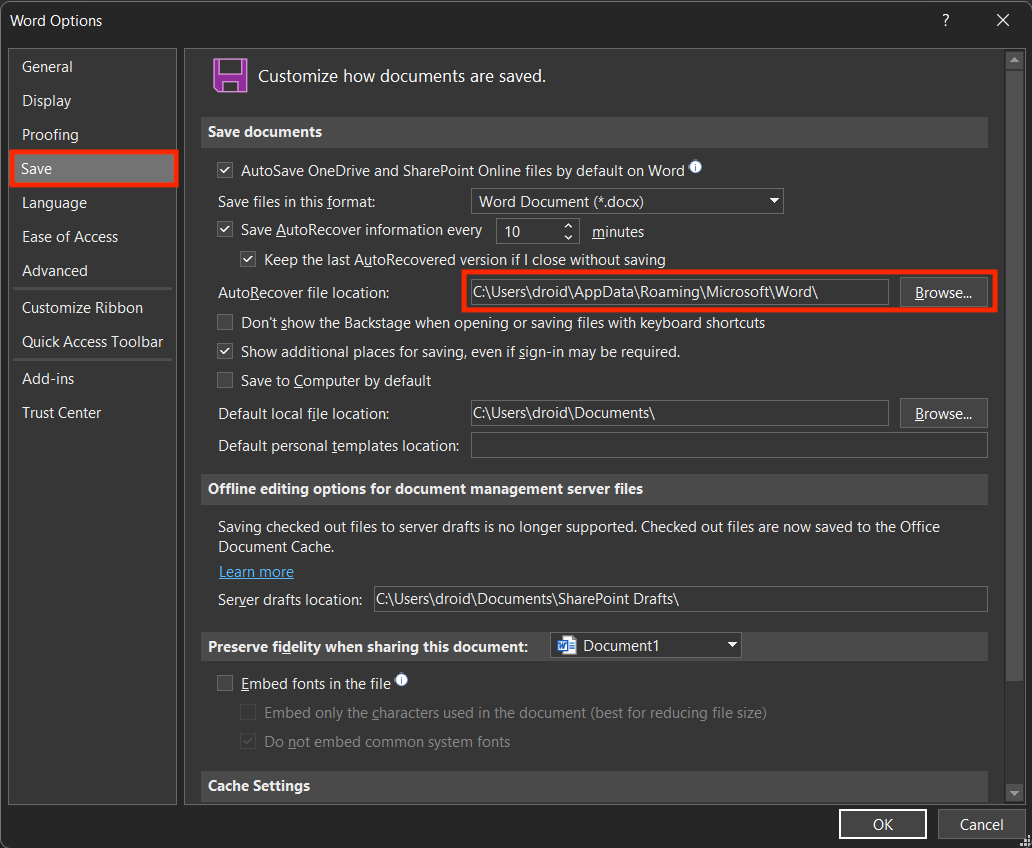
- Open File Explorer, and paste the path you copied on the adress bar, and press Enter.
- Open the folder with your document name and copy the recently created “.asd” file.
- Go back to Microsoft Word, click on File and then select Open from the menu.
- Click on Recover Unsaved Documents and a dialog box will open.
- Right-click on the dialog box, and click on the Paste option to paste the document.
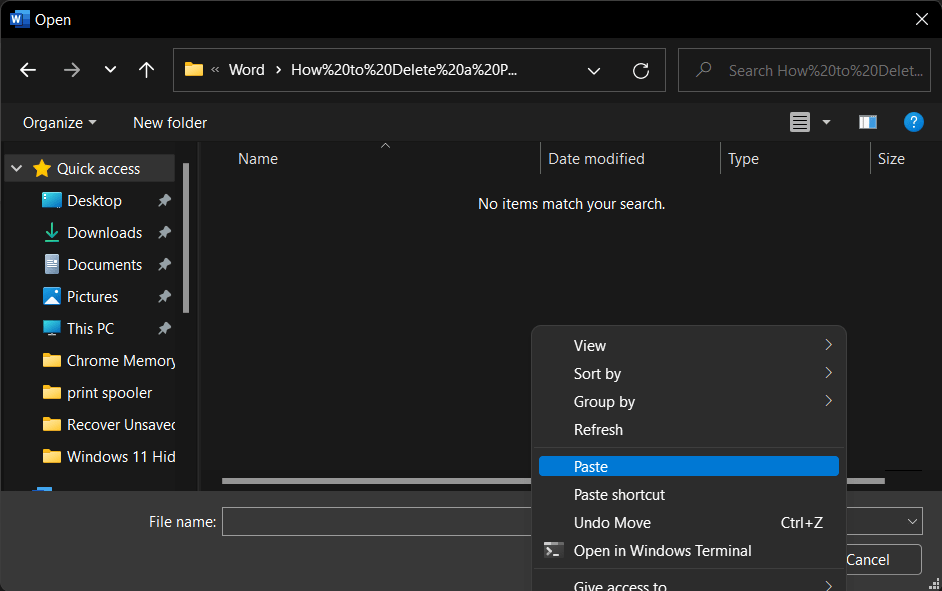
- Select the pasted file, and click on the Open button to recover the Unsaved Word document.
3. Recover Deleted Word Document
If you deleted a document on your PC and you didn’t clear the Recycle Bin, then you might be in luck. You can recover your deleted file from the Recycle Bin. To restore the deleted word document from the Recycle Bin, follow these steps:
- On your Windows desktop, double-click the Recycle Bin to open it.
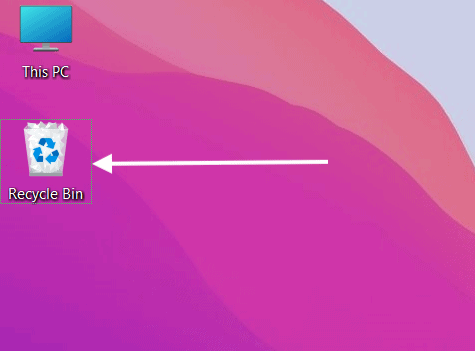
- Locate your file from the list of files inside Recycle Bin.
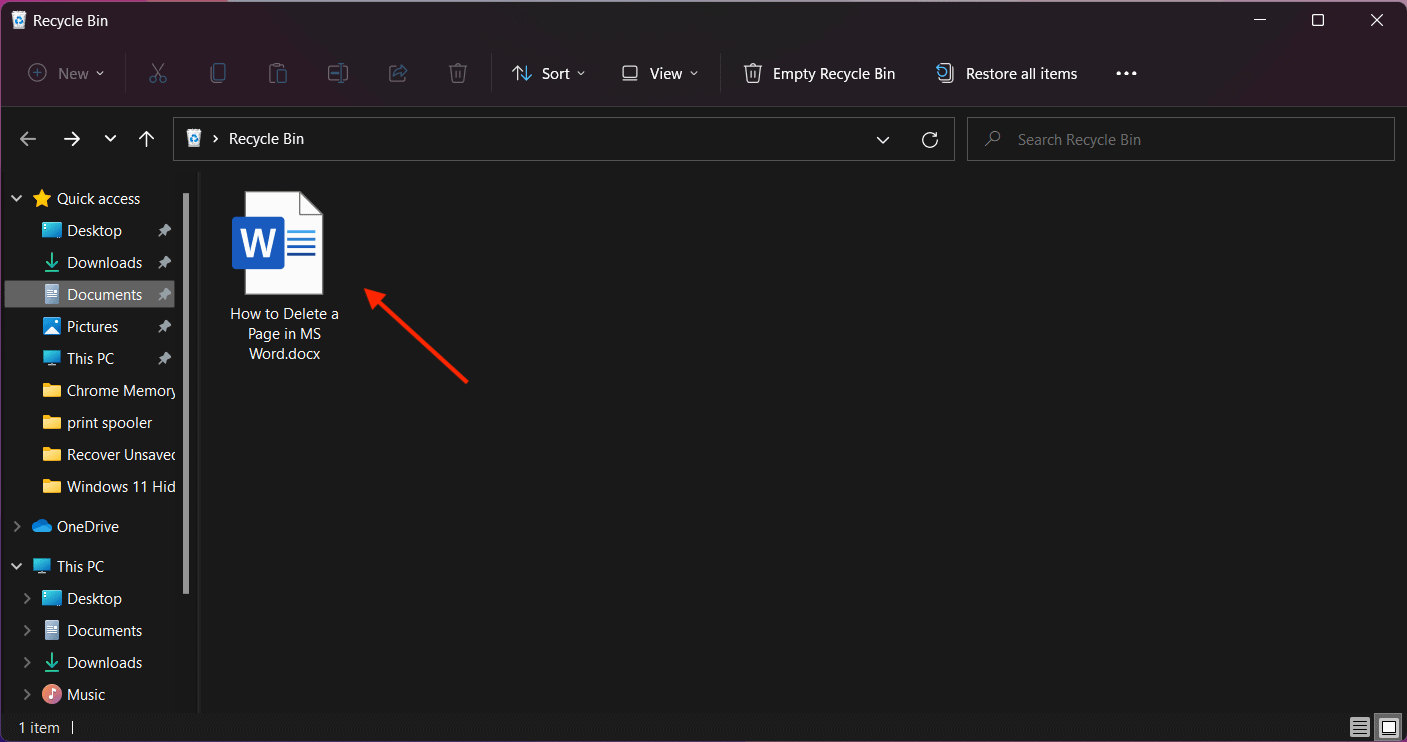
- Right-click on your file/document and click on the Restore option.

- Once restored, check the file location where you saved your word document previously, and you’re good to go. If you don’t find your file, you can go to Quick Access tab, and find your file.
But what if you deleted the document permanently, and it isn’t even in the Recycle Bin. Don’t worry; there are solutions available for that as well. If you’re running Windows 10 (Build 2004) or later, you should go for the Windows File Recovery Tool. You can use this tool from Microsoft to restore permanently deleted files.
Also Read: How to Force Delete a File or Folder That Can’t be Deleted on Windows
4. Searching for Temporary Files
Sometimes Windows uses temporary files to save your unsaved data. The temporary files on Windows are saved with the “.TMP” file extension. A search for temporary files on Windows might find your lost Word document. Here’s to search or look for Temporary files on Windows.
- Click on the Start button on Windows, and type-in or search for “.tmp” in the search box.
- Select the Documents tab from the menu and look for the file in the list that you want to open.
- Right-click on the file and click on the Open File Location and copy its path. You can use the Copy full path option directly if you’re on Windows 11.
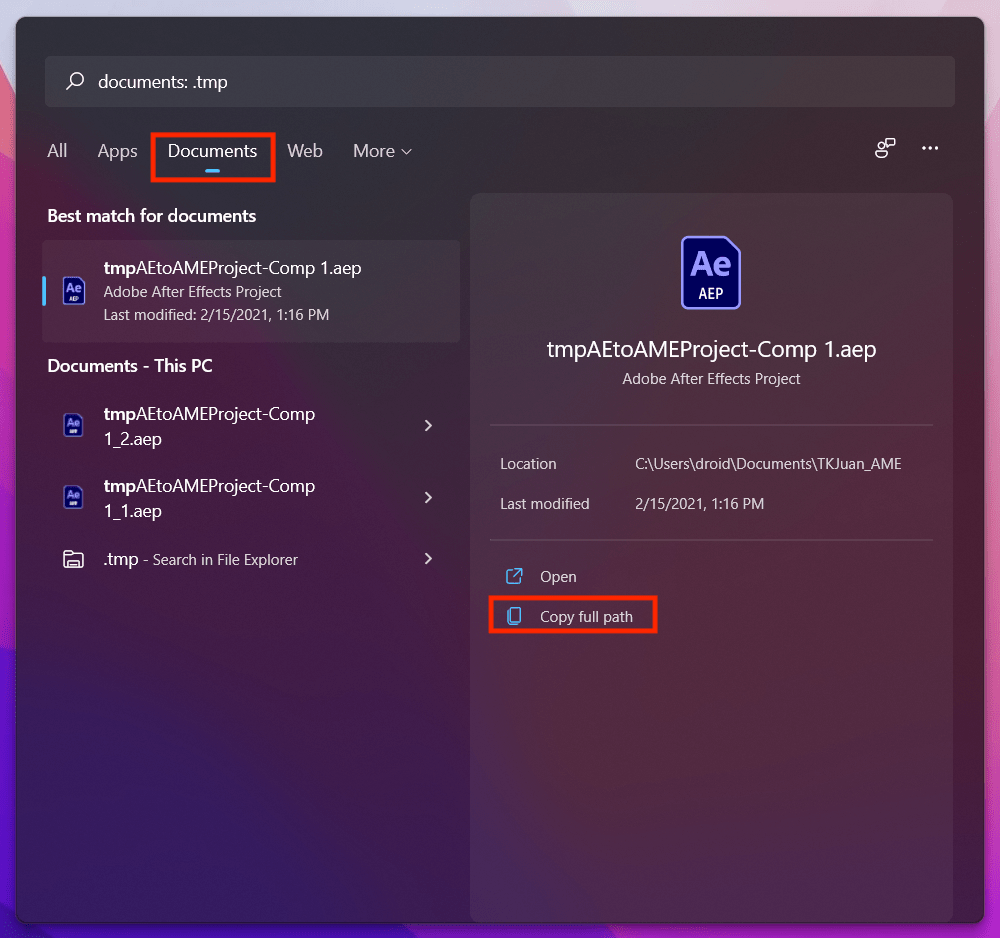
- Open Microsoft Word, and click on the File option.
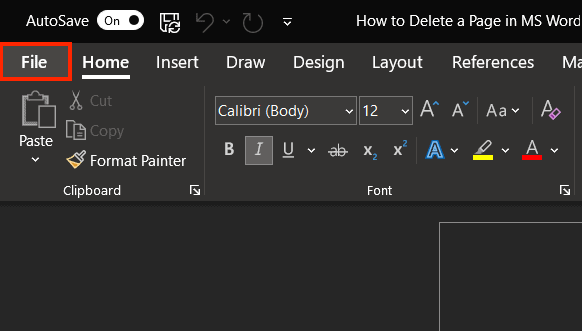
- Click on the Open option in the menu, and select “Recover Unsaved Documents“.
- Enter the File Path in the address bar of the opened dialog box.
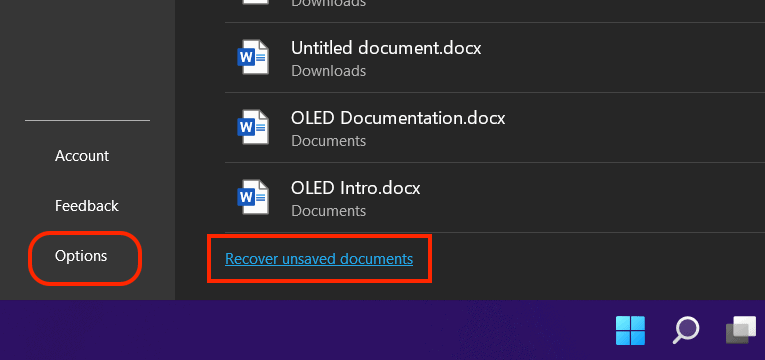
- Once you find the file, right-click on it, and change the file extension from “.tmp” to “.asd” and hit Enter.
- Click on the Open button, and the file will open up in Word.
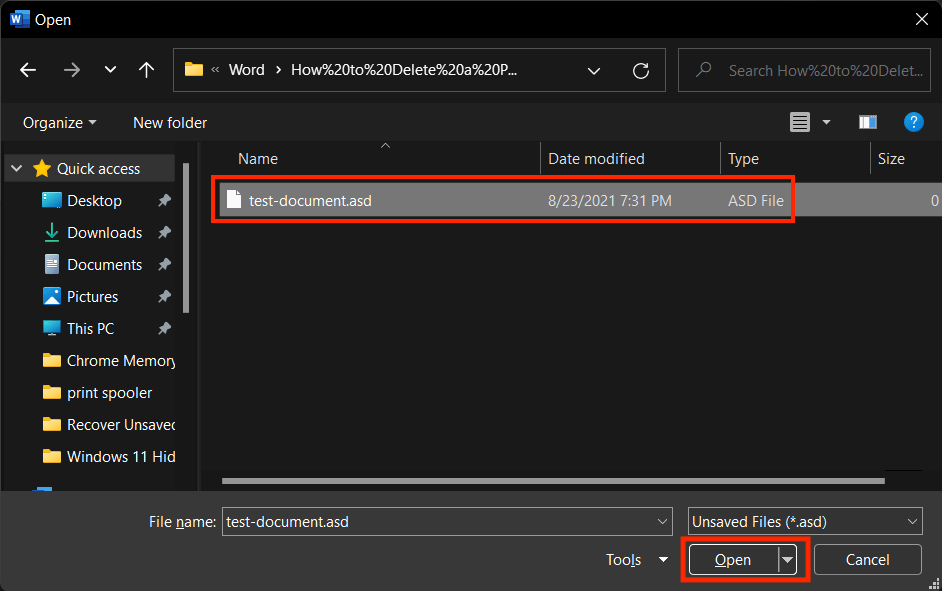
5. Recover Word Documents Through Data Recovery Software
If the above methods didn’t work for you, your last resort is to use a data recovery tool to recover the file. There are many data recovery tools available on the internet that lets you recover permanently deleted data.
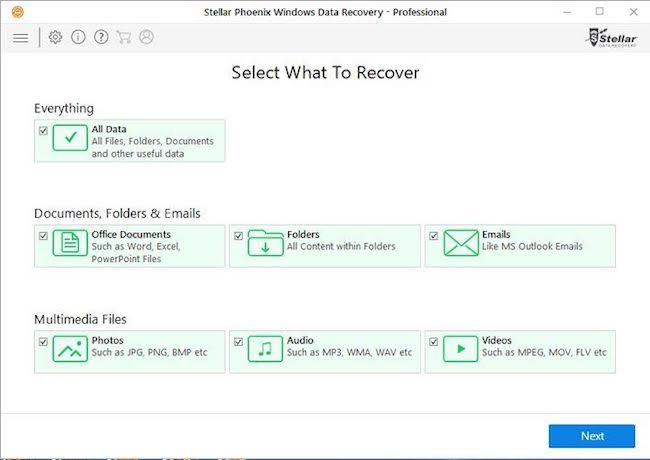
You can use tools like Stellar Pheonix Windows Data Recovery to recover your permanently deleted files on Windows. You might haven’t heard of it before, but you can recover almost every file possible. It has a great interface and comes at almost no cost.
Some tools can undelete your permanently deleted files, but they are mostly paid and always require running on your PC. Data recovery is recommended here, but one can’t guarantee that the recovered file won’t be corrupted.
Recovering Unsaved Word Documents is Easy with Licensed Version
We hope the above methods helped you in recovering the Word documents that you lost recently. The above methods work if you have an Office 365 subscription. Without the Office 365 subscription or a licensed Office version, auto-saving on Word won’t work. As a result, the temporary files we’re looking at in the above methods won’t be created.
Moreover, always try to use the Ctrl + S or the Save option under the File menu to keep your article saved from time to time, and this way, you won’t lose data any time. If you want to raise any questions or add some suggestions to this article, make sure to leave them in the comments below.

Leave a Reply