If you are a gamer, there are meager chances that you haven’t heard of Discord yet. Discord is an online communication platform for gamers to interact together. You can also use Discord for other communities. However, there might be times when you want to record Discord audio for some purpose.
By default, Discord doesn’t allow you to record the audio while you are in a conversation. But there are a few methods that can help you record Discord audio.
Before you start, make sure that you have the consent of everyone involved in the conversation before recording; since recording audio without consent is illegal in some countries.
As a prerequisite, make sure that Discord settings are configured for voice chat. If not, others might not hear you at all, and the same goes for your audio recording.
How to Record Discord Audio Easily
There are two methods to record Discord Audio, and both of them are very straightforward.
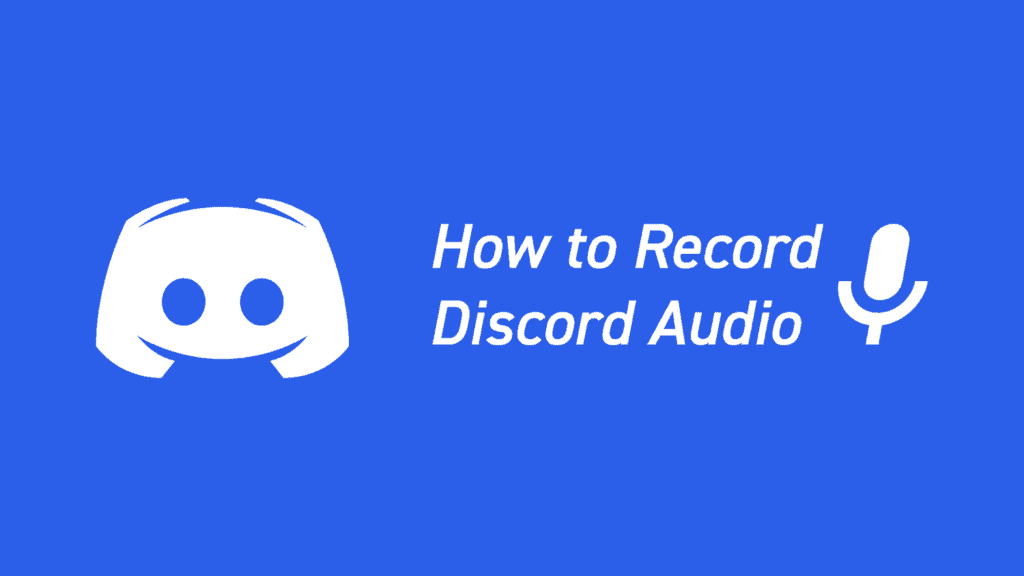
One of the ways uses a bot, while the other use recording software to do so. So without delaying any further, this is how you can record audio on Discord.
Method 1: Record Discord Audio using Craig Chat Bot
If you are the admin or have access to add Discord bots to your server, you can use the Craig chatbot to record audio. Add it to your server, invite it to your voice chat, and start recording the conversation with a few text commands.
Also Read: How to Open, Edit, and Save .CFG Files in Windows Computer
There are two things you should take care of, though. The Craig Bot will show a label mentioning that you are recording the video. And also, it will record each person’s audio as a separate track. But there’s an added benefit to that; the audio files will be easier to edit and cut off a specific person as well.
Here’s how you can record the Discord conversation using Craig bot:
- Head over to the Craig Bot Home page and click on the “Invite Craig to your Discord server” option.
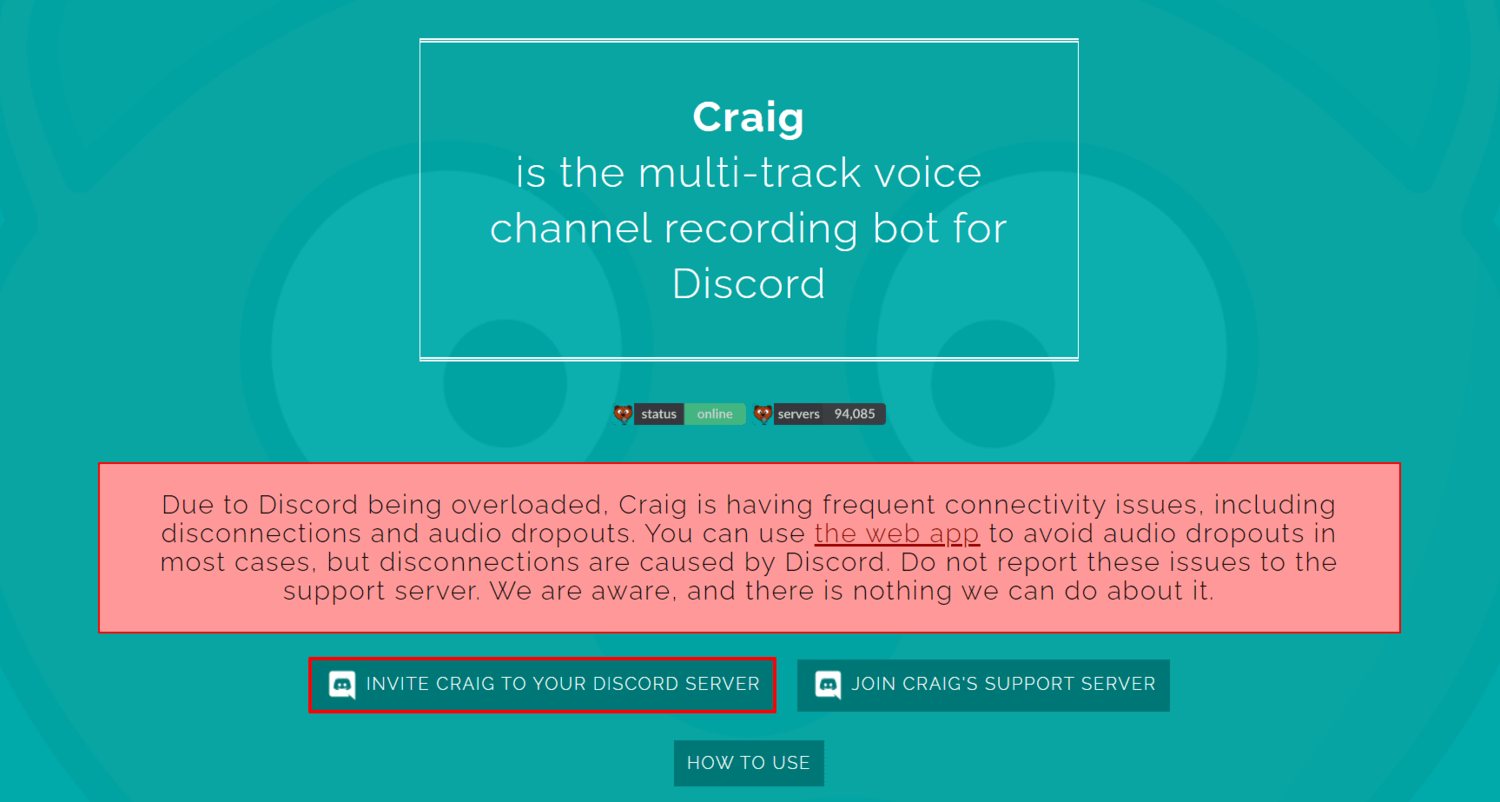
This will bring up the Discord Authorization page. - Select your server from the “Add Bot To” list, and click Authorize.
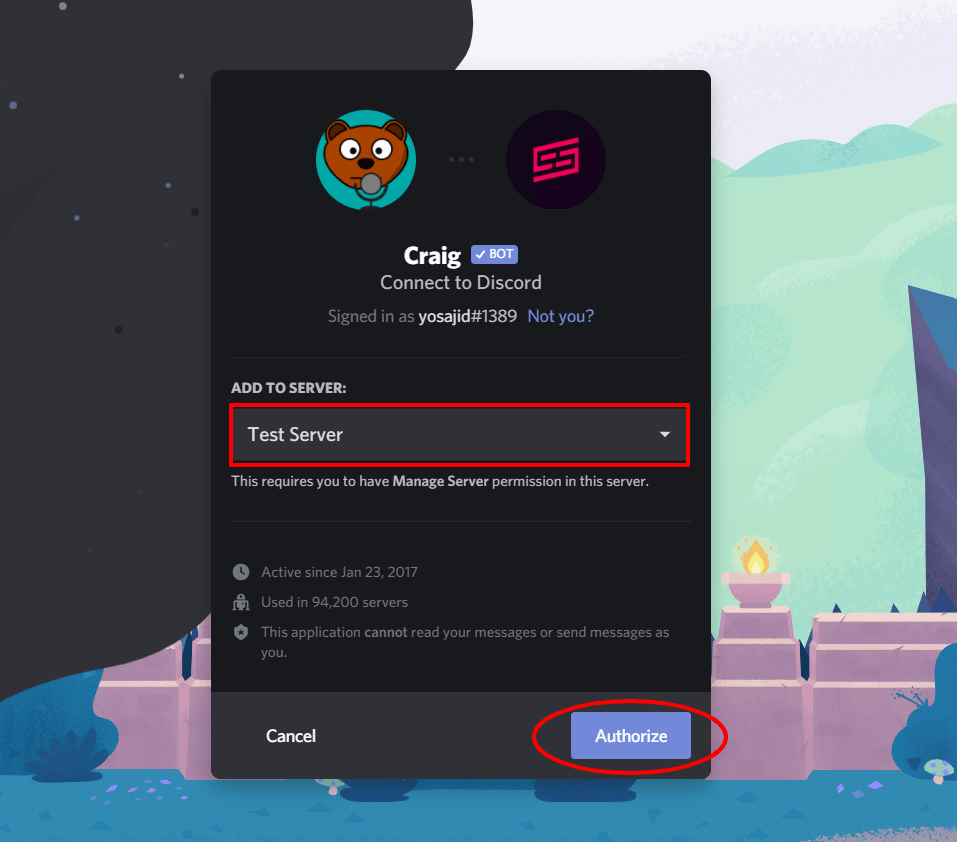
If everything goes well, you’ll see Craig’s join message on your Discord server.
- Once Craig is added to your Discord server, head over to your voice channel, and type in the following code
:craig:, join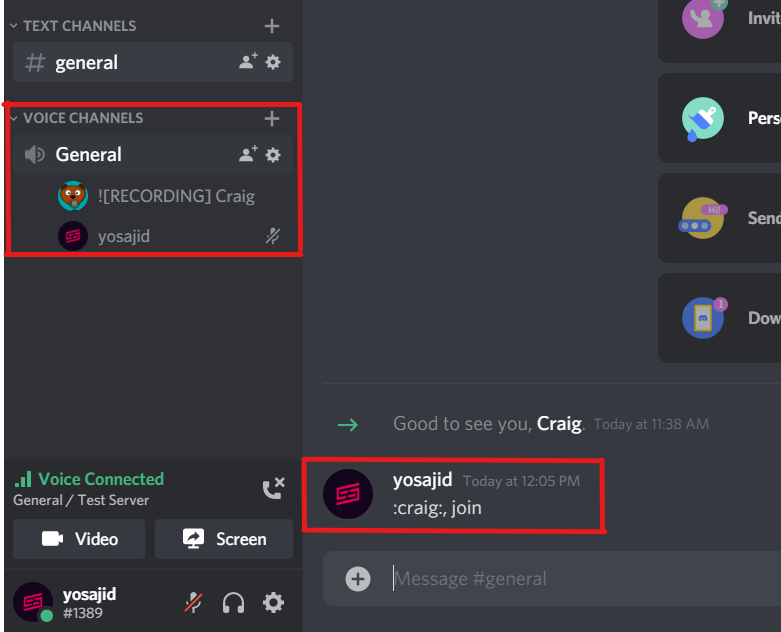
Now, Craig will enter the channel and immediately start recording. - To stop recording, you need to enter the following command
:craig:, leave
Craig will stop recording the conversation you are in and will leave the Voice channel.
- To stop recording all conversations, type the following code
:craig:, stop
Craig will end the recordings on all voice channels. - To see your recordings, you’ll see a direct message from Craig bot in your private messages. You can click on the download link and select the format to download the audio.
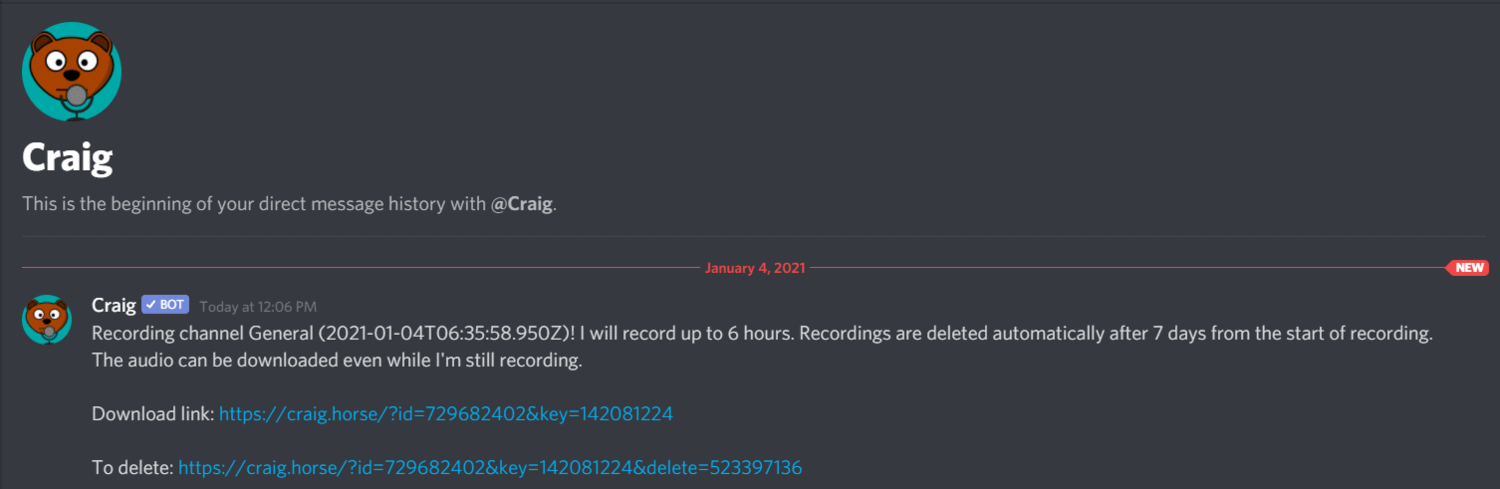
Craig can record up to 6 hours of audio on a server. You can also use other commands listed on the Craig website to get the most out of the Craig bot.
Method 2: Record Discord Audio Using OBS
There’s a probability that you aren’t the owner or have necessary permissions in a Discord server. In such a case, you can use a third-party video recorder like OBS to record Discord audio.
OBS is often used by streamers to record or stream anything they want on their Desktop. It is an open-source recording software and is available on Windows, macOS, and Linux.
OBS uses both the recordings from your Mic and Desktop at the same time. You can also record the desktop video if you want to or hide it.
Follow the steps below to record Discord audio using OBS:
- Download OBS from OBS’ website. Once downloaded, Install it on your computer.
- Once installed, open it, and you’ll see an interface like this.
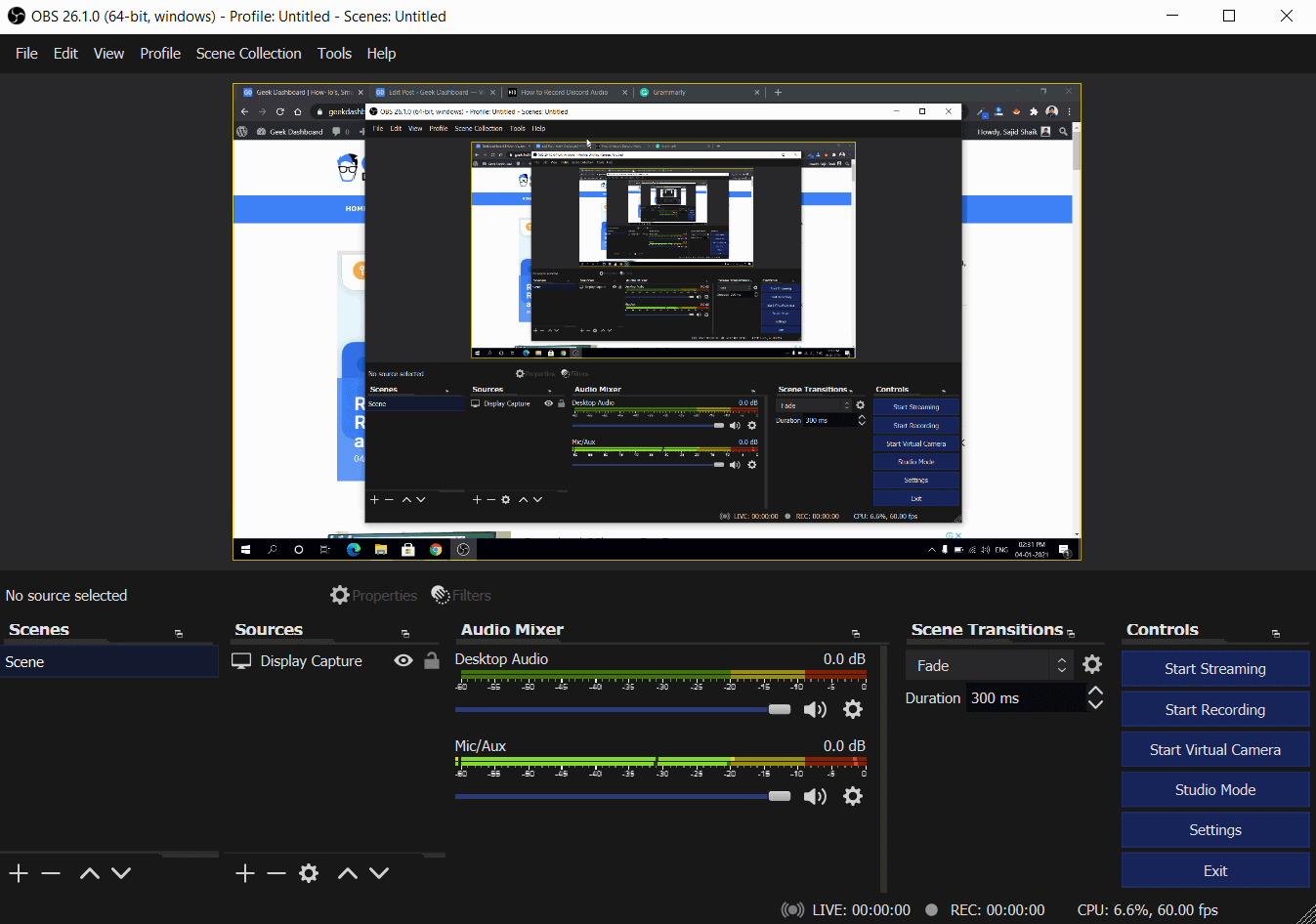
- By default, OBS records both desktop and mic inputs. All you need to do is click on the “Start Recording” button, and the recording will start.
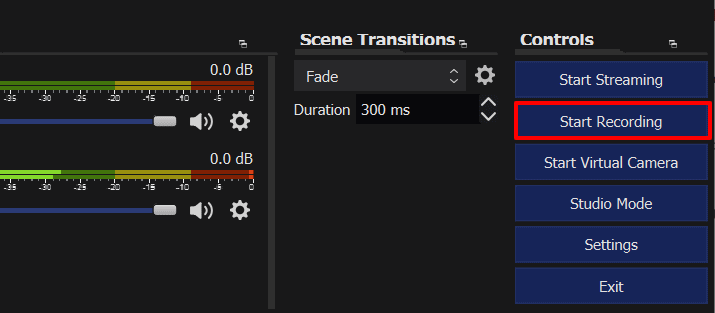
- Once the recording is completed, you can click on the “Stop Recording” button to end the recording.
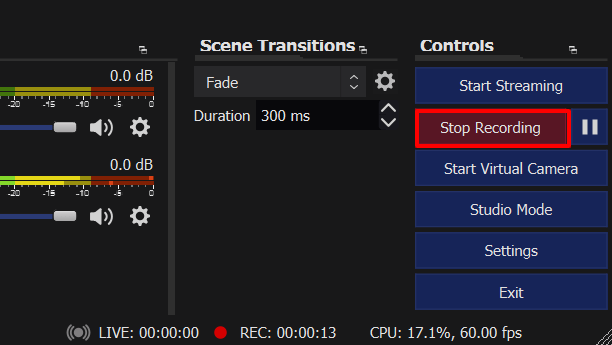
- Once done, you can check the recordings under File > Show Recordings. This will navigate you to the folder where your recordings are stored.
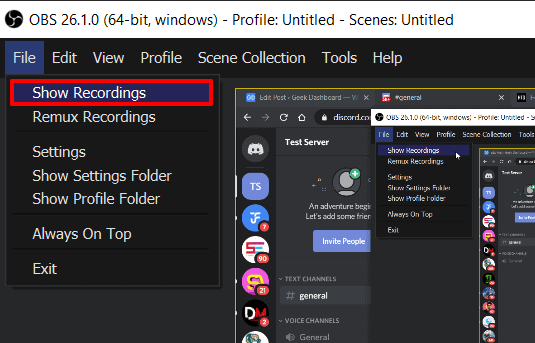
By default, OBS records videos in MKV format. To change the format, head over to File > Settings > Output and change the Recording Format to mp4 for support on multiple editing softwares.
Although, it is recorded in any format, you can always convert it to an MP3 file using VLC.
Conclusion
Discord is an amazing platform for gamers. Even though recording audio is not possible; we hope you were able to record Discord audio using the above-mentioned methods. Among the two methods, we recommend using the OBS method since doesn’t require additional permissions on the Discord server.
We warn you that record is illegal in some countries without the consent of other person. It’d be better if you take the consent of the persons involved in the conversation that you want to record. If you have any suggestions or questions, leave them in the comments below. We’ll try to answer them as soon as possible.

Great guide! Sajid, thanks for sharing this. I wonder if this works on Windows 7? My laptop is currently running on windows 7 and is hesitant to try it without experts’ advice I might end up doing something that I cannot undo. Let me know your thoughts.