Gmail is one of the most popular and commonly used email services out there. It has multiple features and functions which come in handy in different scenarios. One of its features is the print email option. However, Gmail doesn’t allow you to print multiple email messages at once; you have to print them one by one, which can be inconvenient when dealing with multiple emails.
However, you can certainly achieve this through alternative methods. Printing all the emails in bulk at once can save significant time. Keep reading the article to explore all the possible ways to print multiple Gmail email messages at once.
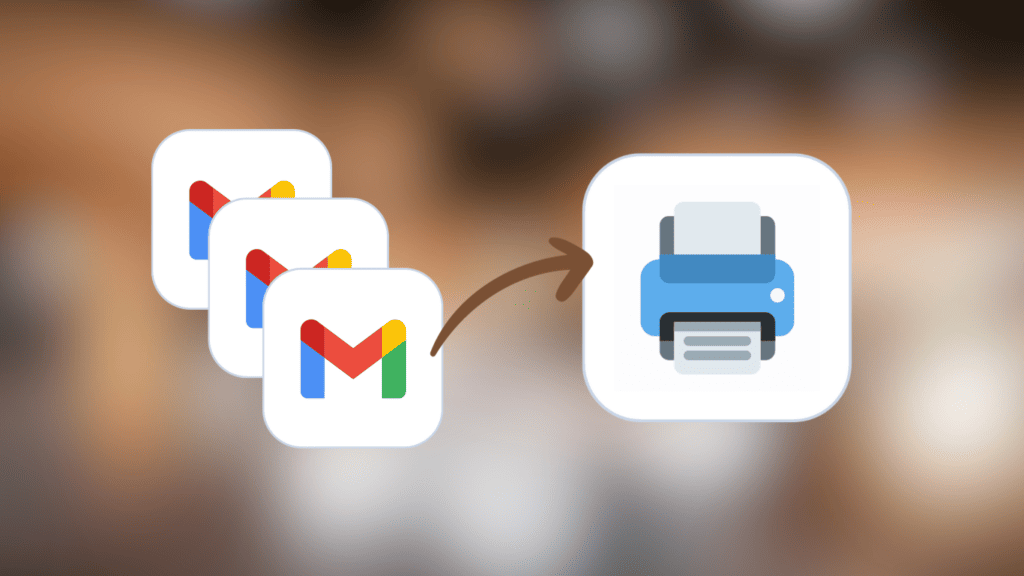
Can we bulk-print emails directly from Gmail?
No, the Gmail app officially doesn’t allow its users to print multiple emails in one go. You will have to open them one by one and then print them individually. But don’t worry; we have listed out the best possible ways in which you can bulk-print email messages without any hassles.
Method 1: Bulk Print Gmail Emails as an Attachment
This is the easiest method to bulk print Gmail email messages without moving out of the Gmail app or website itself. Here’s how you can print multiple Gmail messages at once:
- First of all, head over to Gmail’s official website or app.
- Now, select all the emails you want to print out one by one.
- On the top left-hand side, you will see three dots. Click on it, and now select the “Forward as attachment” option.
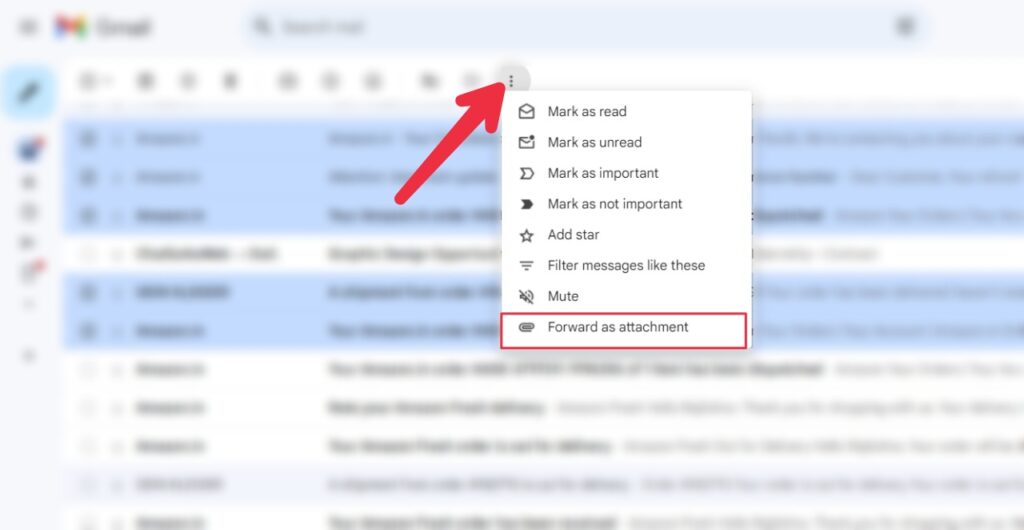
- Now write your email ID in the recipient section and hit the “Send” button.
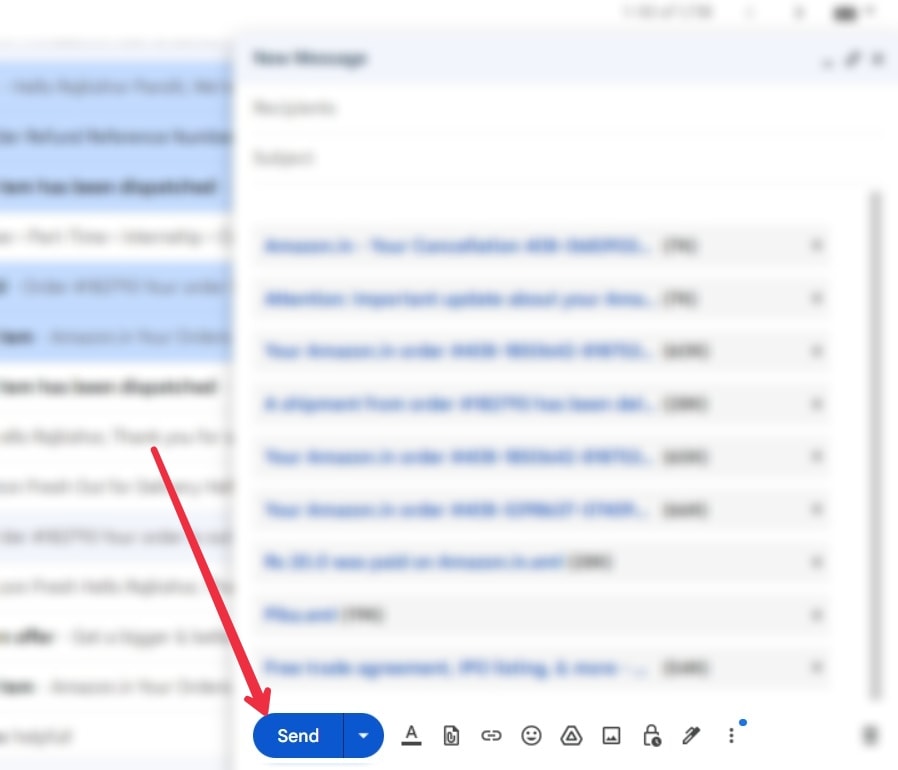
- Within a few seconds, you will get the email will all the copies attached. Now simply open that email message and click on the “Print” button present on the top right-hand side corner of the screen.
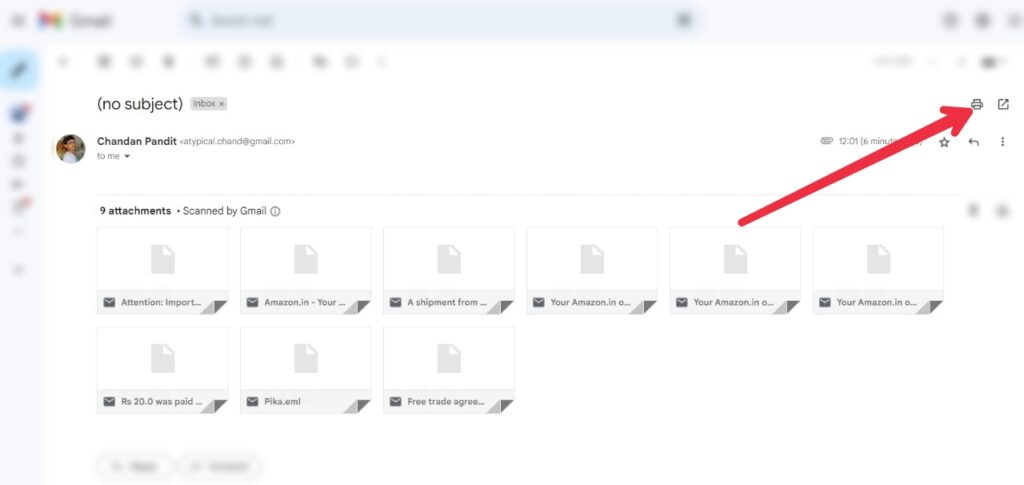
- This will open a new window from where you can either save the copy as a PDF file or get it printed from any compatible printer device.
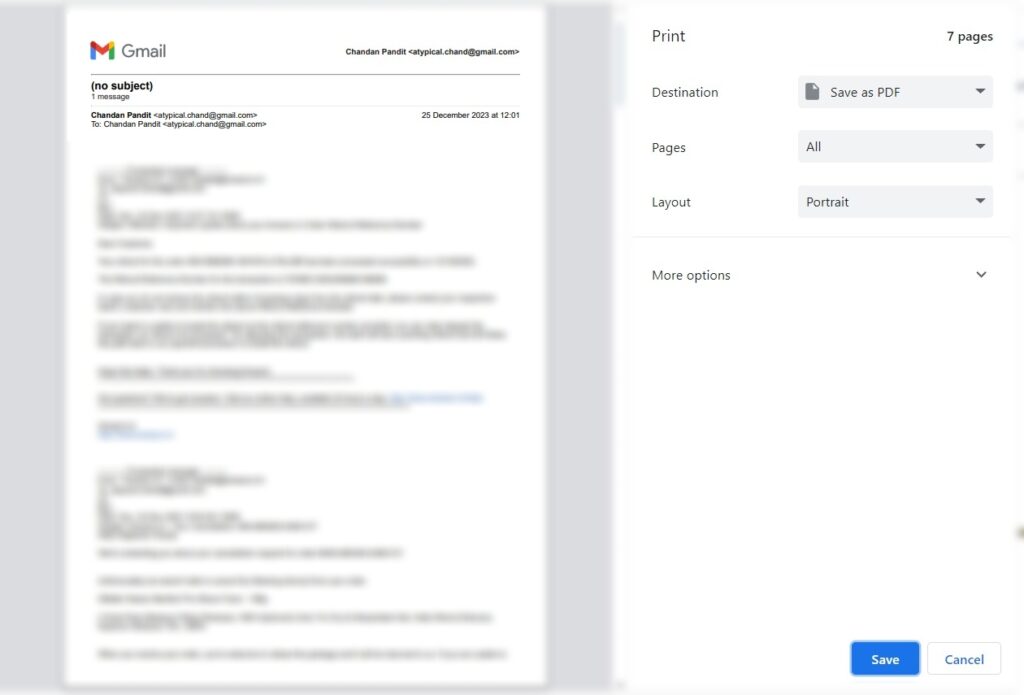
Method 2: Directly Print or Convert Bulk Emails into a Single PDF
This method requires a third-party browser extension which is termed “Save Emails as PDF by CloudHQ.” You can download the extension from here. Once you are done downloading and adding the extension to the compatible browser, follow these steps to print emails in bulk:
- First of all, you will have to label all the emails you want to bulk-print. To do so, open Gmail and select all the required emails.
- Now click on the “Labels” button.
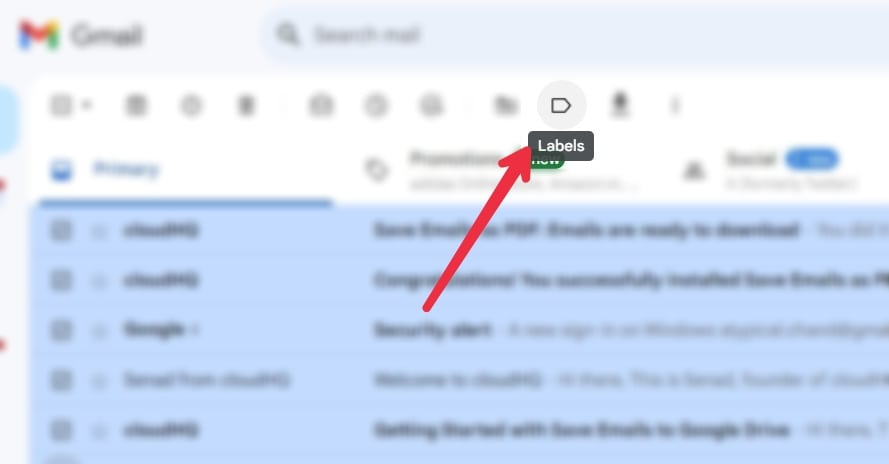
- Label all the emails as “Print” or you can create a new Print label if you are not getting any preset option.
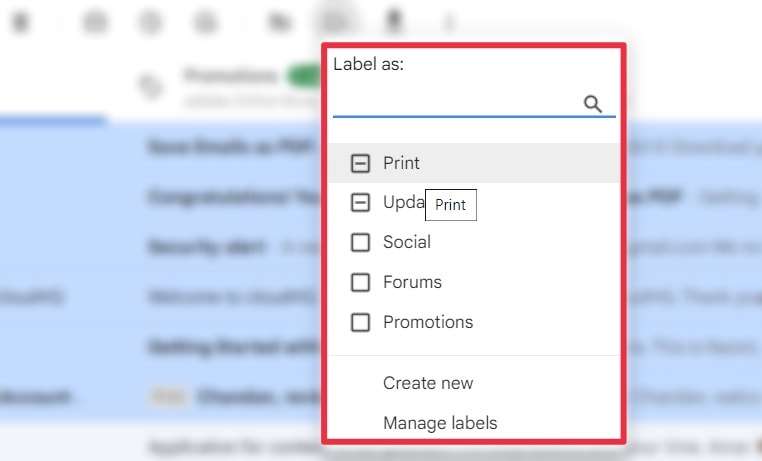
This will label all the emails you have selected as “Print”. This would help you in the further process. Now let’s move to the second step.
- Now open the Gmail website again and click on the “CloudHQ” button present on the right-hand top corner of the window. Click on “Go to dashboard” on the prompt window.
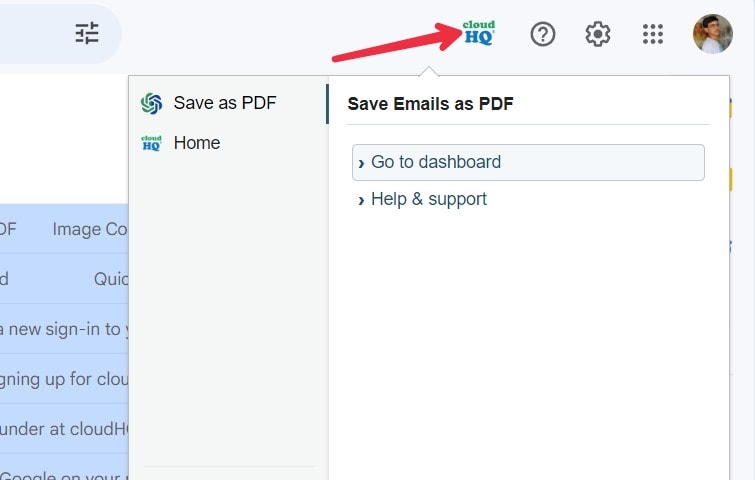
- This will redirect you to a newly opened window. You click on the “Start Wizard for Save Emails as PDF” option.
- Now click on Option 1, which reads “Back up or save email messages to PDF.”
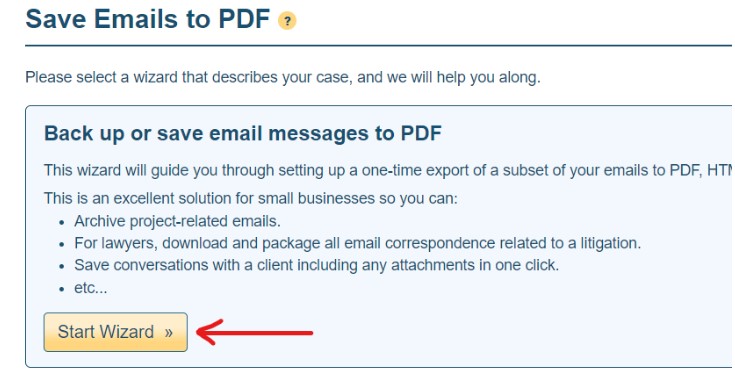
- Now scroll down a bit, select the “Print” label, and click on Continue.
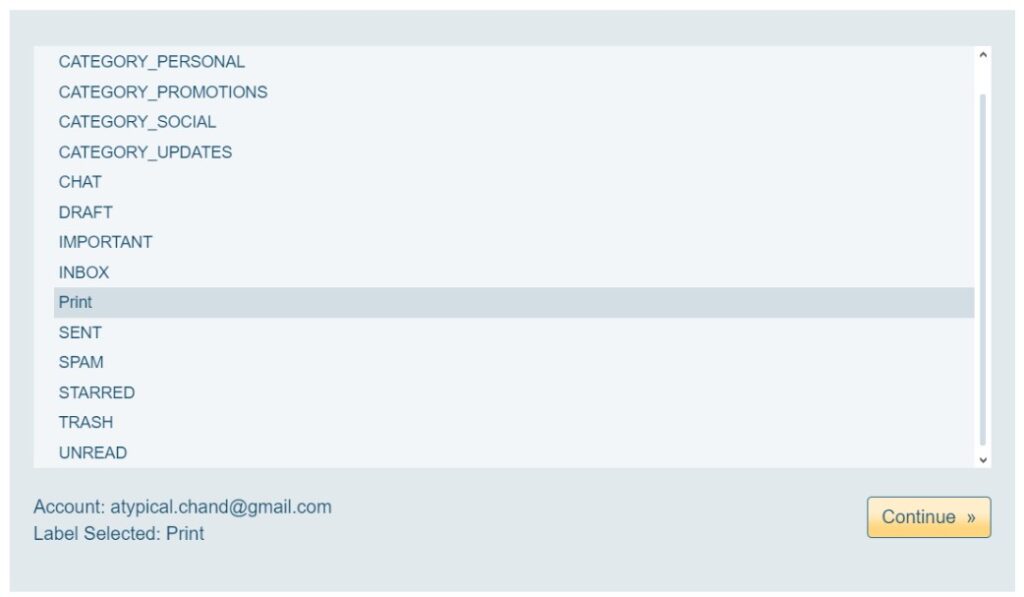
- This will shortlist all the emails you have marked with the Print label. Now on the next window, click on “Start Save” to execute the process.
- The process will take a few minutes, and once it is complete, you will receive an email in your account containing the download link for the file.
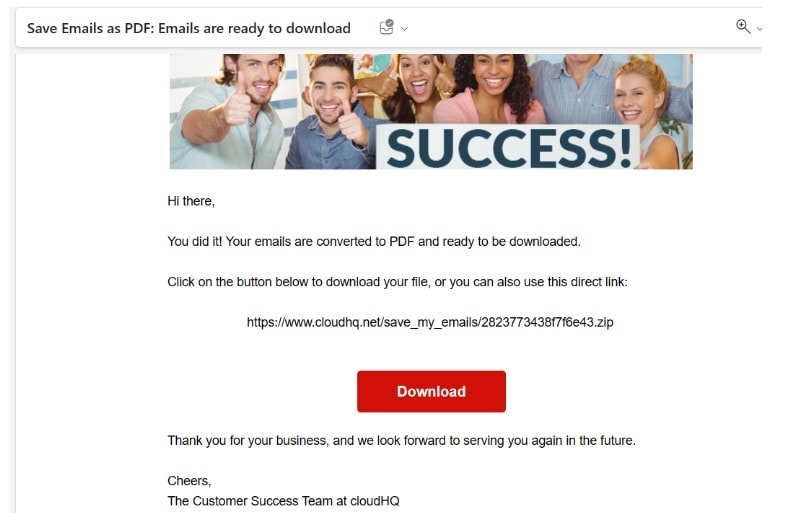
- Simply click on the Download button. This will redirect you to their website and the downloading will start automatically. You can now save the PDF or get it printed out.
So these were the two best methods using which you can save or bulk print multiple Gmail messages without any major hassles. We have personally tried and tested both methods and they are working fine without any major issues.
Also, in the case of the second method, make sure that your browser is compatible with the extension. We recommend using either Chrome or the browsers based on Chromium to execute the process. Other browsers may face issues with the extension.
Frequently Asked Questions
While there may be other methods for bulk printing Gmail messages, we haven’t mentioned them because they are either unreliable or did not work well in our tests. The article already covers reliable methods, eliminating the need to explore alternative options.
The following browser extension’s brand or owner claims that they keep all user data safe, and they do not store the files on their servers. Alternatively, you can manually delete the files or close the extension once you have finished your work.
As mentioned earlier, No. We are not sure why Google does not allow users to directly print multiple email messages at once, but there could be multiple reasons behind this such as technical challenges or resource constraints. They may or may not add the feature in the future, but until then, we have got you covered.

Leave a Reply