Do the default fonts on your Apple device bore you? Well, in that case, you can infuse creativity and excitement by using custom fonts. With custom fonts, you can get rid of the monotonous writing style and add flair when you jot something down. This article will work with you to let you download, install and use custom fonts on your iPhone or iPad.
If you don’t know, for a very long time there were apps that supported custom fonts in iOS devices even before Apple officially backed the installation and management of fonts. Fortunately, it is official now and Apple provides API to third-party apps to manage custom fonts on iOS devices.
Why Should You Use Custom Fonts on iPad or iPhone?
Using custom fonts on iPad or iPhone adds a dash of creativity and aids in creating a noteworthy first impression. For instance, you want to head a presentation, using custom fonts will give your project a new twist. Similarly, you can use custom fonts while using Instagram DM or WhatsApp.
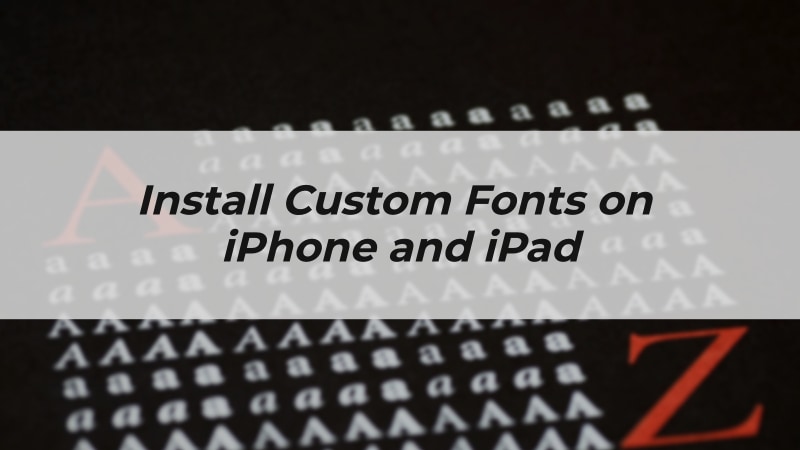
How to Get Custom Fonts on iPad or iPhone?
To get custom fonts on iPhone or iPad, your device must be running on iOS 13/iPadOS 13 or above. Anything below that will not support custom fonts. Moreover, you must also have apps that are compatible with custom fonts usage. Some of these supported apps include Notes, Twitter, Keynote, Messages, etc.
So, if you are running iOS 13 or later, you can follow this detailed article further to learn how you can download and install custom fonts on your iPhone and iPad.
However, the usage of custom fonts in iPad and iPhone is limited. Moreover, it only extends to some selective third-party apps and system-wide font change like Android is not yet fully supported.
The font file formats that iOS supports currently:
- OTF (OpenType Font)
- TTF (TrueType Font)
- TTC (TrueType Collection)
Also Read: How to Use iMessage on Windows PC [2 Ways]
How to Download Fonts on iPhone and iPad using iFont App?
Downloading fonts on the iPhone and iPad is now relatively easy. Take a look at the steps listed here that will help you to install fonts on iPhone and iPad using iFont app:
- Open App Store on your iPhone or iPad.
- Search and download iFont: Find, Install any Font app on your device.
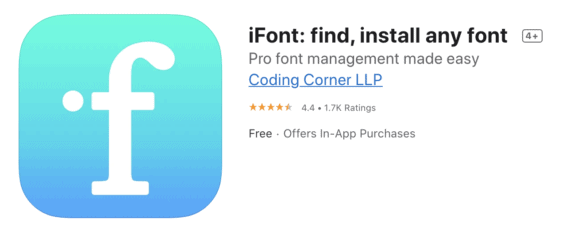
- Open the app and click on Find Fonts to Install button at the bottom of the app.
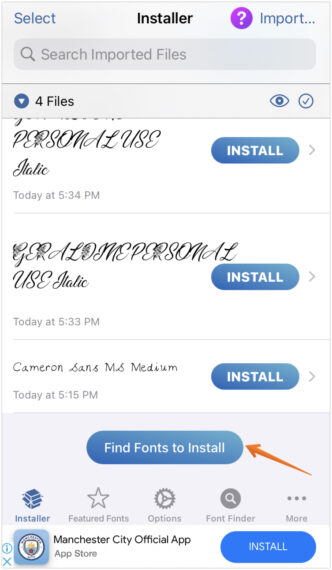
- You will be taken to the Font Finder screen when you have 4 options to choose a font from. You can either install already downloaded fonts from your device or browse the fonts from Google Fonts, DaFont.com, and Fontspace.com.
To start with, we will be using the Google Fonts option to install the custom font on iPhone or iPad.
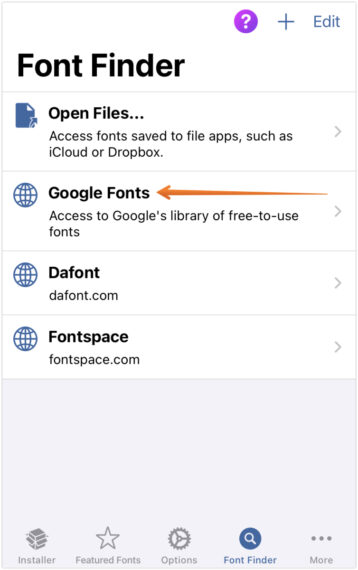
- Click on the Google Font option and you will see a list of fonts that you can download to your iPhone or iPad. Search or Choose the one you wish to download and click on the GET button next to the font name.
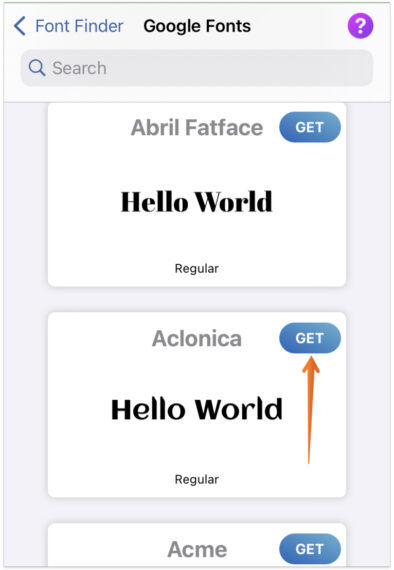
- Once the font is downloaded, you need to go to the Installer tab which is on the bottom left corner.
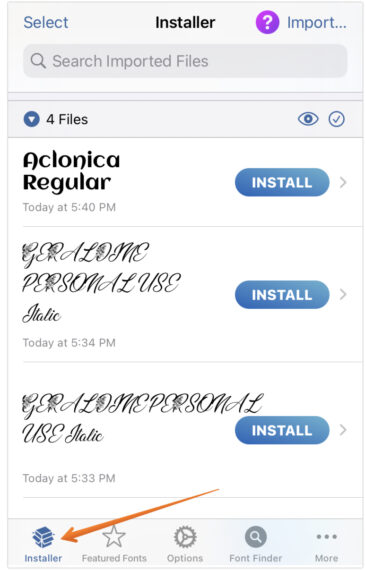
- Find the font that you downloaded earlier and click on the Install button next to the font preview.
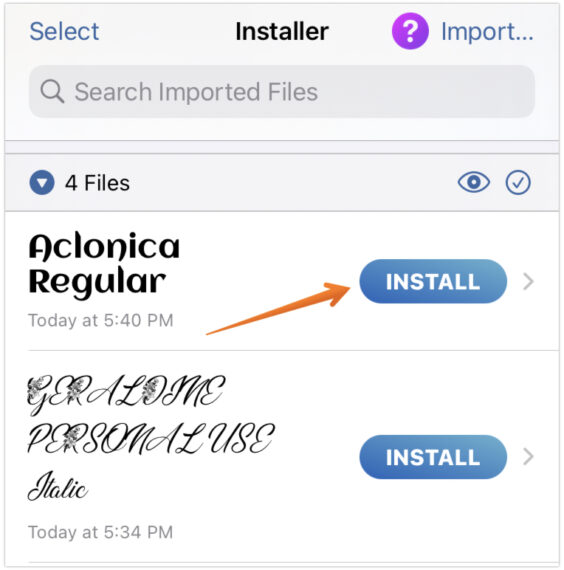
- Tap on Continue at the bottom of the screen.
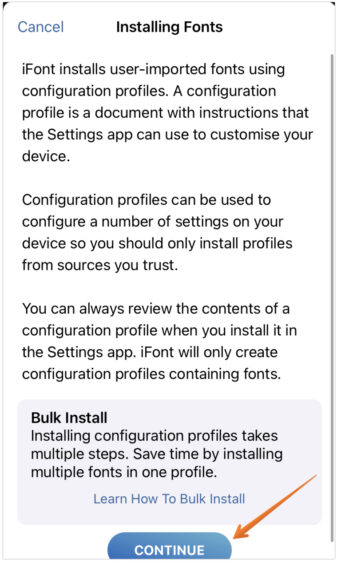
- A dialog box will appear stating – “This website is trying to download a configuration profile. Do you want to allow this?” You will be prompted with two options- Ignore and Allow. Tap on Allow.
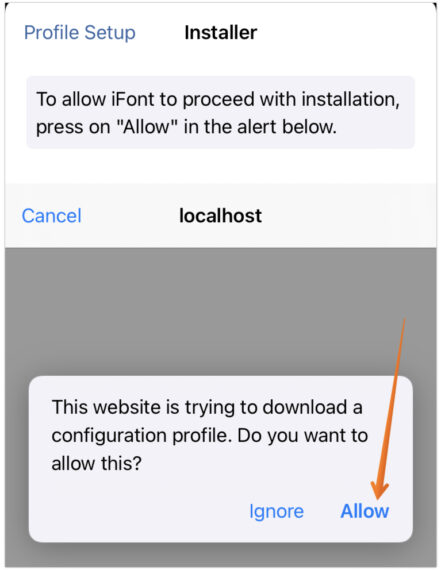
- You will now see an alert saying “Profile Downloaded – Review the profile in Settings app if you want to install it.” You can click on the Close.
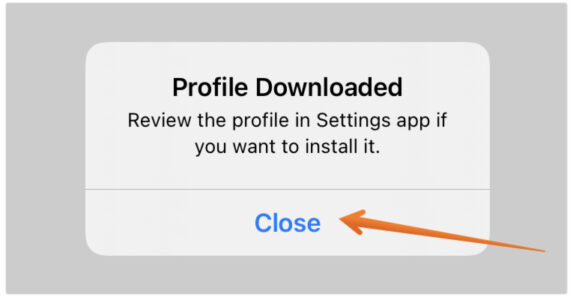
- Now open the Settings app on your iPhone or iPad.
- Click on the new option right below your Profile named Profile Downloaded.
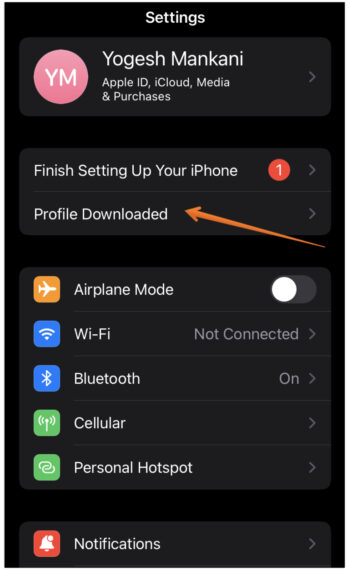
- A new window will open, here you will see the font that you have downloaded in the iFont app. Click on Install located on the top right-hand corner.
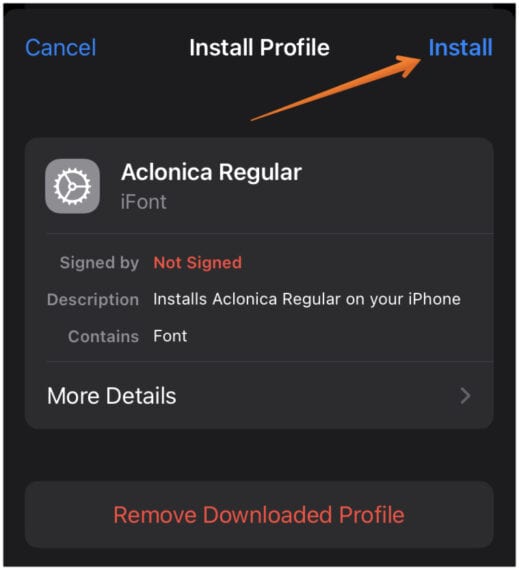
- A new window will appear asking you to enter your Passcode. Once you enter the passcode, a message will appear stating that the profile doesn’t have a signature from Apple – “The Profile is not signed“. It means that if you proceed with the installation, you are doing so at your own risk. Don’t worry, it is safe to ignore.
- To proceed further, click on the Install button again in the top right corner.
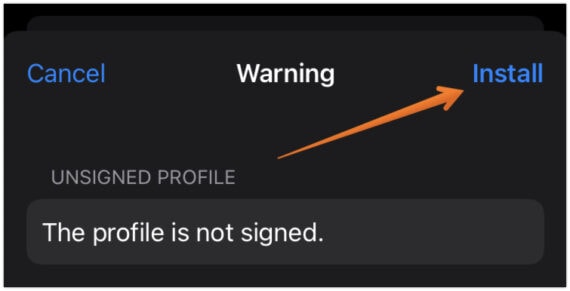
- Tap on Done when the installation of the profile is complete.
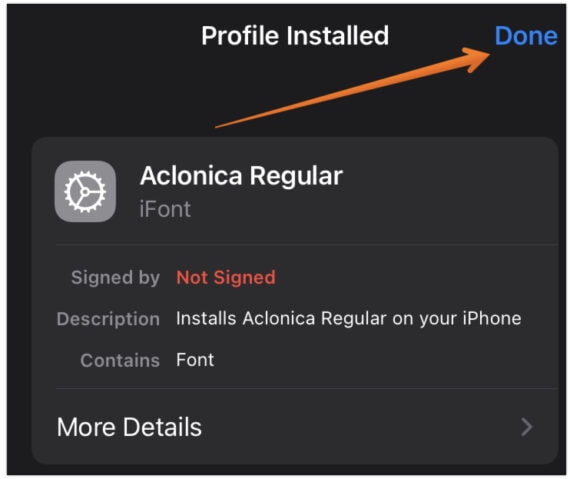
That is it, you have successfully installed your favorite font on your iPhone or iPad. You can follow the same steps if you want to download fonts from DaFont.com or Fontspace.com. The steps may sound complex, but you will get used to them quickly.
How to Install Fonts from Email on iPhone and iPad?
If you have fonts lying on your laptop and you want to use those on your iPhone and iPad, then there’s an easy solution. Let’s see how you can install fonts from email on iPhone and iPad:
- Remember to send only the TTF font files that you want to install on iPad or iPhone.
- Open Mail and then press on the TTF file you can see in the attachment.
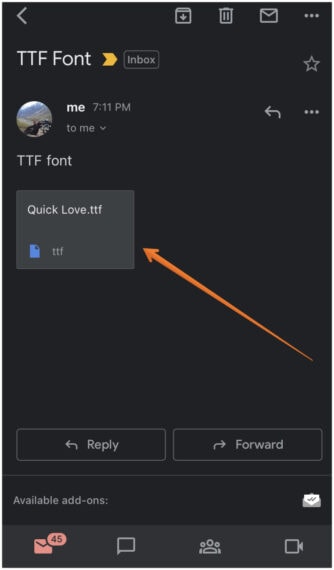
- A new window will open showcasing the font preview. Click on the Share icon on the top right-hand corner of the screen.
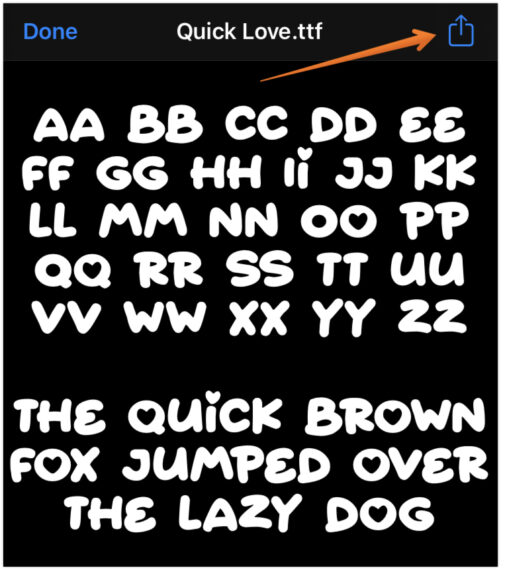
- A lot of apps will be displayed at the bottom of the screen. Choose the iFont app from the list.
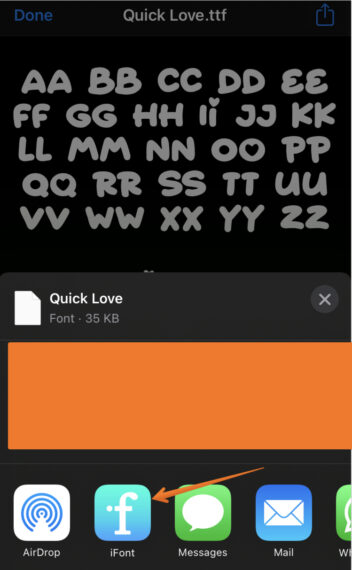
The font will be oped with the iFont app and you need to follow from Step 5 in the “How to Download fonts on iPhone and iPad Using iFont App” section.
That’s it, this is how you can install your favorite fonts which you can’t find on the iFont app. By now you have learned how you can install any custom fonts on our iOS devices.
Now let’s see how you can actually use those custom fonts on your iPhone and iPad.
How to Use Custom Fonts on iPhone and iPad?
It is unfortunate, but not all apps on the Apple device support custom fonts. You can use custom fonts for stock apps such as Mail, Numbers, Keynote, and Pages on your iPhone or iPad.
Downloading and installing the custom fonts is easy and you have done it already. Now, you need to know how to use custom fonts on iPad and iPhone.
For example, I’m using the Pages app to demonstrate how you can use custom fonts on iPhone and iPad:
- Go to the Pages app on your iPad or iPhone.
- Click on the + icon on the top right corner of the app.
- Choose a Template or click on the Start Writing option to open the blank template.
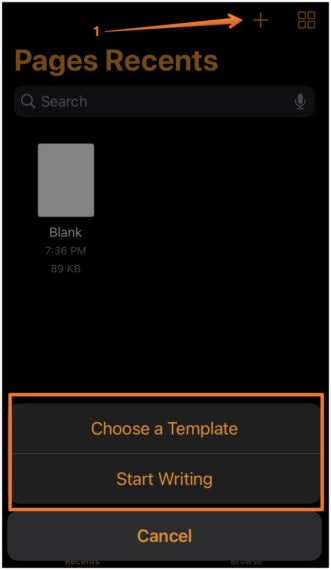
- You will see a blank page opened where you can write whatever you want. This is the time to flaunt your new custom fonts which we downloaded above. Click on the Brush icon on the top.
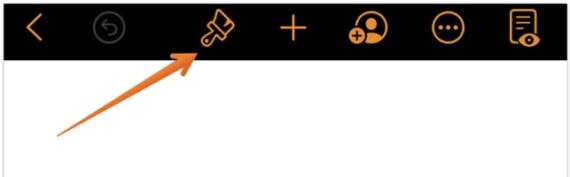
- This will open a dialog over your blank page with multiple options. Top on the Font.
- It will preview all the fonts available on your iPhone or iPad in alphabetical order including the one you have downloaded with iFont app.
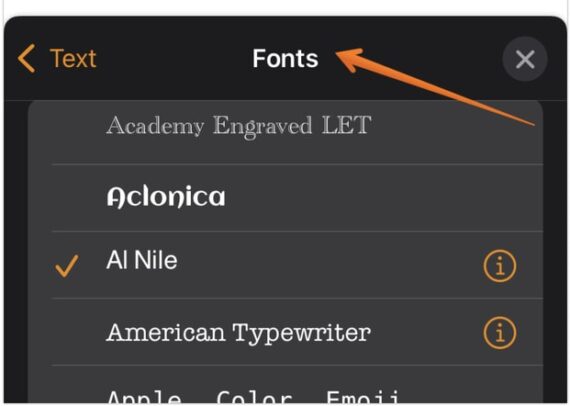
- Choose the font you like and start typing. In our case, we downloaded “Aclonica” and “Quick Love” fonts. Pretty easy, right?
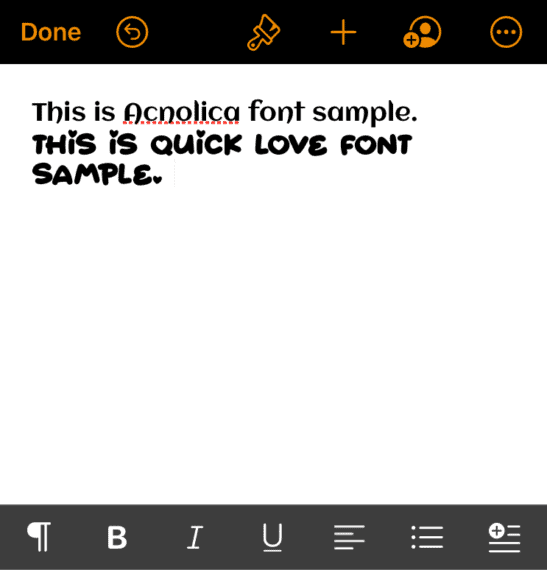
That is it, this is how you can use custom fonts on iPhone and iPad without much fuss. Besides the Pages app, you can also use custom fonts in Keynote, Numbers, and Mail app on your iPhone and iPad.
After you open any of the supported apps, look for the brush icon. Click that brush, and you can use the custom fonts.
![]()
How to Install and Use Custom Fonts in Third-Party Apps?
Custom fonts might not work with many popular third-party apps like WhatsApp, Snapchat, etc. However, there is a solution for this too. To make it work, you have to do download a third-party keyboard app for your iPhone or iPad.
Here, we’ll be using a third-party keyboard app called Fonts & Keyboard. Take a look to check how you can install and use custom fonts on iPhone in third-party apps:
- Go to App Store and download Fonts & Keyboard app.
- Once the app is downloaded, it will prompt you to download the premium app. Skip it and you will be redirected to another page where you have to give full access to the “Fonts & Keyboard” app to make it work.
- Click on the SET UP NOW button at the bottom of the screen and it will lead you to the Settings app.
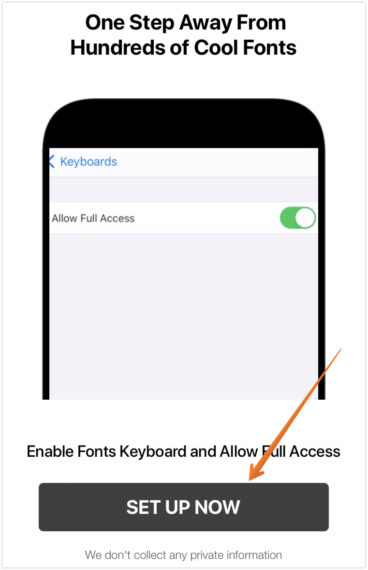
- Tap to the General tab inside Settings.
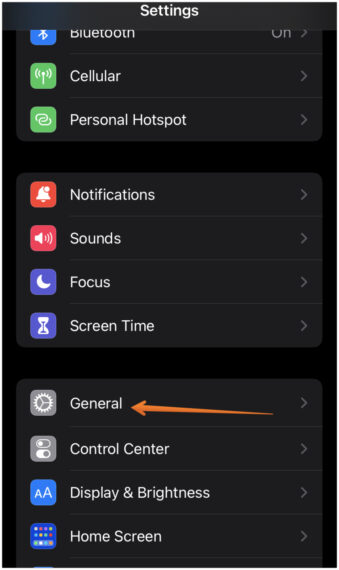
- Scroll a little and click on the Keyboard.
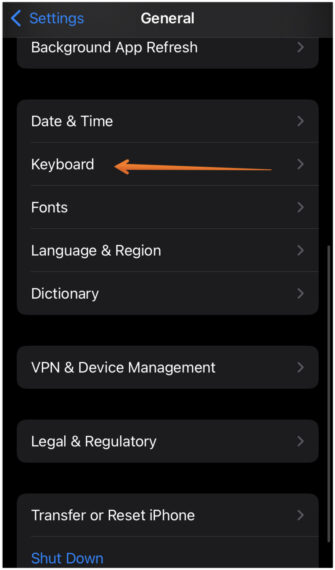
- Now tap on Keyboards.
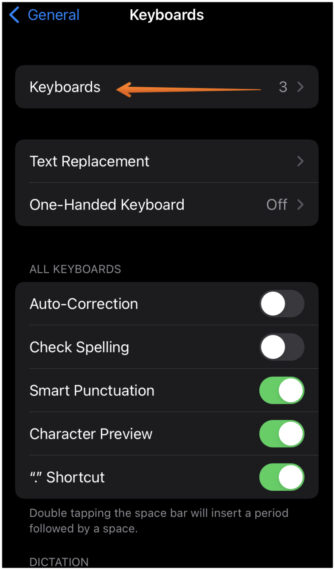
- Proceed further by clicking on Add New Keyboard where we will find the Font & Keyboard app to give access to.
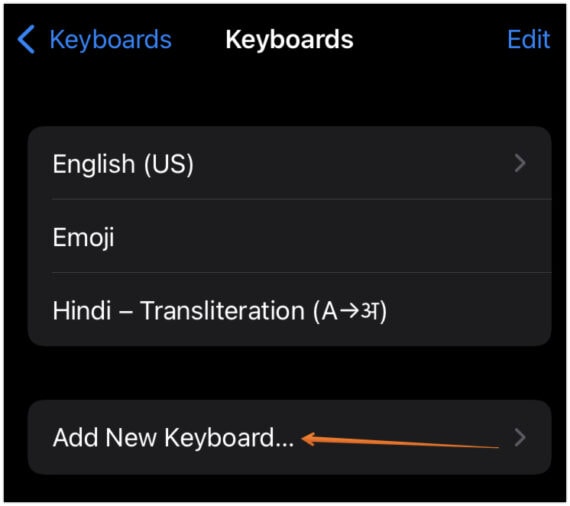
- Type Fonts & Keyboard in the search bar. Once you find it, click on it.
- Turn on the “Allow Full Access” toggle and a pop-up will appear to help you understand the effects of giving access to the app.
- Click on Allow option.
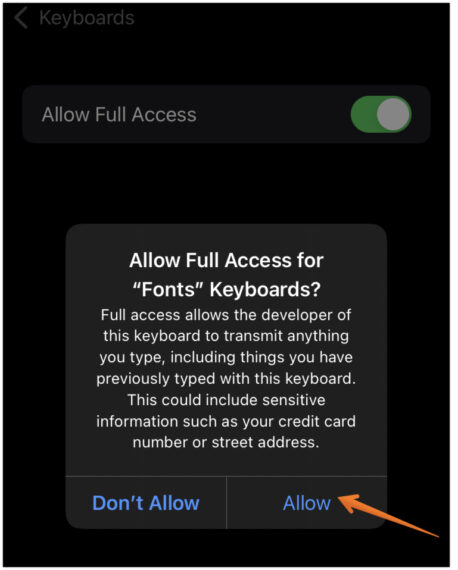
- Now, open any third-party app such as Instagram or Twitter and you will notice a different keyboard interface. For the selection of other fonts, long-press the globe icon located on the bottom left-hand corner of the keyboard.
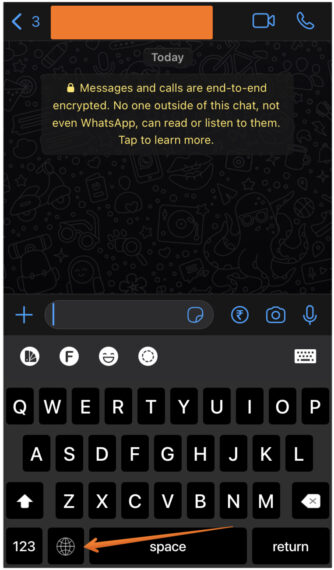
- Once you long press the Globe icon, you will find the list of keyboard app installed on your iPhone or iPad. Select the Fonts Keyboard – Fonts app from the list.
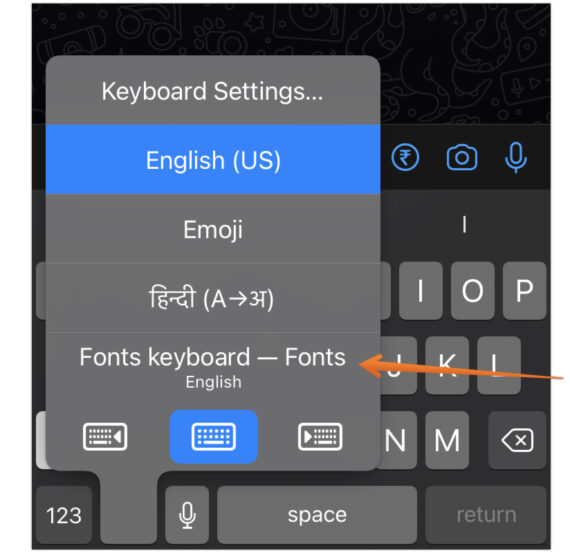
- After changing the keyboard, tap on the “F” icon and select the font that you want to use. To change the font, you have to tap on the F icon once again. Start typing and test out the new custom font in any apps.
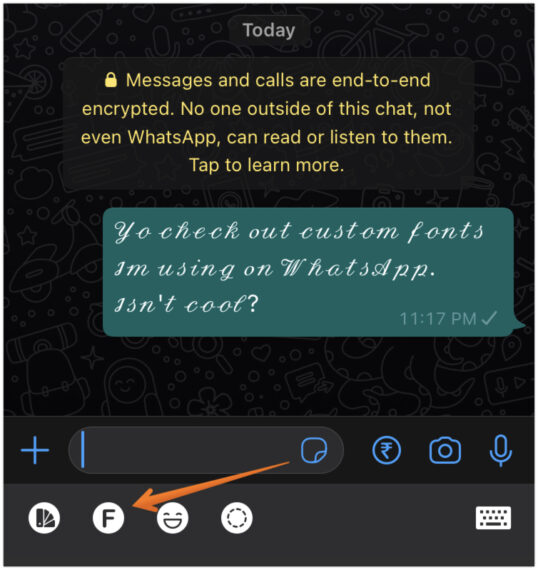
That is it! This is how you can use custom fonts in third-party apps on iPhone and iPad. Now, go on, start typing and show the world a little trick that you just learned using this article.
Frequently Asked Questions
1. Can you delete third-party fonts?
Yes, it is fairly easy to delete third-party fonts. To delete fonts from your iPhone or iPad, go to Settings > General > Fonts > Edit > Choose fonts that you want to delete and tap on Remove.
2. Is it possible to use custom fonts without the installation of any profile or app?
Yes, it is possible to use custom fonts without the installation of any profile or app. However, you are limited to Mails, Keynotes, Numbers, and Pages. But, third-party apps such as Over allows you to use various fonts inside their own app. In this case, you can use the fonts without installing anything else.
3. Is it possible to change the entire system-wide font on iOS just like Android?
Unfortunately, you cannot change the entire system-wide font on iOS. However, the installation of custom fonts is supported by selective apps such as Pages, Notes, Mail, Numbers, Twitter, Autodesk Sketchbook, Word, iMessage, PowerPoint, Instagram, etc.
4. What is the reason for the “No Fonts Installed” message even after installing a font from 3rd party app?
It is imperative to understand that not every font app is visible in settings. Only the apps supporting the compatible font libraries will appear in your device Settings. One such example is the Font Diner app. When you download the app, you can find the fonts at Settings > General > Fonts.
Conclusion
The article delves deep and lists the steps you can follow to download, install and use custom fonts on iPhone and iPad. Moreover, it also explains how to install and use custom fonts in third-party apps on iPhone and iPad.
Remember, if you are choosing to download any configuration profile, you need to trust the developer and the certificate. If you are not careful, you may risk the running of malicious software on your Apple device. While doing it, make sure you downloaded the app only from the App Store.
So, do you like to install and use custom fonts on iPhone or iPad? Do let us in the comments section below, we would love to hear your feedback.

Leave a Reply